Игровая индустрия не стоит на месте, постоянно вводя новые технологии и инновации для достижения максимального уровня реализма. В мире компьютерных игр графика играет важную роль, создавая атмосферу и погружая игроков в виртуальную реальность. Каждое обновление в игре, каждый новый релиз - это шаг вперёд в развитии графических возможностей.
Одной из последних технологических новинок, которая значительно повышает уровень реалистичности графики в играх, является DirectX 12. Этот программный интерфейс от Microsoft позволяет полностью раскрыть потенциал графического аппарата компьютера, обеспечивая более высокую производительность и качество отображения.
Если вы хотите насладиться всей красотой современной графики в вашей любимой игре, то включение DirectX 12 - важный шаг на пути к улучшению визуального опыта. В этой статье мы расскажем о нескольких простых шагах, которые позволят вам активировать DirectX 12 и погрузиться в захватывающий мир игры с невероятной детализацией и реалистичными эффектами.
Полное руководство по активации DirectX 12 в Fortnite
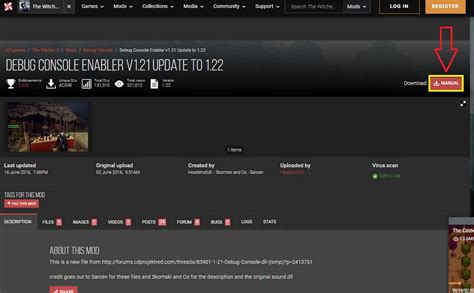
Прежде чем мы продолжим, важно понимать, что DirectX 12 является новой версией графического API, отвечающего за визуализацию игр. Он предлагает более эффективное использование ресурсов вашего компьютера, что может привести к улучшению производительности и графического качества в Fortnite.
Существует несколько преимуществ, которые DirectX 12 может принести в Fortnite. Одно из них - улучшенная поддержка многопоточности, что означает, что ваш компьютер эффективнее распределяет работу между ядрами процессора, что приводит к увеличению кадров в секунду и улучшению общей плавности игры.
Кроме того, DirectX 12 предлагает новые графические возможности, такие как более реалистичная подсветка и тени, более детальные текстуры и эффекты, а также более точные отражения и преломления света. Все это вместе может значительно повысить визуальный опыт игры в Fortnite.
Чтобы активировать DirectX 12 в Fortnite, следуйте следующим шагам:
- Запустите Fortnite и откройте настройки игры.
- Перейдите во вкладку "Графика".
- Найдите опцию "Версия графического API" или похожую на нее.
- Выберите "DirectX 12" из доступных вариантов.
- Нажмите "Применить" или "Сохранить", чтобы сохранить изменения.
После выполнения этих шагов DirectX 12 будет успешно активирован в вашей игре Fortnite. Не забудьте перезапустить игру для применения изменений.
Значение и важность DirectX 12 для Fortnite
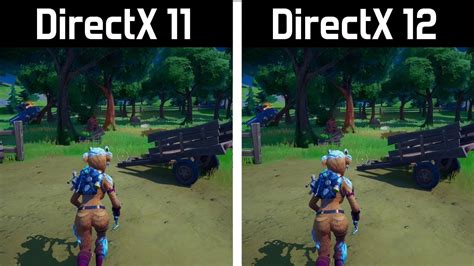
DirectX 12 важен для Fortnite, так как позволяет существенно повысить производительность игры, обеспечивая более низкую задержку и более высокую частоту кадров. Он оптимизирует использование ресурсов компьютера и позволяет более эффективно распределить нагрузку на графический процессор и центральный процессор, что позволяет более плавно и без скачков работать с графикой в Fortnite.
Использование DirectX 12 также позволяет в полной мере воспользоваться последними технологическими достижениями в графической области. Это включает в себя поддержку новых графических эффектов, улучшенную трассировку лучей и поддержку более реалистичных материалов. Благодаря этому игроки могут наслаждаться более качественной и реалистичной графикой в Fortnite.
В целом, DirectX 12 является неотъемлемой частью оптимизации графического процесса в Fortnite, позволяющей достичь более высокой производительности и качества картинки. Использование этой технологии совместно с соответствующим оборудованием позволит игрокам более насыщенно и плавно погружаться в виртуальный мир Fortnite.
| Преимущества DirectX 12 для Fortnite: |
|---|
| 1. Оптимизация производительности игры |
| 2. Улучшение графических возможностей |
| 3. Поддержка новейших графических эффектов |
| 4. Реалистичные материалы и трассировка лучей |
Проверка совместимости вашего компьютера с DirectX 12
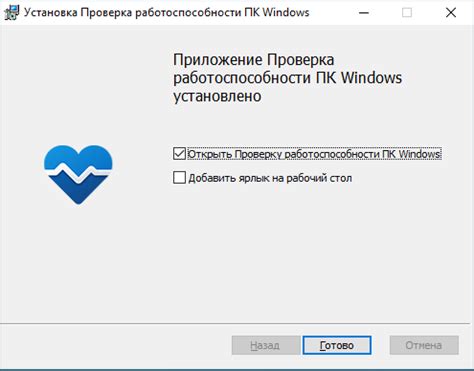
Перед тем как включить DirectX 12 на вашем компьютере, необходимо убедиться в его совместимости с данной технологией. Для этого важно пройти проверку системных требований и узнать, поддерживает ли ваш компьютер DirectX 12.
Для начала, обратите внимание на вашу операционную систему. DirectX 12 поддерживается только в ОС Windows 10. Если у вас установлены более ранние версии Windows, то ниже основных системных требований DirectX 12, данный вариант не подойдет для вас.
Затем, убедитесь в наличии совместимого графического адаптера. DirectX 12 работает только с графическими картами, которые имеют поддержку данной технологии. Проверьте спецификации вашего графического адаптера, чтобы убедиться в его совместимости с DirectX 12.
Также необходимо иметь установленные последние обновления для вашей операционной системы и графического драйвера. Проверьте, что у вас установлена самая новая версия Windows 10 и обновите драйверы вашего графического адаптера до последней доступной версии.
После проверки совместимости вашего компьютера с DirectX 12, вы будете готовы включить данную технологию и наслаждаться улучшенным графическим опытом в различных играх и приложениях, поддерживающих DirectX 12.
Обновление графических драйверов для поддержки DirectX 12
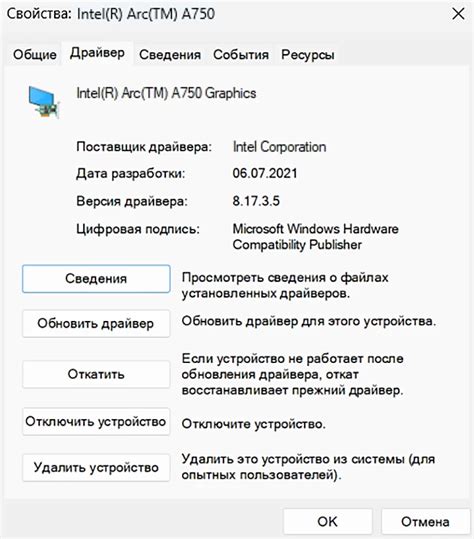
Графические драйверы - это программное обеспечение, которое обеспечивает взаимосвязь между операционной системой и графическим аппаратным обеспечением вашего компьютера. Они отвечают за передачу инструкций между операционной системой и видеокартой, обеспечивая правильное отображение графики.
Обновление графических драйверов - процедура, которая позволяет установить последние версии программного обеспечения, выпущенные разработчиками вашей графической карты. При обновлении драйверов могут быть внесены исправления ошибок, улучшена совместимость с новыми API, а также добавлены новые функции и возможности, включая поддержку DirectX 12.
Прежде чем обновлять графические драйверы, важно определить, какая графическая карта установлена в вашем компьютере. Для этого вы можете воспользоваться системной утилитой или скачать специальную программу для определения информации о вашем аппаратном обеспечении. После определения модели графической карты, вы можете посетить официальный сайт производителя и найти соответствующую страницу поддержки и загрузок.
Важно отметить, что при обновлении драйверов необходимо быть осторожным и следовать официальным инструкциям, предоставляемым производителем графической карты. Неправильная установка драйверов или использование неподходящих версий может привести к проблемам с работой вашего компьютера. Поэтому перед обновлением рекомендуется создать точку восстановления или резервную копию системы, чтобы иметь возможность откатить изменения в случае необходимости.
Установка последней версии DirectX 12 на вашем компьютере
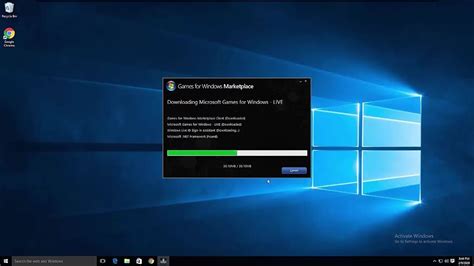
Для оптимальной работы игр и программ требуется обновление DirectX до последней версии. В этом разделе представлена подробная информация о том, как установить последнюю версию DirectX 12 на вашем компьютере, чтобы обеспечить плавное и качественное воспроизведение графики и звука.
Прежде чем продолжить, рекомендуется сохранить резервную копию всех важных данных на вашем компьютере. Установка новой версии DirectX не должна повлиять на ваши файлы и программы, но лучше быть на стороне безопасности.
Шаг 1: Проверка текущей версии DirectX
Перед тем как установить последнюю версию DirectX, важно убедиться, какая версия в настоящее время установлена на вашем компьютере. Для этого выполните следующие действия:
- Откройте меню "Пуск" и выберите "Выполнить".
- Введите "dxdiag" в поле "Выполнить" и нажмите клавишу "Enter".
- Откроется окно "Сведения о системе". На вкладке "Система" вы найдете информацию о текущей версии DirectX.
Шаг 2: Загрузка и установка последней версии DirectX 12
Чтобы получить последнюю версию DirectX 12, необходимо посетить официальный сайт Microsoft и загрузить установочный файл. Вот как это сделать:
- Откройте веб-браузер и перейдите на официальный сайт Microsoft.
- Найдите раздел "Поддержка" или "DirectX" на сайте и перейдите в него.
- В разделе загрузок найдите последнюю версию DirectX 12 и выберите соответствующий установочный файл.
- Запустите установочный файл и следуйте инструкциям на экране, чтобы завершить процесс установки.
После завершения установки перезагрузите компьютер, чтобы изменения вступили в силу.
Теперь ваш компьютер обновлен до последней версии DirectX 12. Это позволит вам наслаждаться улучшенной графикой и звуком во многих играх и приложениях.
Настройте игру для оптимальной работы с DirectX 12

Этот раздел предлагает руководство по настройке игры Fortnite для использования DirectX 12, последней версии графической библиотеки, которая может значительно улучшить производительность и визуальные эффекты игры.
Перед тем как начать, рекомендуется убедиться, что ваш компьютер соответствует минимальным требованиям для использования DirectX 12. Для этого проверьте наличие совместимой видеокарты и установленной последней версии драйверов.
Прежде всего, откройте настройки игры, чтобы получить доступ к настройкам графики. Ищите опцию, которая относится к версии DirectX, и выберите DirectX 12 в качестве предпочтительной опции.
При настройке DirectX 12 важно помнить о балансе между качеством графики и производительностью. Вам могут понадобиться несколько попыток, чтобы найти оптимальные настройки для вашей системы.
После применения настроек, перезапустите игру для их активации. Затем протестируйте игровой процесс и обратите внимание на изменения в производительности и визуальных эффектах. Если вы заметите значительные улучшения, то настройте некоторые дополнительные настройки, чтобы достичь оптимального игрового опыта.
Не забывайте, что настройки DirectX 12 могут варьироваться в зависимости от конфигурации вашего компьютера и версии игры Fortnite. Поэтому экспериментируйте и настраивайте их в соответствии с вашими потребностями и предпочтениями.
Возможные сложности и неполадки при активации DirectX 12

При настройке и использовании DirectX 12 в Fortnite могут возникать различные ошибки и проблемы, с которыми стоит быть готовым столкнуться. В данном разделе мы рассмотрим некоторые из возможных трудностей и предложим решения для их устранения.
1. Сообщения об ошибках при запуске игры.
При попытке запустить игру с использованием DirectX 12, пользователь может столкнуться с сообщениями об ошибках. Это может быть связано с неправильными настройками компьютера, несовместимостью оборудования или устаревшими драйверами. Рекомендуется проверить системные требования для DirectX 12 и обновить драйверы видеокарты до последней версии.
Примером сообщения об ошибке может быть "DirectX encountered an unrecoverable error".
2. Неактивное или недоступное меню настроек DirectX 12.
Иногда игроки не могут изменить или просто не видят опцию для включения DirectX 12 в меню настроек игры. Это может быть вызвано отсутствием обновления Fortnite до последней версии или наличием конфликтующих программ на компьютере. Рекомендуется проверить наличие обновлений для игры и закрыть все ненужные приложения, работающие в фоновом режиме.
Примером такой проблемы может быть невозможность найти опцию "DirectX 12" в меню настроек игры.
3. Проблемы с графикой и производительностью.
Активация DirectX 12 может привести к проблемам с графикой и понижению производительности в игре. Видеокарта может столкнуться с большей нагрузкой, что может вызывать перегрев и просадку FPS (количество кадров в секунду). Для решения этой проблемы можно попробовать снизить графические настройки игры или установить более свежие драйверы видеокарты.
Примером проблемы с производительностью может быть снижение FPS при активации DirectX 12.
Важно помнить, что каждая проблема может иметь свои уникальные причины и требовать индивидуального подхода к решению. Если решение из приведенных выше не помогает вам, рекомендуется обратиться к официальной поддержке Fortnite для получения дополнительной помощи.
Особенности и преимущества DirectX 12 в Fortnite
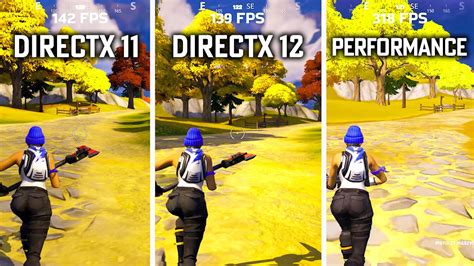
Одной из основных особенностей DirectX 12 является поддержка низкоуровневого программирования, позволяющего разработчикам более точно контролировать работу графического процессора. Это позволяет оптимизировать процесс отрисовки графики, улучшая пропускную способность видеокарты и снижая нагрузку на процессор, что в свою очередь способствует более плавному и быстрому отображению изображений в игре.
Еще одним преимуществом DirectX 12 является поддержка многопоточной обработки, что позволяет более эффективно распределять нагрузку между ядрами процессора. Это может привести к увеличению производительности и улучшению игрового опыта, особенно на компьютерах с многоядерными процессорами.
Благодаря использованию DirectX 12 в Fortnite можно получить более высокое качество отображения графики, так как эта версия API предлагает поддержку новых графических эффектов и технологий, таких как "трассировка лучей" и "глубокое объемное освещение". Это позволяет создавать более реалистичные и детализированные игровые миры, что может сильно повысить вовлеченность игроков в процесс игры.
В целом, использование DirectX 12 в Fortnite позволяет достичь более высокого качества графики и производительности, улучшает реакцию и отклик игрового персонажа, а также открывает новые возможности для создания более реалистичных и захватывающих игровых миров.
| Список преимуществ DirectX 12 в Fortnite: |
| 1. Более эффективная работа видеокарты |
| 2. Оптимизация процесса отрисовки графики |
| 3. Поддержка многопоточной обработки |
| 4. Новые графические эффекты и технологии |
| 5. Улучшенная работа с оперативной памятью |
Настройка графики для максимальной производительности с использованием DirectX 12
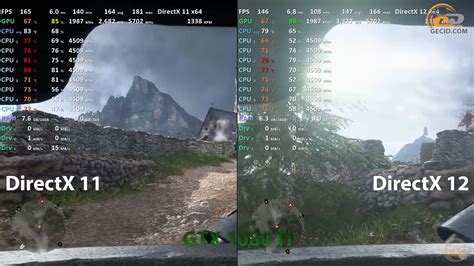
В этом разделе мы рассмотрим основные шаги по оптимизации графики в игре, чтобы достичь максимальной производительности при использовании технологии DirectX 12. Мы укажем на наиболее эффективные способы настройки графики, которые позволят вам повысить производительность компьютера и получить более плавный игровой процесс.
- Выбор оптимального разрешения экрана
- Установка минимальных графических настроек
- Отключение вертикальной синхронизации
- Обновление драйверов графического процессора
- Мониторинг производительности системы
- Оптимизация операционной системы
Первым шагом в настройке графики для максимальной производительности является выбор наиболее оптимального разрешения экрана. Чем ниже разрешение, тем меньше нагрузка на графический процессор и выше производительность. Однако, следует учесть, что снижение разрешения может негативно сказаться на качестве графики.
Установка минимальных графических настроек является эффективным способом повысить производительность. Это может включать в себя установку минимальных текстур, отключение эффектов и анимаций, а также снижение качества освещения и теней. Оптимальные настройки могут различаться в зависимости от компьютерной конфигурации, поэтому рекомендуется экспериментировать с разными параметрами и выбирать самые оптимальные.
Отключение вертикальной синхронизации (VSync) может значительно повысить производительность графики. Вертикальная синхронизация синхронизирует частоту кадров с частотой обновления монитора, что может привести к задержкам и снижению производительности. Отключение этой функции позволит графическому процессору работать на полную мощность и достичь максимальной производительности.
Регулярное обновление драйверов графического процессора является важным шагом для обеспечения максимальной производительности. Новые версии драйверов часто содержат исправления ошибок и оптимизации, которые могут значительно повысить производительность и стабильность графики в игре.
Для оптимальной настройки графики рекомендуется использовать инструменты для мониторинга производительности системы. Это позволит вам отслеживать нагрузку на графический процессор, процессор и оперативную память, а также определить возможные узкие места и проблемы производительности.
Кроме настроек графики, оптимизация операционной системы также может повысить производительность. Это может включать в себя удаление ненужных программ и файлов, очистку реестра, установку обновлений и применение оптимизаций ОС для игр.
Дополнительные советы и рекомендации для оптимального использования DirectX 12 в игре

В этом разделе мы предлагаем вам несколько полезных советов и рекомендаций, которые помогут вам эффективно использовать DirectX 12 в игре. Следуя этим рекомендациям, вы сможете улучшить графику, повысить производительность и насладиться более плавным игровым процессом.
1. Обновите драйверы видеокарты: Регулярное обновление драйверов видеокарты поможет гарантировать совместимость с DirectX 12 и исправить возможные ошибки, которые могут влиять на производительность игры. Рекомендуется посетить официальный сайт производителя вашей видеокарты и загрузить последние версии драйверов.
2. Оптимизируйте настройки игры: Существует несколько параметров в игре, которые могут повлиять на использование DirectX 12. Настройте графические параметры, такие как разрешение, качество теней и эффекты, чтобы достичь оптимальной производительности. Также стоит проверить настройки DirectX 12 в самой игре и убедиться, что они настроены правильно.
3. Запустите игру в полноэкранном режиме: Запуск игры в полноэкранном режиме может помочь улучшить производительность DirectX 12, так как это позволяет операционной системе лучше распределить ресурсы между игрой и другими приложениями.
4. Проверьте состояние вашей системы: Периодически проверяйте состояние компьютера, чтобы убедиться, что все оборудование работает исправно. Проверьте температуру компонентов, особенно видеокарты, и очистите их от пыли, чтобы предотвратить перегрев и снижение производительности.
5. Включите вертикальную синхронизацию: Вертикальная синхронизация сглаживает кадры и предотвращает появление "разрывов" изображения. Это особенно полезно при использовании DirectX 12, так как он способен генерировать большое количество кадров в секунду. Включение вертикальной синхронизации может помочь избежать некоторых проблем с изображением и повысить общую плавность игры.
Следуя этим советам, вы сможете максимально оптимизировать использование DirectX 12 в игре и насладиться качественной и плавной графикой. Экспериментируйте с настройками, чтобы найти оптимальное сочетание производительности и качества в игре!
Вопрос-ответ

Что такое DirectX 12 и как оно связано с Fortnite?
DirectX 12 - это программный интерфейс для работы с видеокартой и звуком в операционных системах Windows. В случае с Fortnite, включение DirectX 12 может значительно улучшить производительность игры, особенно на более современных компьютерах.
Какие выгоды может принести включение DirectX 12 в Fortnite?
Включение DirectX 12 в Fortnite может улучшить производительность игры на более современных компьютерах, что позволит повысить частоту кадров в игре и улучшить общую плавность геймплея.
Как проверить, поддерживает ли мой компьютер DirectX 12?
Чтобы проверить, поддерживает ли ваш компьютер DirectX 12, откройте "Диспетчер устройств" в операционной системе Windows и найдите раздел "Видеоадаптеры". Если ваша видеокарта указывает на поддержку DirectX 12, то ваш компьютер может использовать эту версию DirectX в игре.
Как включить DirectX 12 в Fortnite?
Чтобы включить DirectX 12 в Fortnite, откройте игру и зайдите в настройки. Затем перейдите во вкладку "Графика" и найдите опцию "Режим DirectX". Поставьте галочку рядом с опцией "DirectX 12" и сохраните изменения. После этого игра будет использовать DirectX 12 при запуске.
Могут ли быть какие-либо проблемы при включении DirectX 12 в Fortnite?
Хотя включение DirectX 12 может улучшить производительность игры, некоторым пользователям могут потребоваться дополнительные драйверы или обновления для корректной работы с этой версией DirectX. Также, на некоторых компьютерах с устаревшей или несовместимой видеокартой возможны проблемы с совместимостью.



