В наше время видеоигры стали неотъемлемой частью повседневной жизни многих людей. Увлекательные сюжеты, захватывающие мультиплеерные режимы и захватывающая графика – все это делает игровой процесс невероятно увлекательным. Комфортное восприятие игры часто зависит от стабильности и плавности графики, а именно показателя среднего FPS (количество кадров в секунду).
Многие геймеры стремятся достичь максимально высокого показателя среднего FPS, чтобы улучшить свою игровую производительность. Однако, для этого необходимо знать о существовании специальных инструментов, которые могут помочь в осуществлении подобных настроек. Один из таких инструментов - программное обеспечение MSI Afterburner, которое позволяет оптимизировать работу видеокарты и достичь более стабильной и плавной графики в играх.
В этой статье мы рассмотрим, как произвести активацию показателя среднего FPS в MSI Afterburner. Знание этого процесса позволит вам более точно контролировать производительность вашей видеокарты и принимать необходимые меры для оптимизации игрового опыта. Позже мы рассмотрим другие функции MSI Afterburner и поделимся полезными советами по настройке для достижения максимально высокого показателя FPS в ваших любимых играх.
Использование программы для возрастания продуктивности игровой сессии
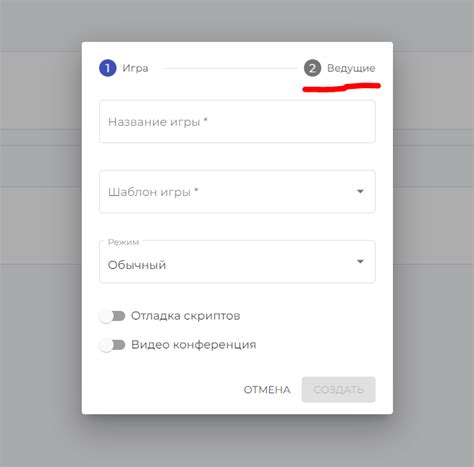
В данном разделе мы рассмотрим, как правильно оптимизировать производительность игр при помощи специализированного программного обеспечения. Это позволит повысить средний показатель скорости кадров в играх и обеспечит комфортное игровое восприятие без зависаний и проблем с графикой.
- Настройка графических параметров
- Оптимизация работы оперативной памяти
- Регулировка настроек видеокарты
- Мониторинг и оптимизация работы системы
Для начала рекомендуется проанализировать текущую графическую конфигурацию игры и внести соответствующие изменения. Возможно, стоит уменьшить уровень детализации, отключить некоторые визуальные эффекты или изменить разрешение экрана. Это позволит снизить нагрузку на видеокарту и повысить показатель среднего FPS.
Важным аспектом увеличения производительности игры является оптимизация работы оперативной памяти. Для этого рекомендуется закрыть все ненужные процессы и программы, которые могут использовать оперативную память компьютера. Также полезно выделить игре больше оперативной памяти в настройках игровой платформы или утилиты MSI Afterburner.
Для оптимальной работы видеокарты и повышения показателя FPS в играх, стоит обратить внимание на регулировку настроек видеокарты. В утилите MSI Afterburner предоставляется возможность изменения таких параметров, как тактовая частота ядра и памяти, максимальная мощность, напряжение и температура. Корректная настройка данных параметров в соответствии с потребностями игры позволит достичь максимально возможной производительности.
Чтобы эффективно использовать MSI Afterburner и повысить показатель среднего FPS, необходимо также мониторить работу всей системы. Прогнозирование нагрузки на процессор, видеокарту и оперативную память может помочь в оптимизации работы системы. MSI Afterburner предоставляет подробные данные о нагрузке на систему и позволяет отслеживать изменения показателей производительности в режиме реального времени. На основе этих данных можно произвести корректировку настроек для достижения лучших результатов.
Все вышеуказанные действия, предпринятые с помощью программы MSI Afterburner помогут повысить показатель среднего FPS в играх и обеспечат более удовлетворительное игровое восприятие без зависаний и проблем с графикой. Создание оптимальной конфигурации оборудования и правильная настройка системы являются важными шагами к достижению желаемого результата.
Ознакомление с программным решением для оптимизации настроек видеокарты

Данная статья представляет обзор и описание программного решения, позволяющего оптимизировать работу видеокарты для достижения максимальной производительности. Представленный софт идеально подходит для исследования и контроля работы компонентов компьютера, увеличения производительности и обеспечения стабильной работы.
Программа обладает возможностью мониторинга и анализа таких важных показателей работы видеокарты, как температура, использование графической памяти, нагрузка на GPU и других ключевых компонентов. Пользовательский интерфейс позволяет отслеживать и анализировать динамику изменения данных параметров, что позволяет эффективно настраивать и оптимизировать видеокарту для достижения максимальной производительности и стабильной работы системы.
В программном решении доступны мощные средства настройки работы видеокарты, позволяющие регулировать такие параметры, как частота ядра, напряжение, мощность и многое другое. Такие функции обеспечивают гибкость и возможность достижения оптимальных параметров работы видеокарты в зависимости от потребностей пользователя.
Более того, программа обладает возможностью записи и позволяет создавать профили для различных приложений и игр для автоматического переключения настроек в зависимости от активного окна или программы, что дает возможность максимально использовать потенциал видеокарты при запуске различных игр или приложений.
Изучив основные возможности программного решения, можно понять, что представленный софт позволяет управлять и контролировать работу видеокарты с максимальной гибкостью и эффективностью. Благодаря этому, пользователь получает возможность оптимизировать работу видеокарты и достичь максимальной производительности во всех приложениях и играх.
Значимость увеличения средней скорости кадров в играх

Скорость кадров напрямую влияет на качество геймплея и ощущение присутствия в виртуальном мире. Более высокий показатель FPS обеспечивает более плавное и реалистичное отображение движущихся объектов и эффектов в играх. Пользователи с высоким средним FPS могут наслаждаться плавным и реактивным управлением персонажа, что способствует улучшению их игровых навыков.
Кроме того, более высокий показатель среднего FPS также может повысить конкурентоспособность игрока в многопользовательских играх. В соревновательной среде даже небольшое преимущество в скорости кадров может сыграть решающую роль в успехе или поражении. Быстрая и точная реакция, которую обеспечивает высокий показатель FPS, может быть ключевым фактором в стратегических сражениях и моментальных дуэлях.
Кроме непосредственного влияния на геймплей, повышение среднего FPS также может улучшить общее визуальное восприятие игрока. Более высокая скорость кадров позволяет детальнее воссоздать графические эффекты и текстуры, что делает игровой мир более реалистичным и привлекательным. Зрительный комфорт и эстетическое удовлетворение, получаемые от более высокой производительности, могут значительно повысить удовлетворение от игры.
Установка и настройка программы для повышения производительности видеокарты
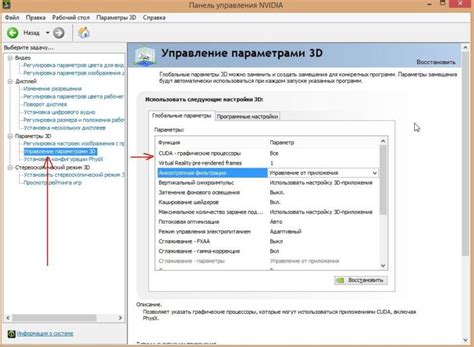
Первым шагом в установке MSI Afterburner является загрузка программы с официального сайта разработчика. После скачивания файла установщика, выполните его запуск и следуйте инструкциям на экране для завершения установки.
После установки программы откройте ее и приступим к настройке. В меню настроек вы можете выбрать язык интерфейса, а также указать программу для отслеживания производительности видеокарты.
Далее мы перейдем к настройке профиля видеокарты. В этом разделе вы можете изменить такие параметры, как частота ядра и памяти, напряжение, а также вентиляторы для более эффективного охлаждения компонентов. Будьте внимательны при изменении этих настроек, чтобы не повредить вашу видеокарту.
Не менее важным шагом в настройке MSI Afterburner является настройка мониторинга системы. Программа предлагает широкий спектр информации, которую вы можете отслеживать в реальном времени, включая температуру видеокарты, загрузку процессора и использование оперативной памяти. Вы можете выбрать нужные параметры для отображения на экране или включить их сохранение в журнале для последующего анализа.
После завершения настройки вы можете сохранить профиль видеокарты и начать эксперименты с различными настройками, чтобы найти наиболее оптимальные для вашей системы. Обязательно проверьте стабильность работы после каждого изменения настроек, чтобы быть уверенным в отсутствии проблем и достижении наивысшей производительности.
В данном разделе мы осветили основные шаги по установке и настройке MSI Afterburner. Не забывайте, что изменение настроек видеокарты может повлечь за собой риск повреждения оборудования, поэтому будьте осторожны и не настраивайте параметры, о которых вы не имеете достаточных знаний. Удачной настройки и повышения производительности вашей видеокарты!
Оптимизация параметров отображения в MSI Afterburner

В данном разделе мы рассмотрим методы оптимизации настроек графического отображения в программе MSI Afterburner. Подобная оптимизация позволяет существенно повысить производительность системы при работе с графическими приложениями и играми.
Первым шагом в оптимизации настроек графики является настройка параметров разрешения отображения. Оптимальное разрешение экрана позволяет достичь более плавной и четкой графики без значительной нагрузки на систему. В данном случае мы могли бы использовать слова "резолюция" или "качество изображения" вместо "разрешение отображения".
Далее следует уделить внимание настройкам графических деталей. Модифицируя параметры текстур, теней, освещения и других графических элементов, можно добиться более реалистичного отображения без значительного снижения производительности. В данном контексте можно вместо "графические детали" использовать выражение "уровень детализации".
Важным аспектом оптимизации является также настройка антиалиасинга. Этот параметр позволяет сглаживать края объектов, придавая изображению более плавный и естественный вид. Меняя уровень антиалиасинга, можно найти оптимальное соотношение между качеством отображения и производительностью системы.
И последним, но не менее важным аспектом является настройка вертикальной синхронизации. Данная опция позволяет синхронизировать частоту обновления изображения с частотой обновления монитора, предотвращая появление артефактов и разрывов визуального отображения. Подобная настройка может называться также "V-Sync" или "vsync".
- Настройка параметров разрешения отображения
- Модификация графических деталей
- Настройка уровня антиалиасинга
- Оптимизация вертикальной синхронизации
В завершение следует отметить, что комбинирование вышеуказанных методов позволяет достичь оптимального соотношения между качеством графического отображения и производительностью системы. Необходимо экспериментировать с настройками, подбирая оптимальные значения для каждого конкретного случая.
Изменение настроек процессора для повышения показателя скорости отображения кадров

В данном разделе мы рассмотрим методы оптимизации процессора с целью улучшения показателя скорости отображения кадров (FPS) в компьютерных играх. При необходимости достижения более высокой плавности геймплея и уменьшения подвисаний, необходимо провести оптимизацию процессора, используя ряд подходов.
Прежде всего, важно обратить внимание на температуру процессора. Перегрев чипа может привести к его замедлению или даже повреждению. Для обеспечения оптимальной работы процессора необходимо обеспечить надлежащую вентиляцию системы охлаждения и может потребоваться применение дополнительных охлаждающих устройств.
Еще одним методом повышения показателя FPS является увеличение тактовой частоты процессора. Это можно сделать в BIOS системы, где необходимо внести изменения в настройки, а именно увеличить частоту работы ядер процессора. Однако, следует быть предельно осторожным при внесении таких изменений, чтобы избежать нестабильной работы системы или повреждения процессора.
Кроме того, можно использовать технологию Hyper-Threading, которая позволяет эмулировать наличие дополнительных процессорных ядер. Включение этой функции в BIOS может помочь улучшить производительность процессора и, следовательно, повысить показатель FPS в играх.
Также стоит обратить внимание на использование энергосберегающих режимов процессора. Некоторые процессоры могут автоматически снижать тактовую частоту для экономии энергии, что может негативно сказаться на показателе FPS. Рекомендуется отключить такие режимы или задействовать режимы производительности для достижения наилучшей производительности процессора.
В целом, оптимизация процессора позволит повысить производительность системы и улучшить показатель скорости отображения кадров в играх. Однако, следует помнить, что каждая система уникальна, и результаты оптимизации могут варьироваться от компьютера к компьютеру.
Использование функций встроенного редактора MSI Afterburner

Встроенный редактор MSI Afterburner предоставляет целый набор функций, которые помогают пользователям в настройке и оптимизации работы своих графических карт. Здесь мы рассмотрим некоторые наиболее полезные функции.
- Настройка ядра графического процессора: Встроенный редактор позволяет изменять такие параметры, как частоты ядра и напряжение, для достижения более высоких результатов в играх и других приложениях с использованием графики.
- Настройка памяти графического процессора: Помимо настройки ядра, редактор также предоставляет возможность управлять настройками памяти, что может иметь влияние на общую производительность и стабильность работы графической карты.
- Управление вентилятором: Редактор позволяет регулировать скорость вращения вентилятора, что может быть полезно для поддержания оптимальной температуры графической карты во время интенсивных игровых сессий.
- Настройка профилей: MSI Afterburner позволяет создавать и управлять профилями, что позволяет быстро переключаться между различными настройками графической карты в зависимости от потребностей пользователя.
Встроенный редактор MSI Afterburner является мощным инструментом для настройки и оптимизации работы графических карт. Полный набор функций позволяет пользователям осуществлять широкий спектр настроек и контролировать основные параметры работы графики. Грамотное использование этих функций может значительно повысить производительность и стабильность графической карты, а также обеспечить лучший игровой опыт.
Оптимальная настройка экрана и частоты обновления визуализации

Разрешение экрана, представленное в виде числового значения, указывает на количество пикселей, которые могут быть отображены на экране одновременно. Установка наиболее подходящего разрешения для вашего монитора позволит достичь наилучшей четкости изображения и предотвратить искажения или размытие.
Частота обновления кадров, выраженная в герцах (Гц), определяет, сколько раз изображение на экране будет обновляться за одну секунду. Чем выше частота обновления, тем плавнее и более реалистично будет отображаться движение на экране. Оптимальная частота обновления зависит от спецификаций монитора и возможностей видеокарты.
Для достижения наилучшего качества визуализации, рекомендуется использовать максимально возможное разрешение экрана, которое поддерживается вашим монитором. Однако, помните, что более высокое разрешение будет требовать более мощных ресурсов оборудования и может увеличить нагрузку на систему, что может привести к снижению производительности.
Что касается частоты обновления кадров, то оптимальным выбором будет установка максимально возможной частоты, поддерживаемой как монитором, так и вашей видеокартой. Это позволит достичь плавного отображения движения на экране и более комфортное использование приложений и игр.
Правильная настройка разрешения экрана и обновления кадров является важным фактором для получения наилучшего качества визуализации. Оптимальное сочетание этих параметров поможет достичь более реалистичного и плавного отображения изображений на экране вашего монитора.
Настраиваем сетевые параметры для повышения среднего кадрового числа
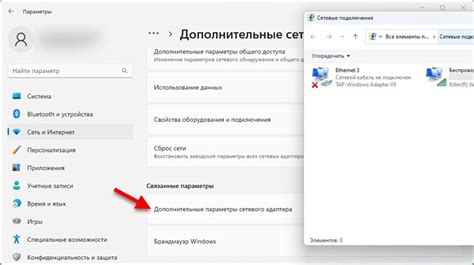
Улучшение показателя средней частоты кадров (FPS) в компьютерных играх зависит не только от мощности оборудования, но и от настроек сетевых параметров. Эффективная настройка сети может существенно улучшить производительность игры, уменьшить задержки и обеспечить более плавный игровой опыт.
Один из важных аспектов настройки сетевых параметров – это оптимизация передачи данных между вашим компьютером и игровыми серверами, минимизация пакетных потерь и устранение задержек. Для этого можно использовать различные методы и инструменты, например, оптимизированные DNS-серверы, управление буфером TCP, настройку качества обслуживания (Quality of Service), а также включение и настройку фаерволла и антивирусного программного обеспечения.
Оптимизация сетевых параметров также включает настройку сетевых адаптеров и драйверов. Регулярное обновление драйверов сетевых устройств может помочь исправить ошибки и улучшить производительность сетевого соединения. Активация и настройка специализированных функций сетевых адаптеров, таких как разделение трафика, агрегация ссылок, приоритеты и т.д., может обеспечить более стабильное и быстрое подключение к серверам игр.
Кроме того, необходимо учитывать внешние факторы, которые могут влиять на производительность сети, такие как загруженность вашего интернет-канала и уровень сигнала Wi-Fi. Проведение проверки скорости интернет-соединения и оптимальное размещение оборудования Wi-Fi могут улучшить качество сетевого подключения и устранить возможные проблемы с задержкой и потерями пакетов.
| Совет | Описание |
|---|---|
| Используйте оптимизированные DNS-серверы | Выберите надежные и быстрые DNS-серверы для улучшения производительности сетевого соединения. |
| Настройте буфер TCP | Уменьшите задержки и пакетные потери путем оптимальной настройки буфера TCP. |
| Настройте Quality of Service | Предоставьте приоритет игровому трафику, минимизируя влияние других приложений на производительность. |
| Обновите драйверы сетевых устройств | Регулярно обновляйте драйверы сетевых адаптеров для исправления ошибок и улучшения производительности. |
| Активируйте и настройте специализированные функции сетевых адаптеров | Используйте разделение трафика, агрегацию ссылок и другие функции, чтобы обеспечить более стабильное и быстрое подключение. |
Использование програмного обеспечения для отслеживания и анализа производительности в графических приложениях
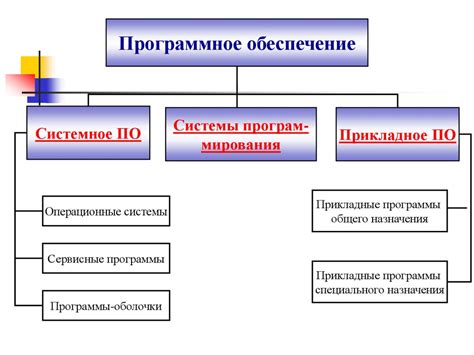
Для оптимизации производительности графических приложений необходимо предоставить пользователю информацию о показателях эффективности работы, включая средний FPS (количество кадров в секунду). Существует ряд специализированных инструментов, позволяющих отслеживать и анализировать эти показатели, в том числе и в приложении MSI Afterburner.
Одним из таких инструментов является утилита, предоставляемая MSI Afterburner, которая позволяет пользователям отслеживать и анализировать производительность и эффективность графических приложений. Утилита обеспечивает мониторинг и анализ различных показателей, таких как FPS, загрузка графической карты, температура и так далее.
Процесс использования утилиты для мониторинга и анализа показателей FPS в MSI Afterburner включает несколько шагов. Во-первых, необходимо установить и запустить MSI Afterburner на компьютере. Затем, в настройках программы, нужно активировать функцию отслеживания показателя FPS.
- Откройте панель управления MSI Afterburner и выберите вкладку "Основные настройки".
- В разделе "Оверлей" найдите и активируйте опцию "Отображать показатель FPS".
- Настройте параметры отображения показателя FPS по своему усмотрению, например, выберите его цвет и размер шрифта.
- После завершения настроек сохраните их и закройте окно настроек.
Теперь при запуске графического приложения с использованием MSI Afterburner вы будете видеть отображаемый на экране показатель среднего FPS. Этот показатель позволит вам оценить эффективность работы приложения и, при необходимости, внести дополнительные настройки для повышения производительности.
Использование утилиты для мониторинга и анализа показателей FPS в MSI Afterburner значительно облегчает процесс оптимизации графических приложений. Полученная информация поможет вам принять решения, направленные на улучшение производительности и оптимизацию работы графических приложений.
Постоянное наблюдение за средней производительностью и ее повышение в MSI Afterburner

- Настройка параметров производительности:
- Мониторинг среднего FPS:
- Оптимизация среднего FPS:
Перед тем как начать мониторинг и оптимизацию среднего FPS, важно правильно настроить параметры производительности в MSI Afterburner. Различные параметры, такие как уровень разрешения экрана, качество текстур и наличие включенной вертикальной синхронизации, могут значительно влиять на средний FPS. Рекомендуется настроить эти параметры с учетом ресурсов вашей системы и желаемого уровня производительности.
После настройки параметров производительности, можно приступить к постоянному мониторингу среднего FPS в MSI Afterburner. Эта функция позволяет отслеживать изменения производительности в режиме реального времени и увидеть, какие факторы могут влиять на качество игры. Отображение среднего FPS также позволяет выявить проблемные моменты, такие как скачки производительности или высокое использование ресурсов системы.
После того как вы начали мониторить средний FPS, вы можете приступить к его оптимизации в MSI Afterburner. Для этого следует анализировать полученные показатели, обращать внимание на факторы, влияющие на производительность, и предпринимать соответствующие действия. Например, если вы заметили, что средний FPS падает при использовании определенных графических настроек, вы можете понизить их или изменить другие параметры, чтобы улучшить производительность.
Постоянный мониторинг среднего FPS и его оптимизация в MSI Afterburner помогают достичь наилучшей игровой производительности и объемного игрового опыта. Регулярное отслеживание и корректировка параметров производительности не только позволяют избежать проблем с производительностью, но и максимально использовать потенциал вашего оборудования для получения наилучшего качества игры.
Вопрос-ответ

Как активировать показатель среднего FPS в MSI Afterburner?
Чтобы активировать показатель среднего FPS в MSI Afterburner, следуйте этим шагам:
1. Запустите MSI Afterburner.
2. Нажмите на вкладку "Настройки".
3. В меню выберите "Monitoring" (Мониторинг).
4. В разделе "Мониторинг" найдите пункт "Framerate" (Частота кадров) и установите галочку напротив него.
5. Нажмите "Применить" и "ОК".
После этого показатель среднего FPS будет активирован и отображаться на экране в режиме реального времени во время игры.
Как узнать средний FPS в MSI Afterburner?
Чтобы узнать средний FPS в MSI Afterburner, нужно выполнить следующие действия:
1. Откройте MSI Afterburner.
2. Нажмите на вкладку "Мониторинг".
3. В списке мониторов найдите "Частота кадров" и убедитесь, что он активирован (если нет, то активируйте его).
4. Запустите игру и начните наблюдать показатель среднего FPS в режиме реального времени на экране.
Теперь вы можете легко отслеживать средний FPS в MSI Afterburner во время игры.
Как включить отображение среднего FPS на экране в MSI Afterburner?
Для того чтобы включить отображение среднего FPS на экране в MSI Afterburner, следуйте этим шагам:
1. Запустите MSI Afterburner.
2. Нажмите на вкладку "Настройки".
3. Выберите "Monitoring" (Мониторинг).
4. В списке мониторов найдите "Частота кадров" и убедитесь, что он активирован (если нет, то активируйте его).
5. Нажмите "Применить" и "ОК".
Теперь средний FPS будет отображаться на экране в режиме реального времени во время игры.
Как включить показатель среднего FPS в MSI Afterburner?
Чтобы включить показатель среднего FPS в MSI Afterburner, сделайте следующее:
1. Откройте MSI Afterburner.
2. Перейдите на вкладку "Настройки".
3. Выберите "Мониторинг".
4. Найдите "Частота кадров" и отметьте галочкой, чтобы активировать его.
5. Нажмите на кнопку "Применить" и затем "ОК".
Теперь показатель среднего FPS будет отображаться на экране в режиме реального времени, позволяя вам следить за производительностью во время игры.



