Изящная полоса порядка, протянутая сверху на листе - справочник для глаз, маяк для рук и уверенность в том, что все элементы расположены симметрично. Линейка сверху, что является вариантом заголовка, дает возможность точно измерять и мгновенно определить пропорции элементов вашего документа.
Вы, несомненно, знакомы с этим важным инструментом, сопутствующим работе в офисных приложениях. Привычный и незаменимый помощник в мире текста и изображений, линейка сверху помогает достичь идеальной композиции и оформления вашего документа.
Если вы еще не знакомы с функционалом и преимуществами данного инструмента, не беда! В данной статье мы покажем, как просто и быстро включить и настроить линейку сверху в высокоинтеллектуальном текстовом редакторе. Следуйте указаниям и давайте вместе сделаем ваши документы еще более профессиональными и аккуратными!
Зачем необходимо использовать горизонтальную линейку в верхней части документа и как ее активировать

Горизонтальная линейка отображает визуальное представление о расположении и отступах элементов документа, таких как абзацы, таблицы и изображения. Она предоставляет возможность более точно контролировать выравнивание текста, устанавливать отступы и распределение элементов на странице.
Активация горизонтальной линейки требует выполнения нескольких простых действий. В зависимости от конкретного программного обеспечения, используемого для редактирования текстовых документов, методы активации могут немного отличаться.
Например: в некоторых текстовых редакторах, доступ к горизонтальной линейке можно найти во вкладке "Вид" или "Оформление". Обычно там есть опция "Горизонтальная линейка", которую можно активировать, отметив соответствующий флажок.
В других текстовых редакторах, для активации горизонтальной линейки, можно воспользоваться контекстным меню. Нажмите правой кнопкой мыши на верхней панели редактора, выберите пункт меню "Настроить горизонтальную линейку" или подобный, и следуйте инструкциям на экране, чтобы активировать ее.
Горизонтальная линейка в верхней части текстового редактора - это полезный инструмент, который помогает визуально синхронизировать распределение элементов на странице и создает профессиональный вид документов. Активировать ее можно с помощью простых действий, описанных в соответствующем разделе программы.
Шаг 1: Запуск программы Microsoft Word
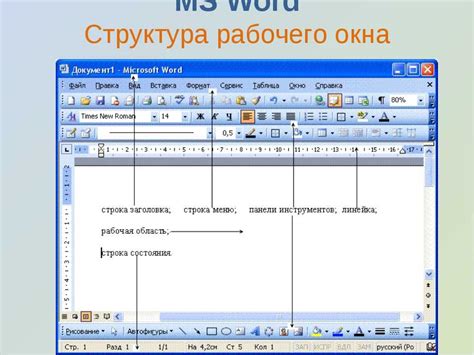
После нахождения ярлыка Microsoft Word, щелкните по нему левой кнопкой мыши, чтобы запустить приложение. После запуска Word отобразит рабочую область программы, готовую для создания и редактирования текстовых документов.
Если на вашем компьютере установлен Microsoft Office, вы также можете найти приложение Word в меню "Пуск". Для этого щелкните на кнопке "Пуск" в левом нижнем углу экрана и найдите в списке установленных программ Microsoft Office. После нахождения Microsoft Word, щелкните по нему, чтобы открыть программу.
Также можно запустить Microsoft Word, если воспользоваться функцией поиска. Для этого откройте меню "Пуск" и введите в поисковой строке название программы – "Microsoft Word". Затем выберите приложение из результатов поиска и кликните по нему, чтобы открыть Word.
- Найти ярлык Microsoft Word на рабочем столе или в меню "Пуск".
- Щелкнуть по ярлыку левой кнопкой мыши.
- Открыть программу Word и увидеть рабочую область.
- Или найти приложение в меню "Пуск" с помощью поисковой строки.
Шаг 2: Переход во вкладку "Вид"
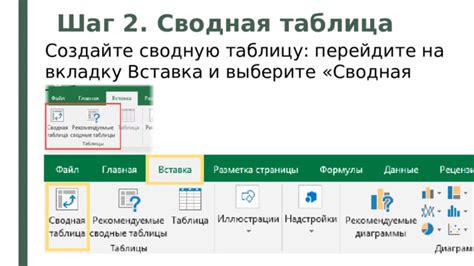
В этом разделе мы рассмотрим следующий шаг по активации линейки в верхней части программы. Для выполнения этого действия вам понадобится открыть программу и найти нужную вкладку.
Перед тем как продолжить, убедитесь, что вы изучили предыдущий шаг и знаете, как открыть документ в Word.
Во вкладке "Вид" вы найдете различные инструменты и функции, которые помогут вам настроить отображение документа. Она расположена в верхней части окна программы, и вы можете найти ее, глядя на горизонтальную панель меню.
Кликните на вкладку "Вид", чтобы перейти к этой секции и продолжить настройку линейки в Word. Внутри вкладки, вы увидите различные секции и подсекции, организованные в виде набора кнопок и меню.
Для активации линейки, вам потребуется выполнить дополнительные действия, которые будут рассмотрены в следующих шагах. Но сейчас ваша задача - достичь вкладки "Вид" и быть готовыми к следующим инструкциям.
Шаг 3: Выбор опции "Граница сверху"
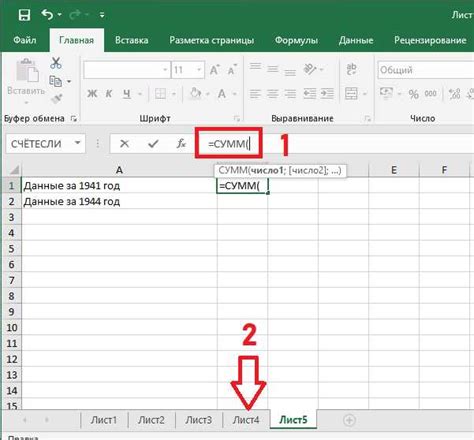
Перейдите к следующему шагу, чтобы узнать, как активировать функцию "Граница сверху" в программе.
В данном разделе Вы будете искать возможность добавить горизонтальную линию сверху в документе. Для этого необходимо выбрать соответствующую опцию из предложенных вариантов.
Для выполнения этого шага откройте приложение и найдите на панели инструментов контрольную таблицу, где располагаются различные опции форматирования.
| 1 | Выделите нужный текст, на который вы хотите добавить границу сверху. |
| 2 | Найдите в панели инструментов иконку или опцию, которая указывает на границу сверху. |
| 3 | Нажмите на эту иконку или выберите соответствующую опцию, чтобы добавить границу сверху. |
Процесс добавления линии сверху может немного различаться в зависимости от версии программы, поэтому рекомендуется обратиться к справке, если возникают сложности при нахождении нужной опции.
После выполнения этих шагов вы увидите, что выбранный текст теперь имеет горизонтальное разграничение сверху.
Шаг 4: Приспособление параметров верхней шкалы
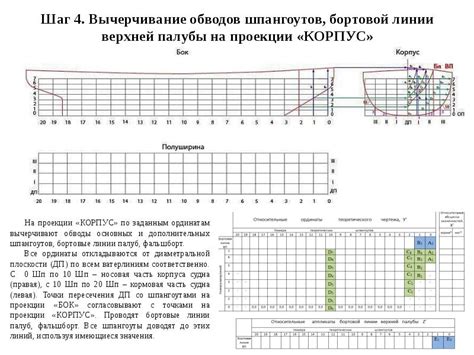
В этом разделе мы рассмотрим как можно настроить верхнюю шкалу в приложении, чтобы она соответствовала вашим потребностям и предпочтениям.
Адаптация настроек верхней шкалы
Изменение параметров шкалы для оптимального использования.
Процесс адаптации настроек верхней шкалы предоставляет вам возможность персонализировать ее функциональность, чтобы максимально удовлетворить вашу специфическую рабочую ситуацию.
Вы сможете подстроить ее для лучшего отображения информации, легкой навигации и создания документов согласно вашим требованиям и предпочтениям.
Кроме того, вы сможете настроить отображение масштаба шкалы и изменить единицы измерения для точности и удобства ваших работ.
Возможные неполадки и способы их устранения
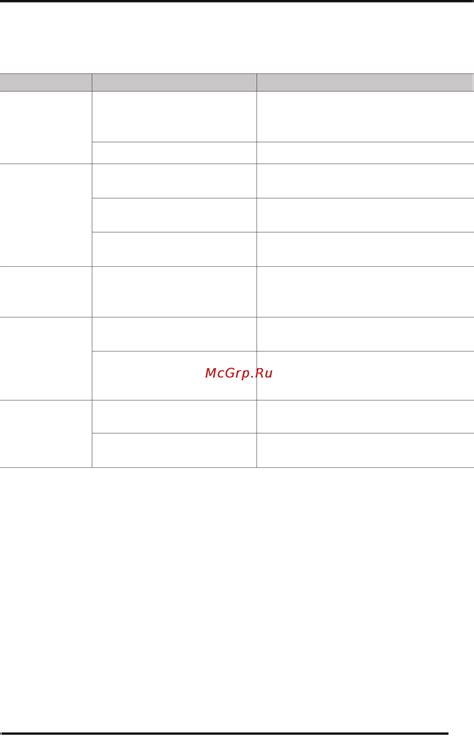
В данном разделе мы рассмотрим потенциальные трудности, с которыми вы можете столкнуться при настройке отображения линейки сверху в популярном текстовом редакторе. Представленные ниже указания помогут вам разобраться с возникшими проблемами и найти их решение.
Проблема 1: Отсутствие доступа к настройкам линейки. Если вы не можете найти соответствующие функции в редакторе, обратите внимание на виджеты или панели инструментов, которые могут содержать необходимые опции. Изучите документацию или воспользуйтесь поиском в интернете, чтобы найти нужную информацию.
Проблема 2: Отображение линейки некорректно. Если вы столкнулись с проблемой неправильного отображения линейки, проверьте, правильно ли установлены параметры шрифта и отступов. Попробуйте изменить масштаб или используйте команды сброса параметров до значений по умолчанию.
Проблема 3: Ошибка при активации функции линейки сверху. Если после всех манипуляций линейка все еще не появляется, возможно, это связано с ошибкой в программе. В этом случае, проверьте обновления для вашего редактора и установите последнюю версию. Если проблема не исчезает, обратитесь в службу поддержки разработчиков для получения дополнительной помощи.
Мы верим, что указанные советы помогут вам выявить и решить возникшие проблемы с отображением линейки сверху в вашем текстовом редакторе. Не паникуйте, а вместо этого аккуратно и последовательно проверьте все возможные причины проблемы и примените соответствующие решения.
Советы по использованию горизонтальной шкалы в текстовом процессоре

Горизонтальная линейка, доступная в одном из наиболее популярных текстовых процессоров, может быть полезным инструментом для выполнения различных действий и настройки документа. В этом разделе мы поделимся несколькими советами о том, как использовать эту функцию эффективно и достичь наилучших результатов.
1. Используйте шкалу для установки отступов и выравнивания. Шкала позволяет точно установить отступы и выровнять текст по горизонтали. Вы можете использовать шкалу для создания равномерных отступов или для установки различных значений отступов для отдельных абзацев.
2. Измерьте длину текста. Шкала также может использоваться для измерения длины текста. Вы можете переместить курсор в нужное место и проверить, сколько символов или слов находится между двумя точками на шкале. Это полезно при составлении ограничений по количеству слов или символов в документе или в отдельных разделах.
3. Используйте шкалу для создания таблиц. Если вам нужно создать таблицу в документе, горизонтальная шкала может быть использована для определения ширины ячеек. Вы можете перетащить границы на шкале, чтобы установить ширину столбцов. Это полезно для создания таблиц с равномерными или переменной шириной столбцов.
4. Показать или скрыть шкалу. По умолчанию, шкала может быть скрыта в текстовом процессоре. Вы можете отобразить ее, выбрав соответствующую опцию в меню настроек или используя команду на панели инструментов. Обратите внимание, что доступность функции может варьироваться в зависимости от версии программного обеспечения.
| Советы по использованию линейки |
|---|
| Используйте шкалу для установки отступов и выравнивания. |
| Измерьте длину текста с помощью шкалы. |
| Используйте шкалу для создания таблиц. |
| Показать или скрыть шкалу по необходимости. |
Вопрос-ответ

Как включить линейку сверху в Word?
Чтобы включить линейку сверху в программе Word, необходимо открыть вкладку "Вид" в верхней панели меню. Затем, в разделе "Показ" выбрать опцию "Линейка". После этого, линейка появится сверху страницы документа.
Как активировать линейку сверху в Word?
Чтобы активировать линейку сверху в программе Word, необходимо открыть вкладку "Вид" в верхней панели меню. Затем, в разделе "Показ" выбрать опцию "Линейка". После этого, линейка будет активирована и отображена сверху страницы документа.
Где находится функция "Линейка" в Word?
Функция "Линейка" в программе Word находится во вкладке "Вид" в верхней панели меню. Для ее открытия необходимо кликнуть на эту вкладку и в разделе "Показ" выбрать опцию "Линейка". Таким образом, линейка будет отображена сверху страницы документа.
Как изменить настройки линейки сверху в Word?
Для изменения настроек линейки сверху в программе Word, необходимо открыть вкладку "Вид" в верхней панели меню и выбрать опцию "Линейка". Затем, щелкнув правой кнопкой мыши на линейке, появится контекстное меню с различными настройками. Вы можете изменить вид линеек, единицы измерения, а также добавить или удалить отметки на линейке.
Как отключить линейку сверху в Word?
Чтобы отключить линейку сверху в программе Word, необходимо открыть вкладку "Вид" в верхней панели меню. Затем, в разделе "Показ" снять галочку рядом с опцией "Линейка". После этого, линейка исчезнет с верхней части страницы документа.



