Мы живем в эпоху, где технологии играют важную роль в нашей повседневной жизни. Виртуальные встречи, видео звонки и онлайн-коммуникации стали неотъемлемой частью нашей реальности. Поэтому важно изучить основы работы с встроенной камерой на вашем устройстве, чтобы быть в курсе последних тенденций и эффективно использовать средства коммуникации.
Постепенная интеграция встроенных камер в наши девайсы позволяет нам участвовать в видеосвязи без особых трудностей. Однако, многие пользователи не используют полный потенциал этой функции из-за незнания или неполного понимания ее возможностей. Эта статья поможет вам освоить простые, но эффективные методы использования встроенной камеры на вашем устройстве.
Создайте более исключительный опыт общения с вашей аудиторией, будь то друзья, семья или бизнес-партнеры, на пике технического развития. Вы сможете не только делиться своими мыслями и впечатлениями, но также предоставлять глубокое визуальное впечатление, которое невозможно передать в текстовом или аудио-формате. Освоение работы с встроенной камерой перекроет пропасть между физическим и виртуальным миром и позволит вам легко включиться в современную коммуникацию.
Простые шаги для начинающих: подготовка к использованию камеры в РБ

В данном разделе мы рассмотрим несложные шаги, необходимые для включения камеры в РБ. Этот процесс представляет собой первоначальную подготовку и настройку устройства перед использованием.
| Шаг 1: | Проверьте наличие необходимого оборудования и расположите его на рабочем месте. |
| Шаг 2: | Установите камеру на стабильной поверхности и соедините ее с компьютером или другим устройством с помощью соответствующего кабеля. |
| Шаг 3: | Подключите устройство к источнику питания, убедившись, что оно включено. |
| Шаг 4: | Возможно, вам потребуется установить драйверы или программное обеспечение для работы с камерой. Процедура может отличаться в зависимости от модели и производителя. |
| Шаг 5: | После установки необходимого программного обеспечения запустите его и выполните настройку камеры в соответствии с инструкцией. |
| Шаг 6: | Проверьте функционирование камеры, выполнив тестовую съемку или просмотр видеопотока. |
Следуя этим простым шагам, вы сможете успешно включить камеру в РБ и приступить к ее использованию без лишних затруднений и сложностей.
Раздел: Проверка наличия необходимого программного обеспечения и драйверов
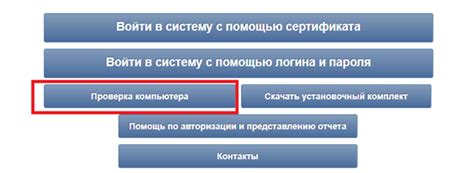
Прежде чем приступить к включению камеры в РБ, важно удостовериться, что все необходимые программы и драйверы установлены на вашем устройстве. Наличие правильных программ и драйверов обеспечивает правильную работу камеры и гарантирует отсутствие возможных проблем. В этом разделе мы предоставим инструкции по проверке наличия необходимого программного обеспечения и драйверов, а также рекомендации по их установке, если они отсутствуют.
| Название программы/драйвера | Описание | Как проверить | Как установить (если отсутствует) |
|---|---|---|---|
| Программа "Камера" | Программа, обеспечивающая функциональность камеры на вашем устройстве | Проверьте наличие значка программы "Камера" на рабочем столе или в меню "Пуск". Если иконка отсутствует, значит программа не установлена | Перейдите в официальный веб-сайт производителя вашего устройства и загрузите программу "Камера". Следуйте инструкциям по установке |
| Драйвер камеры | Драйвер, обеспечивающий связь и взаимодействие между операционной системой и камерой | Откройте "Диспетчер устройств". Проверьте наличие раздела "Камеры" или "Видеоустройства". Если раздел отсутствует, значит драйвер не установлен | Перейдите на официальный веб-сайт производителя вашего устройства. Найдите раздел поддержки или загрузок и загрузите драйвер камеры для вашей операционной системы. Следуйте инструкциям по установке |
Проверка и установка необходимого программного обеспечения и драйверов являются важными шагами перед включением камеры в РБ. Убедитесь, что вы следуете инструкциям производителя устройства и загружаете правильные версии программ и драйверов, соответствующие вашей операционной системе. Это обеспечит оптимальную работу камеры и позволит вам насладиться всеми ее функциями без проблем.
Подключение камеры к компьютеру или мобильному устройству

В данном разделе мы рассмотрим процесс подключения камеры к вашему компьютеру или мобильному устройству. Мы покажем вам, как установить необходимые драйверы и настроить связь между камерой и устройством, чтобы вы могли с комфортом использовать функции камеры для фотографирования и видеосъемки.
Перед началом подключения камеры к компьютеру или мобильному устройству, убедитесь, что у вас есть необходимые кабели и драйверы. Необходимые кабели предоставляются в комплекте с камерой и могут включать USB-кабель или кабель HDMI, в зависимости от типа камеры. Драйверы можно загрузить с официального веб-сайта производителя камеры или установить их автоматически при подключении устройства к компьютеру или мобильному устройству.
Шаги подключения камеры могут незначительно отличаться в зависимости от типа устройства и операционной системы, поэтому рекомендуется обратиться к инструкции пользователя, которая прилагается к вашей камере или устройству. В общих чертах, процесс подключения включает в себя следующие шаги:
- Шаг 1: Включите камеру, используя выключатель питания или другое соответствующее устройство управления.
- Шаг 2: Подключите камеру к компьютеру или мобильному устройству с помощью соответствующего кабеля.
- Шаг 3: Если требуется, установите необходимые драйверы, следуя инструкциям производителя или автоматический процесс установки.
- Шаг 4: Проверьте связь между камерой и устройством, открыв соответствующее приложение или программное обеспечение для камеры.
- Шаг 5: В случае успешного подключения, вы можете использовать камеру для фотографирования, видеосъемки или других функций, предоставляемых вашей камерой или устройством.
Следуя приведенным выше шагам и инструкциям пользователя, вы сможете легко подключить свою камеру к компьютеру или мобильному устройству, что позволит вам эффективно использовать ее возможности. При возникновении каких-либо проблем или для получения дополнительной информации, всегда рекомендуется обратиться к руководству пользователя или технической поддержке производителя.
Подключите камеру и настройте ее характеристики

В этом разделе мы рассмотрим процесс подключения камеры и основные настройки, с помощью которых вы сможете достичь желаемых результатов. Рассмотрим способы подключения камеры к устройству, а также как настроить основные параметры камеры для получения оптимального качества и настройки изображения.
- Подключение камеры:
- Используйте подходящий кабель для подключения камеры к вашему устройству. Это может быть USB-кабель, HDMI-кабель, коаксиальный кабель и т.д. Убедитесь, что кабель правильно вставлен в разъемы обеих сторон.
- Если ваша камера имеет беспроводное подключение, убедитесь, что она включена и находится в зоне Wi-Fi сигнала.
- Настройка параметров камеры:
- Откройте приложение или программное обеспечение, предоставленное производителем камеры, чтобы настроить параметры камеры.
- Определите необходимые параметры камеры в соответствии со своими потребностями. Это может быть разрешение видео, частота кадров, яркость, контрастность и т.д.
- Убедитесь, что настройки сохранены, чтобы изменения вступили в силу.
Следуя этим простым шагам, вы сможете успешно подключить свою камеру и настроить ее параметры, чтобы получить наилучший результат. Не забывайте экспериментировать с различными настройками, чтобы достичь идеального образа, соответствующего вашим потребностям и целям.
Вопрос-ответ

Можно ли включать камеру в РБ без зарядки?
Нет, чтобы включить камеру в РБ, вам необходимо убедиться, что она полностью заряжена или подключена к источнику питания. Если камера полностью разряжена, ее невозможно будет включить без подачи электроэнергии. Рекомендуется заряжать камеру перед использованием, чтобы избежать проблем со съемкой из-за недостатка заряда.



