Вы, возможно, уже задумывались над тем, какой потенциал скрыт в вашей камере. Сказать, что это источник неисчерпаемой креативности и возможностей, значит, ничего не сказать! Мощное устройство, способное запечатлеть настоящие эмоции и передать их дальше, нередко бывает недооценено. А если бы вы могли освоить все его функции, вы смогли бы делиться своими мгновениями в формате, достойном любого профессионала. Именно об этом и пойдет речь в данной статье, где мы расскажем вам о том, как использовать камеру в программе "Open Broadcasting Software" (OBS), чтобы сделать свои трансляции потрясающими!
Для начала, давайте поговорим о "Open Broadcasting Software" (OBS). Это отличная программа, которая предоставляет пользователю возможность записывать видео и передавать его в прямом эфире. За каждой операцией стоит инструментальное программное обеспечение, позволяющее управлять вашей камерой, настроить освещение, контрастность и другие параметры, чтобы получить идеальный видео-контент. Вам останется только проявить свою фантазию!
Теперь, когда вы имеете представление о мощных возможностях обеих сторон процесса - вашей камеры и программы OBS, пришло время узнать, как их объединить. В этом разделе вы найдете подробные инструкции о том, как установить камеру в OBS, настроить параметры под свои нужды и начать создавать потрясающие трансляции. Готовы открыть для себя новый мир возможностей? Тогда приступим!
Получение доступа к видеокамере в OBS инкам

В данном разделе мы рассмотрим процесс получения доступа к видеокамере в программе OBS инкам. Будет описана последовательность действий для активации функции видеозаписи с помощью привязки камеры к OBS инкам без использования существующих функций по включению камеры или дополнительных настроек.
Настройка и проверка функционирования видеоустройства
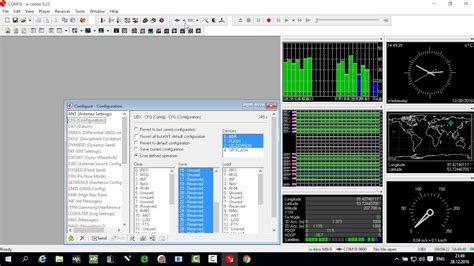
Этот раздел посвящен настройке и проверке подключения видеоустройства для использования в программе OBS инкам. Здесь вы узнаете, как правильно настроить и проверить функционирование вашей камеры для успешной трансляции видео.
Настройка
Перед началом работы с OBS инкам необходимо правильно настроить ваше видеоустройство. Вам потребуется установить драйвера и программное обеспечение для вашей камеры. Затем следуйте инструкциям, предоставленным производителем, чтобы подключить камеру к компьютеру.
После подключения камеры убедитесь, что она определена вашей операционной системой и функционирует должным образом. Протестируйте работоспособность камеры с помощью приложений, таких как Skype или Zoom. Если камера отображается и работает корректно, вы готовы перейти к настройке в OBS инкам.
Проверка подключения
После настройки видеоустройства необходимо убедиться, что камера успешно подключена и готова к использованию в OBS инкам. Для этого зайдите в настройки программы OBS инкам, найдите раздел "Видео" или "Источники видео" и выберите вашу камеру из списка доступных устройств.
Далее, с помощью предоставленных в программе инструментов, вы сможете проверить качество изображения, настроить необходимые параметры видеоустройства и проверить синхронизацию с аудио.
Не забудьте также убедиться, что ваша камера работает при запуске самой программы OBS инкам. Проверьте, что видеоустройство правильно отображается в интерфейсе программы и что вы можете просмотреть видеопоток в режиме реального времени.
Завершив настройку и проверку подключения камеры, вы будете готовы использовать ее в OBS инкам для проведения качественных трансляций и записи видео с помощью этой программы.
Установка и настройка программы для трансляции веб-камеры в OBS инкам
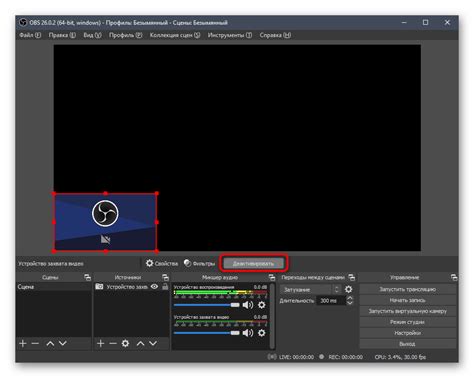
Этот раздел посвящен процедуре установки и настройке специальной программы для использования веб-камеры в OBS инкам. Здесь представлены необходимые шаги для успешного запуска программы и настройки ее параметров.
Установка программы
Перед началом работы необходимо скачать и установить специальную программу, которая позволяет использовать веб-камеру в OBS инкам. После завершения загрузки программы, запустите установщик и следуйте инструкциям на экране. Убедитесь, что выбор языка и другие параметры установки соответствуют вашим предпочтениям.
Настройка программы
После установки программы, следующий шаг - настройка ее параметров. Запустите программу и откройте настройки. В этом разделе вы сможете выбрать и настроить веб-камеру для использования в OBS инкам. Обратите внимание на доступные опции, такие как разрешение, частота кадров и другие дополнительные настройки, которые могут быть полезны во время трансляции.
Тестирование и подключение
После настройки параметров программы, рекомендуется протестировать веб-камеру, чтобы убедиться, что все работает корректно. В программе можно найти соответствующую кнопку или функцию для просмотра видео с веб-камеры. Проверьте качество изображения и звука, а также убедитесь, что все настройки правильно сконфигурированы.
Использование программы в OBS инкам
После успешной настройки и тестирования программы, вы можете интегрировать веб-камеру в OBS инкам. Запустите OBS инкам и откройте настройки веб-камеры. В этом разделе вы найдете опции для подключения камеры и настройки ее параметров внутри OBS инкам. При необходимости, можно выбрать разрешение, частоту кадров и другие параметры, которые соответствуют вашим требованиям.
Следуйте инструкциям, предоставленным в OBS инкам, для подключения и настройки веб-камеры. Убедитесь, что в качестве источника видео выбрана правильная камера, и что все необходимые настройки в OBS инкам сконфигурированы. После завершения этих шагов, вы будете готовы использовать веб-камеру в OBS инкам.
Привязка видеотрансляции к программе OBS в режиме реального времени
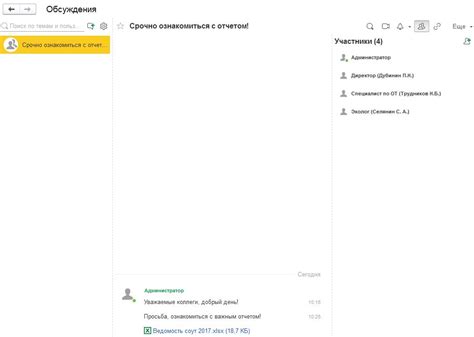
Этот раздел посвящен важному процессу настройки привязки видеотрансляции к программе OBS (Open Broadcaster Software) в режиме реального времени. Здесь будет описан подход организации связи между камерой и программой OBS, а также представлены необходимые шаги для достижения этой цели.
1. Постановка задачи | В первую очередь, необходимо определить задачи и цели, которые требуется решить с помощью программы OBS в контексте вашего проекта. Это поможет выбрать наиболее подходящую камеру, которая будет обеспечивать нужные функции и возможности для передачи видеопотока. |
3. Получение видеосигнала | Для привязки камеры к программе OBS необходимо получить видеосигнал с камеры и передать его в программу. Для этого необходимо установить и настроить программу OBS на вашем компьютере. |
5. Настройка и подключение камеры | После установки программы OBS необходимо настроить и подключить выбранную камеру к компьютеру. Затем следует выполнить конфигурацию камеры в самой программе OBS, настроив параметры видеопотока и организуя правильную передачу данных. |
7. Тестирование и отладка | После завершения настроек и конфигурации камеры в программе OBS необходимо провести тестирование и отладку системы, чтобы убедиться в корректной работе видеопотока. После успешного тестирования можно приступить к запуску видеотрансляции в реальном времени. |
Проверка работоспособности и тестирование функционирования камеры в программе OBS инкам

Для начала проверки камеры в программе OBS инкам, следует обратить внимание на настройки подключения оборудования. Рекомендуется проверить подключение камеры к компьютеру и убедиться в правильном функционировании всех кабелей и разъемов.
После проверки физического подключения необходимо открыть программу OBS инкам и перейти в настройки камеры. В данном разделе можно настроить различные параметры камеры, такие как яркость, контрастность и насыщенность изображения, а также разрешение видео и частоту кадров.
Далее следует провести тестирование работы камеры в программе OBS инкам. Для этого необходимо выбрать камеру из списка доступных и запустить просмотр видео. Важно обратить внимание на качество изображения, отсутствие помех и задержек.
В процессе тестирования можно проверить работу различных функций камеры, таких как автофокусировка, зум и поворот, чтобы убедиться в их корректной работе. Также следует проверить звуковое сопровождение при использовании камеры с микрофоном.
После завершения проверки и тестирования работы камеры в программе OBS инкам, рекомендуется сохранить настройки для дальнейшего использования. Это позволит быстро включить камеру в следующий раз и избежать повторных настроек.
Проверка и тестирование работы камеры в программе OBS инкам являются важными этапами для обеспечения качественной трансляции. Они позволяют выявить и устранить возможные проблемы с оборудованием, а также настроить параметры камеры для получения наилучшего качества видео.
Вопрос-ответ

Можно ли подключить внешнюю камеру к OBS инкам?
Да, вы можете подключить внешнюю камеру к OBS инкам. Для этого вам потребуется настроить устройство в OBS и выбрать его в качестве источника видео.
Как настроить веб-камеру в OBS инкам?
Чтобы настроить веб-камеру в OBS инкам, откройте программу, затем выберите "Настройки" в меню "Файл". В разделе "Видео" выберите вашу камеру в выпадающем списке и настройте нужные параметры, такие как разрешение и кадровая частота.
Как добавить камеру в сцену в OBS инкам?
Чтобы добавить камеру в сцену в OBS инкам, выберите нужную сцену и нажмите кнопку "Плюс" в разделе "Источники". В выпадающем меню выберите "Захват видеоустройства" и выберите свою камеру из списка. После этого вы сможете перетаскивать и изменять размер камеры на сцене.
Как изменить настройки камеры в OBS инкам?
Для изменения настроек камеры в OBS инкам, выберите источник видео с камерой в сцене. Затем нажмите на кнопку "Настроить" в разделе "Свойства" справа от списка источников. В открывшемся окне вы сможете регулировать параметры камеры, такие как яркость, контрастность и насыщенность.
Как сменить камеру в OBS инкам?
Чтобы сменить камеру в OBS инкам, перейдите в настройки программы, выберите раздел "Видео" и настройте новое устройство как источник видео. Затем добавьте новую камеру в сцену, удалив предыдущую, или измените источник в уже существующей камере на сцене.



