В современном мире, где стремительно развиваются технологии и навигация становится неотъемлемой частью нашей жизни, важно иметь доступ к актуальной информации о своем местоположении. Это позволяет нам эффективно использовать ресурсы, заботиться о безопасности и наслаждаться удобствами технологического прогресса.
Одним из инструментов, который предоставляет возможность узнать о своем местоположении с минимальными затратами усилий, является Яндекс Браузер. Благодаря этому, пользователи могут в реальном времени определить свое расположение на карте и быстро планировать свои действия.
Определение местоположения в браузере становится особенно полезным в ситуациях, когда нужно найти ближайший объект, решить географический вопрос или просто ориентироваться в незнакомом городе. Истории о том, как пользователи благодаря этому смогли избежать пробок, найти удобный маршрут или найти ближайшую кафе, становятся все более обыденными.
Настройка геолокации в интернет-обозревателе от Яндекса: шаги и инструкции
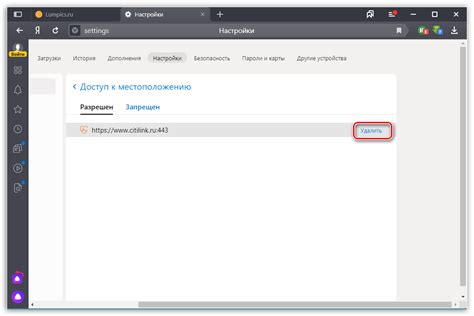
В данном разделе мы рассмотрим, как включить и настроить функцию определения местоположения в одном из самых популярных браузеров от российской компании. Будут представлены пошаговые инструкции, позволяющие активировать данную возможность в интернет-обозревателе. Геолокация позволяет сайтам и приложениям определять ваши координаты и предлагать различные сервисы, основываясь на вашем текущем положении. Данная функция может быть полезна в различных сферах, включая путешествия, доставку товаров и поиск ближайших заведений.
Для начала процесса настройки геолокации в Яндекс Браузере, вам необходимо открыть настройки браузера. Для этого, щелкните по иконке меню, расположенной в правом верхнем углу окна браузера, и выберите пункт "Настройки". Далее, прокрутите страницу вниз и найдите раздел "Конфиденциальность и безопасность".
| Шаг | Описание |
|---|---|
| Шаг 1 | Откройте настройки Яндекс Браузера через иконку меню |
| Шаг 2 | Прокрутите страницу и найдите раздел "Конфиденциальность и безопасность" |
| Шаг 3 | Найдите параметр "Геолокация" и убедитесь, что он активирован |
| Шаг 4 | При необходимости, настройте дополнительные параметры для геолокации |
| Шаг 5 | Сохраните изменения и закройте окно настроек |
После того, как вы активировали параметр "Геолокация", сайты и приложения смогут запросить ваше местоположение при необходимости. Вы также можете настроить дополнительные параметры для геолокации, например, разрешить предоставление информации только определенным сайтам или всем.
Теперь вы знаете, как включить и настроить функцию геолокации в Яндекс Браузере. Это позволит вам получить удобный доступ к различным сервисам и предложениям, основанным на вашем местоположении.
Проверка наличия GPS модуля в устройстве
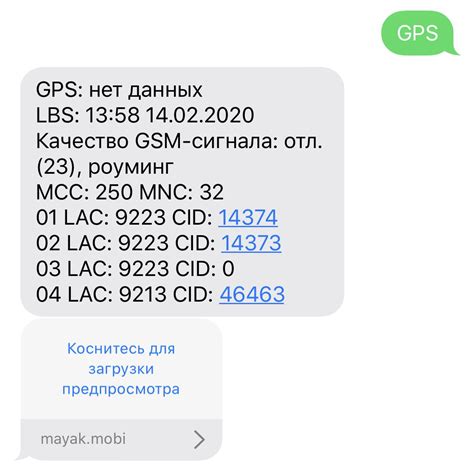
Перед тем как начать использовать приложения, которые требуют определения местоположения, необходимо убедиться в наличии GPS модуля. Для этого можно воспользоваться несколькими простыми способами.
Во-первых, можно проверить наличие GPS модуля через настройки устройства. В большинстве современных смартфонов и планшетов есть раздел "Подключение" или "Сеть и интернет", в котором можно найти информацию о включенных модулях. Найдите раздел "Местоположение" или "GPS" и убедитесь, что он включен.
Если у вас нет такого раздела, или вы не можете найти информацию о GPS модуле в настройках, можно воспользоваться специальными приложениями из магазина приложений, которые сканируют устройство и позволяют узнать наличие GPS модуля. Просто введите в поиске "GPS проверка" и установите одно из приложений с положительными отзывами.
Убедившись в наличии GPS модуля в вашем устройстве, вы можете спокойно использовать приложения и сервисы, которые требуют определения местоположения, для более удобной и точной навигации или использования геолокации.
Открытие настроек поискового обозревателя от российской технологической компании
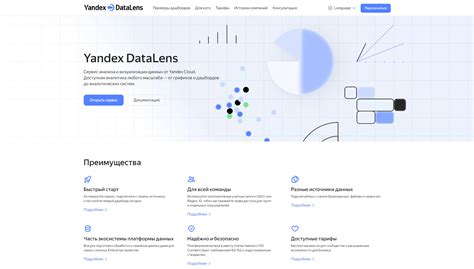
Чтобы открыть настройки браузера, необходимо выполнить несколько простых шагов. Сначала найдите иконку с параметрами, которая обычно расположена в верхнем правом углу окна. Этот значок представляет собой набор инструментов и позволяет вам получить доступ к различным функциям браузера. После того, как вы нашли иконку, щелкните по ней левой кнопкой мыши или касанием, если вы используете сенсорное устройство.
После щелчка по иконке откроется выпадающее меню с различными вариантами настроек. Вам необходимо выбрать опцию "Настройки" или "Настройки браузера" для продолжения. Обратите внимание, что точное название может немного отличаться в зависимости от версии браузера или операционной системы.
После выбора опции "Настройки", откроется новая вкладка в вашем браузере. Здесь вы найдете широкий набор настроек, которые вы можете изменить по своему усмотрению. Все настройки разделены на различные категории, такие как общие настройки, безопасность, расширения, поиск и многое другое. Чтобы изменить определенную настройку, щелкните по соответствующей категории и выполните необходимые изменения.
Таким образом, открытие настроек браузера позволит вам полностью настроить его под свои предпочтения, улучшить безопасность и оптимизировать работу. Не бойтесь экспериментировать с различными настройками и подбирать оптимальный вариант, который позволит вам использовать поисковый обозреватель максимально эффективно.
| Преимущества | Действия |
|---|---|
| Пользовательская настройка | Нажать на иконку с параметрами |
| Разнообразие функционала | Выбрать опцию "Настройки" |
| Удобство использования | Произвести изменения в соответствующих категориях |
Поиск раздела "Определение местонахождения"
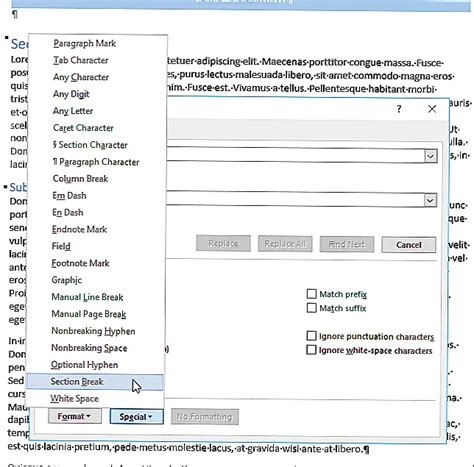
В данном разделе вы сможете найти информацию о функции, которая позволяет определить текущее расположение пользователя. Обнаруживая местоположение с помощью специальных технологий, браузер позволяет предоставить пользователю релевантные результаты поиска, местные новости и другую полезную информацию.
Определение местонахождения – это возможность, благодаря которой браузер определяет ваше текущее местоположение с использованием различных сигналов, таких как GPS, Wi-Fi и мобильные сети. Благодаря этой функции, браузер может предоставить вам наиболее точную и актуальную информацию, связанную с вашим местоположением.
В этом разделе будут подробно рассмотрены различные настройки, связанные с определением местоположения в вашем браузере. Вы узнаете, как включить или отключить эту функцию, как настроить приватность и безопасность в связи с определением местоположения, а также как использовать данную функцию в повседневной жизни.
Благодаря функции определения местоположения, вы сможете быстро находить рестораны, магазины, аптеки и другие объекты, расположенные рядом с вами. Вы также сможете получать актуальную погоду, местные новости и другую полезную информацию, основываясь на вашем текущем местоположении. Настройка и использование этой функции позволит вам сделать свой опыт использования браузера более персонализированным и удобным.
Активация опции "Разрешить установление текущего местонахождения"

Этот раздел представляет инструкцию по активации опции в браузере, позволяющей разрешить определение текущего местоположения, используя аналогичную возможность.
Для того чтобы предоставить доступ к вашему текущему положению, вы можете использовать специальную опцию, она позволяет передавать принципиальную информацию о местонахождении, используя имеющиеся сведения, при этом данные обрабатываются на бесплатной платформе возможности геолокации и могут быть доступны локально через фреймворк приложений и сервисов, используещих аналогичную систему.
Для активации опции "Разрешить установление текущего местонахождения" вам необходимо открыть настройки вашего браузера и найти соответствующую вкладку с параметрами. После этого вам потребуется найти раздел, ответственный за приватность и безопасность.
| Шаг | Описание |
|---|---|
| 1 | Откройте браузер и перейдите в его настройки. Обычно, это делается путем нажатия на значок меню в верхнем правом углу окна браузера и выборе "Настройки" из выпадающего списка. |
| 2 | После того, как вы попадете в настройки браузера, найдите раздел, отвечающий за приватность и безопасность. Название этого раздела может отличаться в зависимости от версии браузера, но вы можете ориентироваться на заголовок, содержащий слова "онфиденциальность", "настройки приватности" или "безопасность". |
| 3 | В найденном разделе прокрутите страницу вниз до тех пор, пока не найдете параметр, связанный с определением местоположения. |
| 4 | Для активации опции "Разрешить установление текущего местонахождения" установите переключатель в положение "Включено". Это позволит вашему браузеру автоматически определять ваше текущее местоположение при необходимости. |
| 5 | После активации опции сохраните изменения, закрывайте настройки браузера. |
После активации опции, браузер будет автоматически использовать доступные методы определения местоположения, чтобы показывать вам соответствующую информацию, когда это необходимо внутри веб-страниц или в приложениях, использующих данную функцию.
Настройка параметров приватности
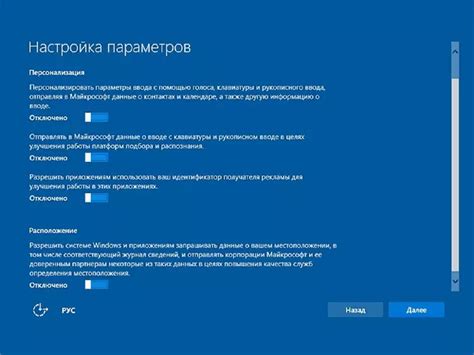
В данном разделе мы рассмотрим, как изменить настройки приватности в браузере, чтобы получить больше контроля над передачей информации о вашем положении и использовании геолокации.
- Выберите "Настройки" в меню браузера.
- Перейдите в раздел "Приватность и безопасность".
- Включите или отключите передачу информации о местоположении в зависимости от ваших предпочтений.
- Настройте параметры геолокации по своему усмотрению, установив ограничения на доступ приложений к вашему местоположению или разрешив его только для определенных сайтов.
- Измените настройки плагинов и расширений, которые могут иметь доступ к вашей геолокации.
- Проверьте, что настройки приватности соответствуют вашим потребностям и сохраните изменения.
Настройка параметров приватности позволяет вам контролировать, какая информация о вашем местоположении передается различным сервисам и приложениям. Это поможет вам защитить вашу конфиденциальность и улучшить безопасность вашего интернет-пользования.
Проверка функциональности определителя местонахождения в Яндекс Браузере
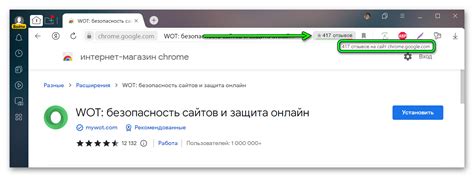
Для начала, убедитесь, что вы находитесь в зоне с активным доступом к сети интернет. Проверьте наличие сигнала и устраните возможные проблемы с подключением. Затем откройте Яндекс Браузер и перейдите в настройки.
- Проверьте наличие доступа к службам геолокации. Убедитесь, что функция определения местонахождения разрешена и активирована.
- Перезапустите браузер и выполните проверку снова. Иногда простой перезапуск может решить проблему неработающей функции определения местонахождения.
- Если проблема не устраняется, попробуйте проверить ее на других устройствах. Если функция работает на другом устройстве, то возможно проблема связана с вашим конкретным устройством.
- Обновите версию Яндекс Браузера до последней доступной версии. Неработающая функция определения местонахождения может быть исправлена в новых версиях браузера.
- Если все вышеперечисленные методы не помогают, обратитесь в службу поддержки Яндекс Браузера. Они смогут помочь вам с диагностикой и решением проблемы.
Проверка работоспособности функции определения местонахождения в Яндекс Браузере не займет много времени и поможет вам использовать все преимущества персонализированного контента и сервисов, предоставляемых браузером на основе вашего местоположения.
Вопрос-ответ




