Возможно, вы уже задавались вопросом о том, как улучшить визуальное восприятие игр и приложений на вашем компьютере. Одним из ключевых аспектов, который может кардинально повысить качество графики, является активация функции генерации кадров на вашей видеокарте NVIDIA. Эта мощная опция позволяет использовать все возможности вашего оборудования для создания более реалистичных и детализированных изображений.
Этот раздел предлагает вам пошаговую инструкцию по включению генерации кадров на графической карте NVIDIA без необходимости обращения к специалистам или компьютерным гуру. Здесь вы найдете подробное описание всех необходимых действий и настроек, а также полезные советы, которые помогут вам достичь наивысшего качества визуализации и максимальной производительности вашей системы.
Включение генерации кадров на NVIDIA приносит многочисленные преимущества. Она позволяет улучшить реалистичность графики, добавить деталей и визуальных эффектов, а также повысить плавность и качество отображения движущихся объектов. Таким образом, включение этой функции может существенно повысить качество визуализации игр, просмотра видео и работы с компьютерными приложениями, обеспечивая вам уникальный опыт использования вашего компьютера.
Проверьте совместимость вашей видеокарты с функцией генерации изображений

Перед тем, как начать использовать функцию генерации кадров на вашей графической карте, важно убедиться в ее совместимости. Данная функция предоставляет возможность создания реалистичных изображений с помощью графической карты. Однако не все видеокарты поддерживают эту функцию, поэтому перед использованием вам следует проверить ее наличие и доступность.
Для начала, убедитесь, что ваша видеокарта совместима с технологией генерации кадров. Есть несколько способов это сделать. Первый способ - обратиться к документации вашей видеокарты. В ней должна быть информация о поддерживаемых функциях и возможностях. Если вы не обнаружили там упоминания о генерации кадров, это может означать, что ваша видеокарта не поддерживает данную функцию.
Второй способ - поискать сведения о совместимости видеокарты с функцией генерации кадров на официальном веб-сайте производителя графической карты. Там можно найти список поддерживаемых моделей и дополнительную информацию о требованиях для работы с данной функцией.
Если у вас возникли сомнения относительно совместимости вашей видеокарты с функцией генерации кадров, вы также можете обратиться к сообществу пользователей и специалистам в соответствующих форумах и ресурсах. Они могут поделиться своим опытом и предоставить дополнительную информацию о совместимости конкретной модели и типа видеокарты.
Обновите программное обеспечение своей видеокарты до последней версии

Обновление драйверов для вашей графической карты – это относительно простая процедура. Однако, чтобы избежать возможных проблем и обеспечить стабильную работу вашей видеокарты, следует следовать нескольким шагам.
Шаг 1: | Посетите официальный веб-сайт производителя вашей графической карты. |
Шаг 2: | Перейдите на страницу загрузки драйверов или поддержки. |
Шаг 3: | Выберите модель вашей видеокарты и операционную систему. |
Шаг 4: | Проанализируйте список доступных драйверов и найдите самую последнюю версию соответствующую вашей видеокарте. |
Шаг 5: | Скачайте драйвер и следуйте инструкциям для его установки. |
Обновление драйверов вашей графической карты до последней версии позволит вам наслаждаться улучшенным качеством изображения, повышенной производительностью и современными функциями, которые предоставляет производитель. Этот простой процесс обновления поможет вам максимально использовать возможности вашей видеокарты и наслаждаться запланированной генерацией кадров NVIDIA.
Установка ПО NVIDIA GeForce Experience

Это надежное и удобное приложение, разработанное компанией NVIDIA с целью оптимизации игрового процесса и предоставления пользователю лучшего качества графики. Установка NVIDIA GeForce Experience позволяет автоматически обновлять драйверы, оптимизировать настройки игр и, конечно, включать генерацию кадров для более плавного и реалистичного игрового процесса.
Для начала, вам потребуется скачать установочный файл программы. Это можно сделать с официального веб-сайта NVIDIA или из других надежных источников. После загрузки, запустите установочный файл и следуйте инструкциям на экране, чтобы завершить процесс установки. После установки, откройте NVIDIA GeForce Experience и авторизуйтесь или создайте учетную запись NVIDIA, если у вас ее еще нет.
Поздравляю, теперь у вас установлено программное обеспечение NVIDIA GeForce Experience. В следующем разделе мы расскажем, как включить функцию генерации кадров и настроить ее в соответствии с вашими предпочтениями.
Откройте NVIDIA GeForce Experience и перейдите на вкладку "Настройки"

В данном разделе статьи мы рассмотрим процесс доступа к настройкам приложения NVIDIA GeForce Experience, который позволит вам осуществить определенные изменения в работе программы. Чтобы воспользоваться этой возможностью, вам потребуется открыть приложение NVIDIA GeForce Experience и перейти во вкладку "Настройки".
Прежде чем перейти к настройкам, убедитесь, что у вас установлена последняя версия приложения NVIDIA GeForce Experience на вашем устройстве. Затем запустите программу и дождитесь полной загрузки основного экрана.
- На основном экране найдите и нажмите на иконку шестеренки, расположенную в правом верхнем углу окна. Эта иконка обозначает наличие различных настроек и возможностей, доступных для изменения.
- После нажатия на кнопку шестеренки откроется выпадающее меню. В этом меню вы увидите несколько пунктов, но нас интересует пункт "Настройки". Найдите его и выберите.
- После выбора пункта "Настройки" откроется новое окно с различными вкладками и опциями. Вам необходимо перейти на вкладку "Настройки", чтобы иметь доступ к основным настройкам приложения.
- Найдите и нажмите на вкладку "Настройки". После этого вы увидите список различных опций и настроек, которые можно изменять в приложении NVIDIA GeForce Experience.
Теперь, когда вы находитесь на вкладке "Настройки", вы можете приступить к изменению различных параметров, включая настройки генерации кадров NVIDIA. Помните, что внесение изменений в эти настройки может повлиять на общую производительность и графику вашей системы, поэтому будьте осторожны и оценивайте изменения, вносимые вами.
Активация функции "Frame Generation" в настройках NVIDIA GeForce Experience
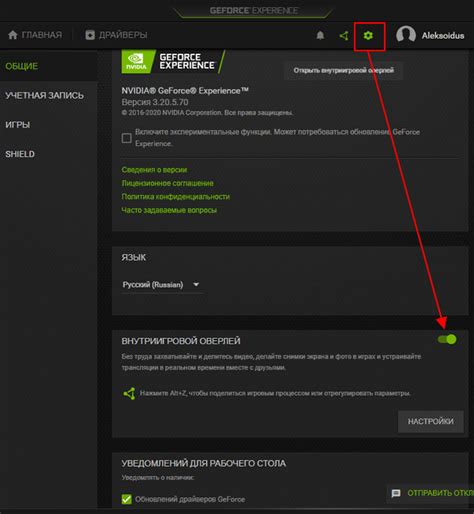
Этот раздел предоставляет пошаговую информацию о том, как включить важную функцию "Генерация кадров" в программе NVIDIA GeForce Experience. Функция "Генерация кадров" позволяет создавать новые кадры из исходного видео-материала, повышая таким образом качество и плавность воспроизведения.
Прежде чем начать, необходимо убедиться, что у вас установлена последняя версия NVIDIA GeForce Experience. Далее, мы предоставим подробные пошаговые инструкции о том, как активировать функцию "Генерация кадров" в настройках программы. Эти шаги позволят вам приступить к созданию качественных и плавных видео-материалов с помощью NVIDIA GeForce Experience.
Шаг 1: Запустите программу NVIDIA GeForce Experience и авторизуйтесь под своей учетной записью.
Шаг 2: В верхнем меню выберите "Настройки" и откройте подменю.
Шаг 3: В открывшемся подменю найдите "Функции" и выберите его.
Шаг 4: Пролистайте страницу настройки вниз до раздела "Генерация кадров" и щелкните по нему.
Шаг 5: Включите режим "Генерация кадров" путем переключения ползунка в положение "Вкл".
Шаг 6: Закройте окно настроек и вы можете начинать использовать функцию "Генерация кадров" в своих проектах.
Активация функции "Генерация кадров" позволяет вашему NVIDIA GeForce Experience использовать передовые алгоритмы для улучшения качества видео с помощью создания дополнительных кадров. Теперь, следуя этим простым шагам, вы можете использовать эту функцию для создания безупречных и захватывающих видеоматериалов.
Организуйте подготовку и запуск игры или приложения для оптимального использования фреймгенерации от NVIDIA
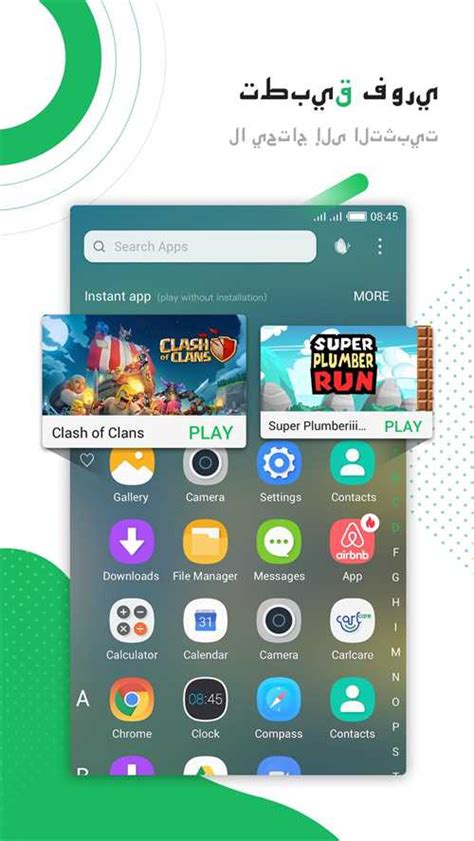
Прежде чем приступить к настройке генерации кадров с помощью NVIDIA, необходимо убедиться в правильной подготовке игры или приложения, в которых вы планируете использовать данную функцию. Оптимальная работа генерации кадров требует осознанного подхода к выбору и настройке контента, который вы хотите отображать с помощью этой технологии.
В первую очередь, убедитесь, что ваша игра или приложение поддерживает фреймгенерацию, а также имеет возможность включения данной функции. Обратитесь к руководству пользователя или документации, предоставленной разработчиками, чтобы получить подробные инструкции по активации генерации кадров.
Далее, необходимо настроить игру или приложение таким образом, чтобы оно максимально соответствовало требованиям для генерации кадров. Это может включать в себя настройку разрешения экрана, качества графики, уровней детализации и других параметров, которые могут повлиять на реалистичность и плавность отображения контента.
Также, рекомендуется обновить драйверы графической карты NVIDIA до последней версии. Это позволит вам использовать все доступные оптимизации и функции, связанные с генерацией кадров. Посетите официальный веб-сайт NVIDIA или запустите программу GeForce Experience для проверки и установки обновлений.
Наконец, перед запуском игры или приложения, необходимо убедиться, что все необходимые настройки генерации кадров были активированы. Поискайте в меню или настройках игры соответствующие опции, связанные с фреймгенерацией или NVIDIA, и включите их. Если вы не уверены, какие настройки следует использовать, обратитесь к руководству пользователя или иным источникам информации, предоставленным разработчиками игры или приложения.
После проведения всех вышеперечисленных шагов вы будете готовы оптимально использовать генерацию кадров от NVIDIA в выбранной вами игре или приложении. Помните, что каждое приложение может иметь свои особенности и рекомендации по использованию фреймгенерации, поэтому всегда следуйте инструкциям и рекомендациям разработчиков.
Откройте настройки графики внутри игры и найдите раздел "Генерация кадров"
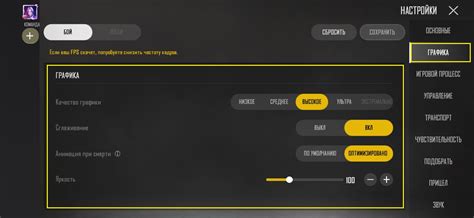
В данном разделе вы сможете настроить процесс генерации кадров на уровне графической карты NVIDIA. Он позволит вам оптимизировать работу графического процессора, а также улучшить качество воспроизводимых изображений и видео.
Первым шагом для настройки генерации кадров является открытие меню настроек графики внутри самой игры. Обычно оно доступно через главное меню игры или внутриигровое меню настроек.
Далее, вам потребуется найти соответствующий раздел с настройками "Генерация кадров". Название этого раздела может отличаться в зависимости от игры, но его можно обычно найти в меню настроек графики или видео.
Внутри раздела "Генерация кадров" вы обнаружите ряд параметров, которые позволяют вам влиять на процесс генерации кадров на вашей графической карте NVIDIA.
Настройки могут включать такие параметры, как частота кадров, синхронизация вертикальной развертки, режим трассировки лучей и другие сопутствующие опции.
Найдите наиболее подходящие настройки для вашей системы и предпочтений. Возможно, вам придется провести несколько тестовых запусков игры, чтобы определить оптимальные параметры генерации кадров.
После того, как вы завершили настройку генерации кадров, сохраните изменения и закройте меню настроек графики. Теперь вы сможете насладиться улучшенной производительностью и качеством визуализации в игре благодаря правильно настроенной генерации кадров на графической карте NVIDIA.
Активация функции и настройка генерации кадров: ваше полное управление процессом

В данном разделе мы рассмотрим процесс активации функции генерации кадров и выбор настроек, позволяющих полностью контролировать процесс создания изображений.
Разработчики NVIDIA предусмотрели возможность включения и настройки функции генерации кадров, позволяющей генерировать изображения с предельной реалистичностью и детализацией. Это позволяет вам создавать неповторимые снимки и видео-контент, насыщенные динамикой и эмоциональными эффектами.
Как только вы активируете функцию генерации кадров, вы сможете выбирать и настраивать не только уровень детализации и реалистичности изображений, но и области применения данной функции. Вам предоставляется возможность выбирать способность повышать четкость, уровень освещения, отражение, тени, текстуры, и многие другие параметры.
Получите более реалистичную графику и плавную анимацию при запуске игры или приложения

Шаг 1: Убедитесь, что на вашем компьютере установлена последняя версия драйвера NVIDIA. Обновленные драйверы обеспечивают максимальную совместимость и производительность с играми и приложениями. Скачайте и установите последнюю версию драйвера с официального сайта NVIDIA.
Шаг 2: Откройте панель управления NVIDIA. Панель управления NVIDIA предоставляет доступ к различным настройкам графики и видео на вашем компьютере. Чтобы открыть панель управления, щелкните правой кнопкой мыши на рабочем столе и выберите "Панель управления NVIDIA".
Шаг 3: Найдите раздел "3D-настройки" в панели управления. В этом разделе вы найдете различные параметры, связанные с графикой и видео. Навигируйтесь по разделам и найдите опцию, связанную с генерацией кадров. Обычно эта опция называется "Улучшение изображения" или "Сглаживание кадров".
| Шаг 4: | Выберите опцию для включения генерации кадров. Возможно, вам предложат выбрать уровень детализации или сглаживания. Выберите наиболее подходящую настройку для вашей системы и личных предпочтений. |
| Шаг 5: | Сохраните изменения и закройте панель управления NVIDIA. Ваши новые настройки должны автоматически примениться к запущенным играм и приложениям. Запустите игру или приложение и наслаждайтесь улучшенной графикой и сглаживанием кадров. |
Теперь вы знаете, как включить генерацию кадров NVIDIA и настроить параметры для получения более реалистичной графики. Примените эти настройки и наслаждайтесь улучшенным визуальным опытом в ваших любимых играх и приложениях!
Оценка производительности графической карты и оптимизация для функции генерации кадров
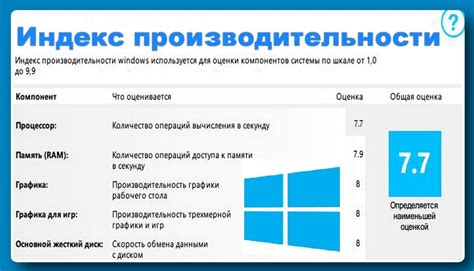
Перед началом использования функции генерации кадров на графической карте NVIDIA необходимо убедиться в ее производительности и настроить оптимальные параметры для достижения наилучших результатов. В данном разделе представлена подробная инструкция о том, как проверить производительность вашей графической карты и настроить ее для работы с функцией генерации кадров.
1. Оценка производительности графической карты:
- Запустите специальные тесты и бенчмарки для оценки производительности вашей графической карты. Данные тесты позволят определить мощность и возможности вашей карты при работе с графической обработкой, включая функцию генерации кадров.
- Изучите результаты тестов и сравните их с рекомендуемыми характеристиками для использования функции генерации кадров. Выявите возможные несоответствия и проблемные области, которые могут влиять на производительность вашей карты при выполнении задачи генерации кадров.
2. Настройка графической карты для оптимальной работы с функцией генерации кадров:
- Обновите драйверы для вашей графической карты до последней доступной версии. Это позволит использовать все новые оптимизации и исправления ошибок, которые могут улучшить работу функции генерации кадров.
- Проверьте настройки графического драйвера и убедитесь, что функция генерации кадров включена и настроена на оптимальный режим работы. Изучите документацию и руководство пользователя для вашей графической карты, чтобы узнать, какие настройки и параметры могут быть оптимальными для конкретного сценария использования генерации кадров.
- Если возникают проблемы с производительностью или стабильностью при использовании функции генерации кадров, проведите тщательное исследование и настройку параметров графической карты. Рекомендуется консультироваться с профессионалами или сообществами, специализирующимися на использовании графических карт NVIDIA и функции генерации кадров.
Следуя указанным выше шагам, вы сможете оценить производительность вашей графической карты при использовании функции генерации кадров и внести необходимые настройки для достижения оптимальной работы. Это позволит вам получить максимальное качество и скорость выполнения задачи генерации кадров на вашей графической карте NVIDIA.
Вопрос-ответ

Как включить генерацию кадров NVIDIA?
Для включения генерации кадров NVIDIA, вам необходимо выполнить несколько шагов. Во-первых, убедитесь, что у вас установлена последняя версия драйверов NVIDIA. Затем откройте панель управления NVIDIA, найдите вкладку "3D-настройки" и выберите "Настройка 3D-параметров программ". В открывшемся окне найдите раздел "Parameters для программы" и напротив параметра "Генерация кадров" выберите "Включена". Нажмите "Применить" и перезагрузите компьютер. Теперь генерация кадров должна быть включена.
Как установить последнюю версию драйверов NVIDIA?
Чтобы установить последнюю версию драйверов NVIDIA, вам потребуется перейти на официальный сайт NVIDIA. На сайте найдите раздел "Драйверы" или "Поддержка". В этом разделе вам будет предложено выбрать свою видеокарту и операционную систему. После выбора соответствующих параметров, вы увидите список доступных драйверов. Найдите самую последнюю версию драйвера и нажмите на ссылку для загрузки. Запустите загруженный файл и следуйте инструкциям установщика. После установки драйверов перезагрузите компьютер.
Обязательно ли перезагружать компьютер после включения генерации кадров?
Да, после включения генерации кадров NVIDIA рекомендуется перезагрузить компьютер. Перезагрузка необходима для применения изменений и стабильной работы генерации кадров. После перезагрузки компьютера генерация кадров будет активирована и готова к использованию.
Где найти панель управления NVIDIA?
Панель управления NVIDIA обычно доступна после установки драйверов NVIDIA. Чтобы открыть панель управления, щелкните правой кнопкой мыши на пустом месте на рабочем столе и выберите "Панель управления NVIDIA" или "Настройка NVIDIA". Также панель управления NVIDIA можно найти в системном трее (например, справа внизу экрана) - поискать значок NVIDIA и щелкнуть по нему правой кнопкой мыши, затем выбрать соответствующий пункт меню.



