В наше время, когда насыщенность информацией достигла своего пика, каждый из нас стремится облегчить свою жизнь. И в этом нам на помощь приходят различные инструменты и технологии, среди которых особое место занимает умная система Эзра. Именно с помощью нее мы можем существенно увеличить наше комфортное существование, осуществляя действия быстро и без лишних усилий.
Эзра, по своей сути, представляет собой незаменимого помощника, который позволяет нам экономить время, энергию и усилия при выполнении самых разнообразных задач. Эта система предлагает нам широкий набор инструментов, которые помогут нам организовать нашу повседневную жизнь и достичь самых высоких результатов в различных сферах деятельности. Важно отметить, что иметь навыки работы с Эзрой становится все более и более необходимо в современном мире, где каждая минута на вес золота.
В этой статье мы рассмотрим подробные настройки Эзры, благодаря которым вы сможете раскрыть все ее возможности и использовать ее на 100%. Будут даны рекомендации и советы от опытных пользователей, которые помогут вам настроить систему под свои индивидуальные предпочтения и потребности. Гайд позволит вам сократить время на обучение и извлечь максимальную пользу от работы с системой Эзра.
Освоение основных функций приложения: изучение ключевых возможностей и функций

Перед нами открывается уникальная возможность погрузиться в удивительный мир приложения и познакомиться с его главными характеристиками и функциями. В данном разделе статьи мы рассмотрим основные возможности приложения, которые помогут вам максимально удобно использовать его в вашей повседневной жизни.
Многогранные функциональные возможности приложения предлагают пользователю различные инструменты, помогающие организовать работу в удобном и эффективном формате. Вы сможете изучить различные функции приложения, получить полное представление о его навигации и способах управления, а также узнать об инновационных решениях, которые помогут вам достичь максимального комфорта и продуктивности при использовании приложения.
Откройте для себя возможности визуального оформления и настройки параметров приложения, чтобы приспособить его под ваши потребности и предпочтения. Узнайте о функциях и возможностях, которые помогут вам эффективно организовать задачи, распределить ресурсы и управлять временем. Изучите важные функции, включающие создание, редактирование и удаление записей, добавление важных событий и уведомлений, а также управление всеми вашими задачами и проектами в едином интерфейсе.
Раздел «Изучение основных функциональных возможностей приложения» поможет вам полностью освоить основы и преимущества использования этого приложения, позволяя вам эффективно организовать свою жизнь и достичь максимального комфорта и продуктивности. Погрузитесь в полный спектр функций и возможностей, которые открывает перед вами данное приложение, и начните использовать его с самого первого дня!
Пошаговая инструкция по установке и настройке системы Эзра
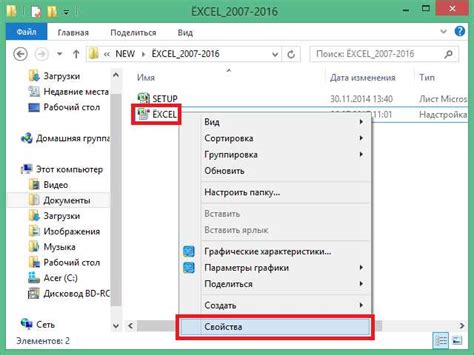
В данном разделе мы рассмотрим подробную пошаговую инструкцию по установке и настройке системы Эзра, предоставляющей максимальное удобство в использовании.
- Загрузка установочного файла
- Установка системы
- Настройка базы данных
- Выбор языка интерфейса
- Настройка идентификации
- Настройка оповещений и уведомлений
Первым шагом необходимо скачать установочный файл системы Эзра соответствующий вашей операционной системе. Обратите внимание, что доступны версии для Windows, MacOS и Linux.
После загрузки установочного файла, запустите его и следуйте инструкциям мастера установки. Выберите директорию для установки и подтвердите необходимые настройки.
После завершения установки, система Эзра потребует настройки базы данных. Введите необходимые параметры подключения, такие как адрес сервера, порт, имя пользователя и пароль.
При первом запуске системы, вам будет предложено выбрать язык интерфейса. Выберите наиболее удобный вариант для вас.
Далее, система Эзра попросит вас настроить параметры идентификации пользователя. Укажите данные для входа в систему, такие как логин и пароль.
Чтобы получать уведомления и оповещения от системы Эзра, настройте соответствующие параметры в разделе настроек. Укажите предпочтительный способ связи и настроить частоту получения уведомлений.
После выполнения всех указанных выше шагов, система Эзра будет полностью установлена и настроена для максимального удобства и эффективности использования. Не забудьте сохранить все введенные настройки и наслаждаться работой с системой Эзра!
Регистрация аккаунта и настройка приложения на устройстве

В данном разделе мы рассмотрим процесс создания личной учетной записи и установки специального приложения на ваше устройство, чтобы обеспечить максимальный комфорт использования функционала Эзры.
Шаг 1: Регистрация аккаунта
Первым шагом в настройке Эзры является создание личного аккаунта. Для этого необходимо заполнить специальную форму регистрации, указав свои основные данные, такие как имя, фамилия и адрес электронной почты. После успешной регистрации вы получите уникальный идентификатор аккаунта, который понадобится для дальнейших шагов.
Шаг 2: Установка приложения
Далее необходимо установить специальное приложение Эзры на ваше устройство. Для этого перейдите в официальный магазин приложений вашей операционной системы (например, App Store или Google Play) и найдите приложение Эзры. Нажмите на кнопку "Установить" и дождитесь завершения процесса загрузки и установки приложения.
Шаг 3: Вход в приложение
После успешной установки приложения откройте его на вашем устройстве. Вам будет предложено ввести уникальный идентификатор аккаунта, который вы получили при регистрации. Введите его и нажмите на кнопку "Войти". После этого вы сможете наслаждаться всеми возможностями и функциями Эзры, настроив и адаптируя его под собственные потребности.
Примечание: Приложение Эзры также может потребовать доступ к различным функциям устройства, таким как камера или контакты, чтобы обеспечить более полноценное использование. В таком случае, необходимо предоставить соответствующие разрешения приложению.
Подключение к сети и активация лицензии: первоначальные шаги для полноценной работы программы
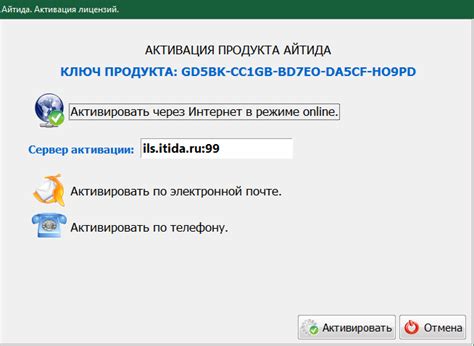
Первым шагом является установка соединения с интернетом. Для этого необходимо настроить соединение с вашим провайдером интернет-услуг. Это может быть как проводное, так и беспроводное подключение. Убедитесь, что ваши сетевые настройки актуальны и соответствуют требованиям вашего провайдера.
После установки интернет-соединения переходим к активации лицензии. Здесь важно иметь под рукой ключ активации, который обычно предоставляется вместе с программой или при ее покупке. Чтобы активировать лицензию, следуйте инструкциям программы или введите ключ активации в соответствующее поле. После успешной активации вам станет доступна полная функциональность программы и вы сможете пользоваться всеми ее возможностями.
Процесс подключения к интернету и активации лицензии важен для обеспечения стабильной работы программы. Убедитесь, что все шаги выполнены правильно, чтобы избежать непредвиденных проблем в будущем.
Обзор основных параметров конфигурации Эзры

В данном разделе представлен краткий обзор основных настроек программы Эзра, разработанной для обеспечения максимальной удобной работы пользователей. Рассмотрим основные параметры, которые позволяют настроить приложение в соответствии с индивидуальными предпочтениями и потребностями.
1. Общие настройки
Первым шагом в настройке Эзры является выбор языка интерфейса. Здесь вы можете выбрать предпочитаемый язык для работы с программой. Также в этом разделе можно изменить тему оформления, чтобы сделать интерфейс более комфортным и приятным для глаз.
2. Настройки уведомлений
Для обеспечения своевременной информации о важных событиях и задачах, Эзра предлагает гибкие настройки уведомлений. В этом разделе вы можете указать, какие события должны сопровождаться звуковым оповещением, а также настроить временные интервалы для получения уведомлений.
3. Параметры списка задач
Один из ключевых элементов Эзры - список задач. В разделе настроек списка задач вы можете настроить отображение задач в таблице, выбрать нужные столбцы и их порядок, а также настроить способ сортировки и фильтрации задач. Также здесь можно настроить способ отображения выполненных задач и показывать ли задачи на определенный период времени.
4. Параметры клавиатуры
Эзра предоставляет возможность настройки горячих клавиш для удобного и быстрого доступа к функциям приложения. В разделе настроек клавиатуры вы найдете список доступных функций, каждой из которых можно присвоить желаемую комбинацию клавиш. Данная функциональность значительно повышает эффективность работы с программой и ускоряет выполнение повседневных задач.
5. Настройки безопасности
Последний раздел настроек Эзры посвящен обеспечению безопасности данных. В данном разделе вы можете установить пароль для доступа к приложению, а также настроить ежедневное резервное копирование данных. Эти настройки помогут сохранить ваши личные и деловые данные в безопасности.
Изменение языковых и географических настроек
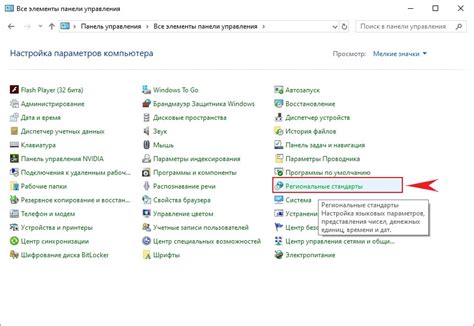
| Шаг | Описание |
|---|---|
| 1 | Откройте настройки Эзры, выбрав соответствующий пункт меню или используя горячие клавиши. |
| 2 | Найдите раздел "Язык" и выберите желаемый язык интерфейса из предложенного списка. Это позволит вам видеть все элементы программы на выбранном языке, включая названия функций и подписи. |
| 3 | Перейдите в раздел "Регион" и выберите нужные географические настройки. Здесь вы сможете указать свою страну или регион, что позволит программе корректно отображать информацию, связанную с вашим расположением, например, правила форматирования дат и времени или единицы измерения. |
| 4 | Сохраните изменения и перезапустите программу, чтобы они вступили в силу. Теперь вы сможете пользоваться Эзрой на выбранных вами языковых и региональных настройках. |
Изменение языковых и географических настроек - важный шаг для комфортного использования Эзры. Это позволяет адаптировать программу под ваши предпочтения и обеспечить правильное отображение информации в соответствии с вашими географическими параметрами. Ответственный подход к настройкам позволит вам более эффективно взаимодействовать с Эзрой и использовать все ее возможности в полной мере.
Настройка внешнего вида и оформления приложения

В данном разделе будет рассмотрено, как изменить внешний вид и оформление приложения, чтобы создать комфортное и удобное пользовательское впечатление. Речь пойдет о настройке темы приложения, выборе цветовой гаммы, шрифтов, и других элементов, которые влияют на эстетику и функциональность приложения.
Оформление приложения играет важную роль в создании первого впечатления у пользователя. Выбор правильной темы и стиля может сделать приложение более привлекательным, удобным для использования и соответствующим его цели. В данном разделе мы рассмотрим различные способы настройки внешнего вида приложения, чтобы подчеркнуть его индивидуальность и соответствие ожиданиям пользователей.
Изменение темы приложения позволяет оформить его в соответствии с предпочтениями пользователей. Вы можете выбрать яркую и насыщенную тему для создания динамичной и эмоциональной атмосферы, или предпочесть более спокойные и приятные цвета для создания умиротворенной и сбалансированной атмосферы. Кроме того, важно выбрать гармоничные цветовые сочетания для видимости и удобства чтения контента.
Выбор подходящих шрифтов также является важным аспектом настройки внешнего вида приложения. Правильно подобранные шрифты могут улучшить читаемость текста, сделать его более эстетичным и приятным для глаз. В данном разделе вы найдете рекомендации по выбору шрифтов для различных типов контента и дизайнерские приемы для их использования с максимальной эффективностью.
Кроме того, мы рассмотрим другие аспекты настройки внешнего вида приложения, такие как кнопки, иконки, различные графические элементы, их размеры и расположение на экране. Внимание к деталям и грамотная настройка каждого элемента приложения помогут создать единый и привлекательный интерфейс, которым будет приятно пользоваться.
Завершая, важно понимать, что настройка внешнего вида и темы приложения - это не только красиво, но и функционально. Грамотный выбор элементов оформления повысит понятность и удобство использования приложения, а также поможет создать положительное пользовательское впечатление. В следующих разделах мы подробно рассмотрим конкретные аспекты настройки внешнего вида и приведем практические примеры его реализации в Эзре.
Персонализация пользовательского интерфейса: настройка внешнего вида и использование виджетов

Для обеспечения удобства работы с программой Эзра разработчики предусмотрели возможность персонализации ее интерфейса в соответствии с индивидуальными предпочтениями пользователя. В этом разделе мы рассмотрим процесс настройки внешнего вида приложения и особенности работы с виджетами.
Для начала, вам потребуется открыть панель настроек Эзры, где вы сможете изменить основные параметры интерфейса. Здесь вы сможете выбрать цветовую схему, шрифты, размеры элементов и прочие атрибуты, чтобы создать приятную и комфортную рабочую среду.
Одним из ключевых элементов, предлагаемых Эзрой, являются виджеты. Виджеты позволяют расширить функциональность приложения и организовать информацию и инструменты в удобной форме. Вы сможете добавлять, перемещать и настраивать виджеты в соответствии с вашими потребностями.
Преимущества персонализации интерфейса в Эзре:
| Примеры виджетов, доступных в Эзре:
|
Настройте интерфейс Эзры по своему вкусу, добавьте нужные виджеты на рабочий стол и наслаждайтесь удобством использования программы, которое подчеркивает вашу индивидуальность и помогает достигать деловых успехов.
Размещение панелей инструментов и команд: создание удобной рабочей области

При начале настройки панелей инструментов и команд необходимо учитывать особенности работы и личные предпочтения пользователя. Прежде всего, рассмотрим доступные варианты расстановки элементов и их возможные преимущества.
- Горизонтальная расстановка: данная опция позволяет оптимизировать использование горизонтальной рабочей области. Верхняя или нижняя полоса инструментов и команд при этом занимают максимально возможное пространство.
- Вертикальная расстановка: такой вариант может быть предпочтительным для пользователей, которые предпочитают вертикальное размещение панелей. Это позволяет иметь более широкую рабочую область и удобный доступ к необходимым инструментам.
- Комбинированная расстановка: при выборе этой опции можно объединить горизонтальное и вертикальное размещение панелей, чтобы достичь оптимального баланса между доступностью и использованием пространства.
Помимо выбора оптимального варианта расстановки, рекомендуется также продумать логическую организацию панелей инструментов и команд. Группировка элементов по функциональным блокам или по частоте использования может значительно упростить поиск и доступность нужных инструментов.
Помните, что настройка расстановки панелей инструментов и команд является индивидуальным процессом и требует определенного времени и экспериментов. Выбирайте вариант, который наиболее соответствует вашим потребностям и позволяет работать с приложением Эзра максимально комфортно.
Конфигурация и изменение хоткеев: мастерство управления Эзрой

Создание горячих клавиш
Создание новых комбинаций горячих клавиш на клавиатуре Эзра - это способ индивидуализировать ваш рабочий процесс. Этот раздел предлагает пошаговую процедуру по созданию и присваиванию горячих клавиш, которые позволят вам выполнить действия в приложениях с легкостью и скоростью.
Выберите сочетание клавиш, которое вы хотите использовать для новой горячей комбинации. Убедитесь, что это сочетание не пересекается с уже существующими клавишами в выбранном приложении.
Затем откройте настройки приложения и найдите раздел "Горячие клавиши". В этом разделе будет предоставлена возможность добавить новую горячую комбинацию. Нажмите на кнопку "Добавить" или подобный ей элемент интерфейса.
В появившемся окне вы сможете указать желаемую комбинацию клавиш или нажать на соответствующее поле и нажать нужные клавиши на клавиатуре. Дополнительно вы можете выбрать специальные модификаторы клавиш, такие как "Ctrl" или "Alt", чтобы создать уникальную комбинацию.
Изменение горячих клавиш
Иногда необходимо изменить уже установленные горячие клавиши для более удобного использования или согласованности с другими приложениями. В этом разделе вы узнаете, как изменить горячие клавиши в системе Эзра, чтобы они лучше соответствовали вашим потребностям.
Откройте настройки программы, в которой вы хотите изменить горячие клавиши. Найдите раздел "Горячие клавиши" или аналогичный.
В открывшемся разделе вы сможете просмотреть текущие горячие клавиши и внести изменения по желанию. Нажмите на комбинацию клавиш, которую вы хотите изменить, чтобы выделить ее. Затем нажмите на кнопку "Изменить" или аналогичный элемент интерфейса.
В появившемся окне вы сможете назначить новую комбинацию клавиш или отключить горячую комбинацию полностью. После завершения изменений сохраните настройки и наслаждайтесь использованием новых горячих клавиш.
Удобные возможности работы с файлами в Эзре
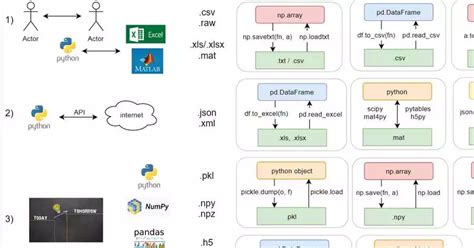
В данном разделе поговорим о преимуществах и удобных функциях использования файлов в Эзре. Мы рассмотрим функционал, который поможет вам организовать и структурировать вашу работу с файлами в этом инструменте.
Во-первых, Эзра предоставляет удобные средства для организации файлов. Вы сможете создавать папки, перемещать, копировать и удалять файлы, а также переименовывать их. Это поможет вам поддерживать порядок и находить необходимые файлы быстро и без труда.
Во-вторых, Эзра обладает функцией предварительного просмотра файлов. Вы сможете быстро просмотреть содержимое текстовых файлов без необходимости открывать их полностью. Это позволит вам экономить время и быстро находить нужную информацию.
Кроме того, Эзра предоставляет возможность добавлять комментарии и заметки к файлам. Вы сможете оставить пометки важным документам или поделиться с коллегами информацией и идеями, чтобы легко сориентироваться в рабочем процессе.
Наконец, Эзра поддерживает функцию автоматического сохранения файлов и версионности. Ваши изменения будут сохраняться автоматически, что минимизирует риск потери данных. Кроме того, вы сможете отслеживать и восстанавливать предыдущие версии файлов, если это потребуется.
Все эти функции делают работу с файлами в Эзре удобной и эффективной. Применяйте их и наслаждайтесь максимальным комфортом при работе с вашими документами и данными.
Вопрос-ответ

Как настроить Эзру для достижения максимального удобства?
Для этого вам понадобится следовать нескольким шагам. Начните с настройки горячих клавиш, выбрав те, которые вам удобны. Затем настройте предпросмотр редактирования, чтобы видеть результаты изменений в реальном времени. Также, не забудьте настроить автодополнение, чтобы сократить время набора текста. Кроме того, рекомендуется изучить основные команды и сочетания клавиш, чтобы работать с Эзрой максимально эффективно.
Какие горячие клавиши можно использовать в Эзре?
В Эзре есть множество горячих клавиш, которые помогут вам ускорить работу. Например, сочетание клавиш "Ctrl + S" используется для сохранения файла, "Ctrl + Z" - для отмены последнего действия, "Ctrl + F" - для поиска по тексту. Вы также можете настроить собственные горячие клавиши в соответствии с вашими предпочтениями.
Как настроить предпросмотр редактирования в Эзре?
Чтобы настроить предпросмотр редактирования в Эзре, вам нужно открыть настройки программы и выбрать соответствующую опцию. Далее вам нужно указать, какой именно режим предпросмотра вам нужен - мгновенный или при сохранении. После этого вам будет показан результат в реальном времени при редактировании кода или текста.
Как настроить автодополнение в Эзре?
В Эзре автодополнение включено по умолчанию. Оно автоматически предлагает варианты завершения слова или кода. Однако, если вы хотите настроить его под свои нужды, то вам нужно зайти в настройки программы и найти соответствующую опцию. Там вы сможете изменить настройки автодополнения, добавить свои сниппеты кода или настроить автоматическое закрытие скобок и кавычек.
Какие основные команды и сочетания клавиш следует изучить для работы с Эзрой?
Основные команды и сочетания клавиш, которые стоит изучить для работы в Эзре, включают в себя: "Ctrl + О" для открытия файла, "Ctrl + C" для копирования выделенного текста, "Ctrl + X" для вырезания текста, "Ctrl + V" для вставки скопированного или вырезанного текста. Также полезными будут команды "Ctrl + A" для выделения всего текста и "Ctrl + F" для поиска по тексту.



