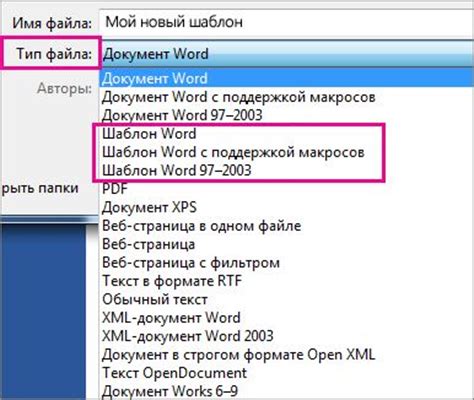В наше время оформление текста стало неотъемлемой частью его содержания. Стильное оформление позволяет подчеркнуть важность передаваемой информации, сделать ее более запоминающейся и привлекательной для читателя. И если раньше нам для этого приходилось обращаться к сложным программам и специалистам, то сегодня мы можем сделать все сами, благодаря инновационным возможностям редактора Microsoft Word.
В этой статье мы расскажем о том, как создать уникальную верстку книги в редакторе Word, используя доступные инструменты и проведя небольшие настройки. Мы научимся выделять основные абзацы, добавлять акцентные эффекты для повышения читаемости, а также познакомимся с некоторыми секретными приемами, которые помогут сделать вашу верстку неповторимой.
Не важно, являетесь ли вы автором собственной книги, студентом или просто желаете придать своему документу оригинальный вид – обладание навыками верстки в Word будет полезно каждому. Вам больше не придется обращаться к дизайнерам или платить за услуги профессионалов. Вы сможете самостоятельно создавать тексты, которые будут выглядеть стильно и профессионально.
Как оформить макет книги в программе Word
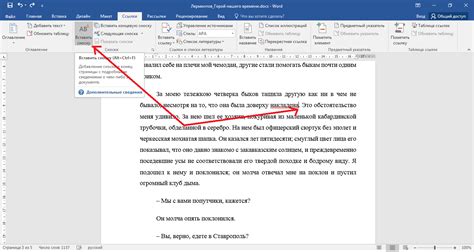
В этом разделе мы рассмотрим основные шаги и советы по оформлению макета книги в популярной программе Word. Речь пойдет о манипуляциях с текстом, использовании различных стилей форматирования, а также о создании содержания и нумерации страниц.
Создание основного контента
Перед редактированием макета книги необходимо определиться с основным контентом – текстом и изображениями. Подготовьте текст рукописи в отдельном документе и при необходимости добавьте иллюстрации. Важно убедиться, что текст написан грамотно и четко, а изображения имеют необходимое качество.
Оформление заголовков и абзацев
Следующим шагом будет оформление заголовков и абзацев в книге. Используйте стилизацию текста, чтобы выделить заголовки различных уровней и визуально сделать текст более читаемым. Размещайте абзацы в соответствии с логикой текста и убирайте лишние пробелы и отступы.
Создание содержания
После оформления текста рекомендуется создать содержание книги. Для этого выделяйте заголовки и задавайте им уровень в стиле форматирования. После этого можно автоматически сгенерировать содержание, которое будет указывать на номера страниц и разделов книги.
Управление нумерацией страниц
Важным аспектом при создании макета книги является нумерация страниц. Рекомендуется начать нумерацию со второй страницы после титульного листа и применить специальные настройки, чтобы она автоматически обновлялась при изменении содержимого книги.
Оформление элементов декора
Наконец, можно приступить к оформлению элементов декора, таких как разделители глав, оформление текста цитат, добавление эпиграфов и т.д. Используйте стили и форматирование, чтобы создать единый стиль для всей книги и сделать ее более привлекательной для читателей.
С помощью этих основных шагов и советов вы сможете успешно оформить макет книги в программе Word. Помните, что процесс требует внимания к деталям и тщательного контроля за форматированием, чтобы конечный результат выглядел профессионально и соответствовал вашим ожиданиям.
Выбор подходящего документа и шаблона для оформления книги в Word

В начале процесса создания книги в Word важно правильно выбрать документ и шаблон, чтобы обеспечить оптимальную структуру и оформление текста. От выбора документа и шаблона будет зависеть внешний вид и функциональность книги, а также удобство работы над ее версткой.
Выбор правильного документа в Word позволяет определить основные параметры книги. Это могут быть документы с фиксированным размером страницы, такие как "A4" или "Letter", или же документы с размером страницы, настраиваемым для конкретных требований. Важно помнить, что выбранный документ будет определять размеры страницы, поля и ориентацию странички книги.
Для создания профессионально оформленной книги в Word нужно выбрать соответствующий шаблон. Шаблоны представляют набор готовых стилей форматирования, которые могут быть применены к тексту в книге. Некоторые шаблоны имеют предустановленные стили для заголовков, подзаголовков, списков и других элементов текста. Выбор шаблона помогает упростить и ускорить процесс верстки книги, обеспечивая единство стилей и форматирования во всем тексте.
Таким образом, выбор подходящего документа и шаблона является первым шагом к созданию элегантно оформленной книги в Word. Необходимо учесть требования и цели проекта, а также предпочтения в оформлении текста. Правильное сочетание документа и шаблона поможет достичь профессионального и качественного вида готовой книги.
Разметка страницы и настройка колонтитулов
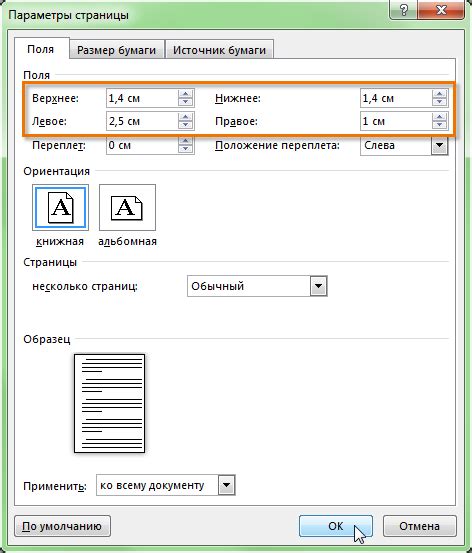
В данном разделе мы рассмотрим процесс разметки страницы и настройки колонтитулов в приложении Microsoft Word.
Разметка страницы - это важная часть процесса создания книги, которая позволяет определить размер и оформление каждой страницы. Кроме того, настройка колонтитулов предоставляет возможность добавить информацию, такую как заголовок или номер страницы, в верхней или нижней части каждой страницы.
Для начала разметки страницы откройте документ в Word и выберите вкладку "Разметка страницы". Здесь вы можете выбрать различные предустановленные варианты размера страницы, а также внести свои коррективы, например, изменить поля или ориентацию страницы.
Важным элементом оформления страницы является настройка колонтитулов. Чтобы начать, выберите вкладку "Вставка" и нажмите на кнопку "Колонтитулы". В появившемся меню вы можете выбрать определенный тип колонтитула, например, заголовок или номер страницы. После выбора типа колонтитула вы можете настроить его внешний вид и расположение, а также внести необходимую информацию.
После завершения настройки колонтитулов сохраните изменения и убедитесь, что разметка страницы и колонтитулы применились ко всему документу. Теперь вы готовы продолжить работу над версткой книги в Word.
Определение подходящих шрифтов и размеров

Этот раздел поможет вам выбрать подходящие шрифты и размеры для вашего документа, создавая гармоничную и удобочитаемую верстку.
- Определите цель вашего документа: учебный материал, художественная литература или деловой доклад. В зависимости от этого выберите шрифты, отражающие практичность, эстетику или авторитетность.
- Выберите основной шрифт для основного текста. Используйте семейства шрифтов, такие как Arial, Times New Roman или Calibri, которые обеспечат хорошую читаемость.
- Размер шрифта должен быть достаточным для удобного чтения, но не слишком большим, чтобы не создавать ощущение "тяжеловесности". Рекомендуется использовать шрифт размером от 10 до 12 пунктов.
- Для заголовков и подзаголовков выберите шрифт с выразительностью, который выделяет их на фоне основного текста. Размер шрифта для заголовков может быть больше, чтобы привлечь внимание читателя.
- Не забудьте о пропорциональном расстоянии между подзаголовками и основным текстом. Установите адекватные отступы или интервалы между абзацами, чтобы облегчить чтение.
- Используйте выравнивание текста, которое наиболее подходит для вашего типа документа. Выравнивание по левому краю, по центру или по обоим краям может влиять на визуальное восприятие текста и общую эстетику.
- Применяйте аккуратные списки, чтобы логически и упорядоченно представить информацию. Нумерованные или маркированные списки помогут сделать структуру документа более ясной и удобной для восприятия.
Настройка расстояний между абзацами и отступов текста
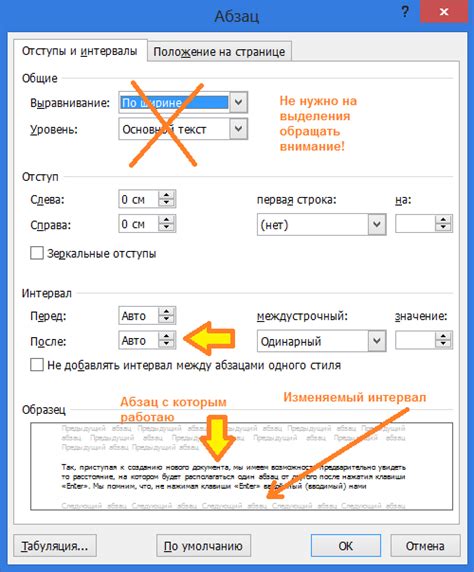
В данном разделе мы рассмотрим способы изменения интервалов между абзацами и установки отступов текста в вашем документе. Эти настройки позволят вам создавать более читаемые и эстетически приятные страницы.
Для начала, рассмотрим изменение интервалов между абзацами. Если вы хотите, чтобы ваши абзацы выглядели более воздушно и легко читались, вы можете увеличить интервалы между ними. Для этого используется команда "Межстрочный интервал".
- Для создания большего пространства между абзацами можно выбрать значение "1,5" или "Двойной" для удвоенного интервала.
- Если вам нужен еще больший интервал, вы можете выбрать значение "2,0" или "Необычайный".
- Иногда, для достижения определенного стиля или сокращения объема текста, можно использовать значение "1,0" или "Единичный", для уменьшения интервала между абзацами.
Второй важной настройкой является отступ текста от краев страницы или других элементов документа. Отступы могут помочь лучше структурировать текст и сделать его более удобочитаемым.
- Для установки отступов слева и справа от текста, можно использовать команду "Отступы абзаца" и указать необходимое значение в см или пикселях.
- Вы также можете установить отступы сверху и снизу, чтобы создать дополнительное пространство между текстом и другими элементами страницы, используя команду "Поля страницы".
Вы можете экспериментировать с интервалами и отступами, чтобы найти наиболее подходящий стиль верстки для вашего документа. Помните, что правильно настроенные расстояния могут значительно повысить визуальное впечатление от чтения и позволят вам создать профессионально выглядящую книгу в Ворде.
Как создать стили для заголовков и текста
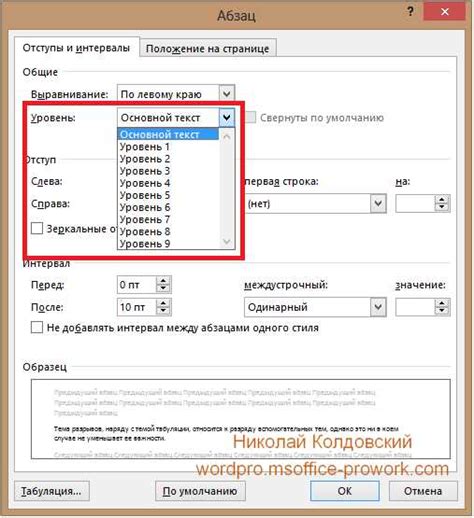
Один из важных аспектов работы над версткой книги в программе Microsoft Word заключается в создании стилей для заголовков и текста. В этом разделе мы рассмотрим, как создать и применить стили, чтобы сделать ваш текст более структурированным и профессиональным.
Прежде всего, необходимо определиться с дизайном заголовков и текста в вашей книге. Вы можете выбрать шрифты, размеры, отступы, цвета и другие аспекты в соответствии с требованиями и предпочтениями. Создание стилей позволяет установить эти параметры один раз и применять их к различным элементам текста.
Для создания стилей заголовков и текста в Word вы можете использовать функцию "Стили". Откройте вкладку "Главная" в верхней панели и найдите раздел "Стили". Нажмите на стрелку, чтобы открыть раскрывающийся список.
| Стиль | Описание |
|---|---|
| Заголовок 1 | Стиль для основного заголовка книги |
| Заголовок 2 | Стиль для подзаголовков |
| Обычный текст | Стиль для основного текста |
После того как созданные стили будут применены к соответствующим элементам текста, вы сможете быстро изменять их внешний вид, например, увеличивать размер шрифта всех заголовков или изменять цвет текста в основном тексте.
Важно помнить, что созданные стили будут сохраняться в документе и могут быть использованы повторно. Это позволит вам сохранить единообразие дизайна во всей книге и экономить время при работе над другими проектами.
Вставка и оформление изображений
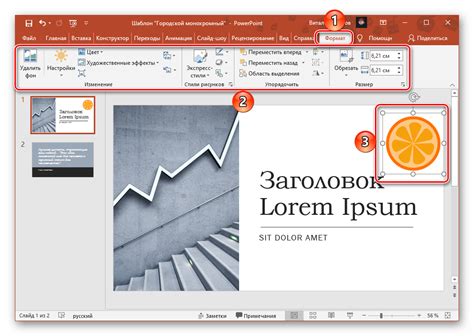
1. Вставка изображений в текст Для начала, вам необходимо выбрать место в документе, где вы хотите разместить изображение. Вы можете вставить его в любом месте документа, в том числе и между абзацами. Чтобы вставить изображение, выберите пункт "Вставка" в верхнем меню и затем нажмите на кнопку "Изображение". Найдите нужное изображение на вашем компьютере и выберите его. Мгновенно изображение появится в документе. | 2. Оформление изображений Когда вы вставили изображение, у вас есть возможность настроить его внешний вид. Вы можете изменить его размер, обрезать, добавить рамку, тени и другие эффекты. Для того чтобы открыть меню настроек для изображения, щелкните на нем правой кнопкой мыши и выберите "Форматирование изображения". После этого вы сможете выбрать нужные вам параметры и настроить их по своему вкусу. |
Изображения помогают визуализировать содержимое и сделать его более понятным и привлекательным для читателя. Будьте внимательны при выборе и вставке изображений, так как они могут существенно повысить качество и структуру вашего произведения. Экспериментируйте с различными настройками, чтобы достичь желаемого эффекта и создать книгу, которая будет вызывать интерес и восхищение своим визуальным оформлением.
Создание оглавления и нумерации страниц
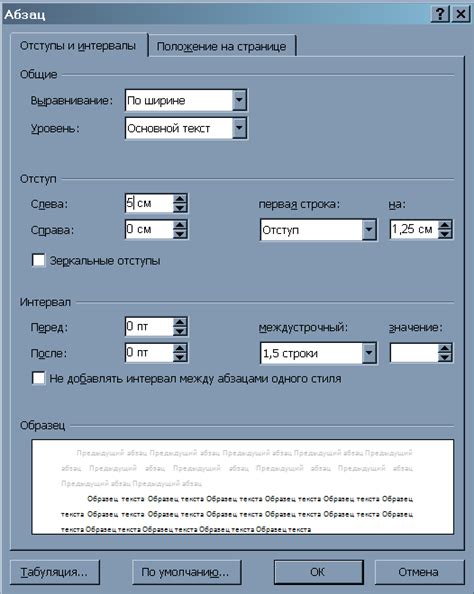
Оглавление – это список частей, глав и подразделов вашей книги, который помещается в начале книги после титульного листа. Разделы оглавления обычно нумеруются, чтобы показать их иерархию. Это помогает читателям легко находить нужные разделы книги.
Нумерация страниц – это процесс присвоения уникальных номеров страницам вашей книги. Нумерация обычно размещается в нижнем или верхнем колонтитуле каждой страницы. Она значительно облегчает поиск информации и обеспечивает порядок при чтении книги.
Чтобы создать оглавление в вашей книге, необходимо структурировать текст, используя заголовки разных уровней. Заголовки могут быть оформлены соответствующими стилями, чтобы их можно было легко идентифицировать. После структурирования текста вы можете автоматически сгенерировать оглавление, которое будет содержать все разделы и номера страниц.
Что касается нумерации страниц, ее можно задать вручную или автоматически. Для создания автоматической нумерации страниц вам понадобится задать начальное значение нумерации и выбрать стиль нумерации, например, арабские или римские цифры. Таким образом, каждая страница вашей книги будет иметь уникальный номер, отображенный в колонтитуле.
Использование сносок и комментариев для более подробной информации

Раздел "Добавление сносок и комментариев" позволяет внести дополнительные пояснения и цитаты в текст книги, облегчая понимание и предоставляя дополнительные сведения читателю. С помощью сносок можно ссылаться на источники или дополнительные материалы, а комментарии позволяют автору вставить пояснения или обратиться к читателю непосредственно внутри текста. Этот раздел привнесет интерактивность в вашу книгу и создаст возможность обмена информацией.
Для создания сносок и комментариев можно использовать теги <sup> и <a>. Разместите номер сноски или комментария в тексте, заключенный в тег <sup>, и создайте ссылку на его описание или пояснение с помощью тега <a>. Внутри тега <a> укажите атрибуты href, который указывает на местоположение описания сноски или комментария, и title, который содержит само описание или пояснение.
| Пример сноски | Пример комментария |
|---|---|
| Текст сноски1 | Текст комментария1 |
Внизу страницы или в конце книги создайте секцию для определений сносок и комментариев. Для сносок использовать тег <ol> и завернутое внутрь тега <li> описание каждой сноски. Для комментариев использовать тег <div> с атрибутом id, соответствующим номеру комментария. Внутри тега <div> поместите описание комментария.
| Сноски: | 1. Описание сноски. |
| Комментарии: | 1. Описание комментария. |
Добавление сносок и комментариев обогатит вашу книгу, сделает ее более информативной и интересной для читателя. Используйте этот метод для углубления вопросов или предоставления дополнительных пояснений, чтобы сделать вашу книгу более ценной для читателей.
Автоматизация для повторяющихся элементов в верстке книги в Word
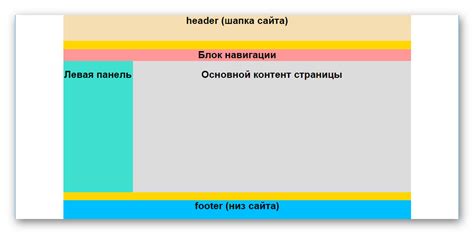
Одной из основных задач автоматизации в верстке книги в Word является упрощение создания и форматирования списков. Для этого можно использовать теги
- и
- в сочетании с тегом
- , которые позволяют легко создавать маркированные и нумерованные списки. Это позволяет быстро и последовательно структурировать информацию в книге.
Еще одним примером использования автоматизации в верстке книги в Word является создание шаблонов для заголовков и подзаголовков. Вместо того, чтобы вручную форматировать каждый заголовок, можно создать стили или использовать готовый шаблон, который автоматически применит нужное форматирование ко всем заголовкам книги. Это позволяет сохранить единообразие в оформлении и сэкономить время при работе с большим объемом текста.
Также автоматизация может быть полезна при создании таблиц или других повторяющихся элементов, таких как колонтитулы, оглавления или навигационные ссылки. Вместо того, чтобы создавать каждый элемент вручную, можно задать правила, в соответствии с которыми Word будет автоматически генерировать эти элементы на основе заданной структуры документа. Это позволяет сократить время и упростить процесс создания и обновления верстки книги.
В конечном итоге, использование автоматизации для повторяющихся элементов в верстке книги в Word обеспечивает высокую эффективность работы, позволяет сократить время и средства при создании и форматировании книги, а также гарантирует единообразие и последовательность в оформлении текста.
Проверка и сохранение окончательного документа
В данном разделе рассмотрим этапы, которые следует выполнить для проверки и сохранения окончательной версии документа. После завершения работ по верстке, необходимо убедиться в соответствии всего текста и элементов оформления указанным требованиям и стандартам. Кроме того, следует сохранить готовый документ для дальнейшего использования.
- Проверка текста и оформления:
- Осуществите осмотр всего текста на наличие орфографических и грамматических ошибок. В случае их обнаружения, исправьте их внимательно, чтобы не допустить дополнительных опечаток.
- Убедитесь в достаточном соответствии оформления документа заданным правилам: размер шрифта, стиль заголовков и подзаголовков, выравнивание текста и другие элементы форматирования. При необходимости внесите корректировки.
- Уточните наличие и правильность использования нумерованных и маркированных списков, цитат, вставок и ссылок на внешний материал.
- Сохранение готового документа:
- Выберите "Файл" в верхнем меню приложения и затем кликните на "Сохранить".
- Укажите название файла, под которым будет сохраняться документ, и расположение для его сохранения.
- Выберите формат файла, который лучше всего подходит для дальнейшего использования или распространения. Обычно наиболее универсальным форматом является PDF.
- Подтвердите сохранение документа, кликнув на соответствующую кнопку.
Проверив и сохранив окончательный документ, вы можете быть уверены в его готовности к использованию или передаче другим пользователям. Важно придерживаться заданных требований и стандартов для достижения максимальной точности и привлекательности результата вашего труда.
Вопрос-ответ

Как сделать верстку книги в Ворде?
Для начала, откройте документ в программе Microsoft Word. Затем выберите вкладку "Разметка страницы" и перейдите в "Ориентация". Выберите нужную ориентацию страницы (горизонтальную или вертикальную). Затем настройте поля страницы, шрифт, размер бумаги и другие параметры по своему усмотрению. Используйте стили, чтобы упростить процесс верстки и сохранить единый стиль книги.
Как настроить поля страницы в Ворде?
Чтобы настроить поля страницы в Microsoft Word, перейдите во вкладку "Разметка страницы" и выберите "Поля". В выпадающем меню выберите "Поля пользовательского размера" и введите нужные значения для верхнего, нижнего, левого и правого полей. Если нужны разные поля для разных страниц (например, для отдельных глав), то можно использовать функцию "Разные поля".
Как изменить шрифт и размер бумаги в Ворде?
Чтобы изменить шрифт и размер бумаги в Microsoft Word, перейдите во вкладку "Разметка страницы" и выберите "Размер". В выпадающем меню выберите нужный размер бумаги. Затем, чтобы изменить шрифт, выделите нужный текст и выберите нужный шрифт и его размер в верхней панели инструментов. Также можно создать свой собственный стиль шрифта и применить его ко всему тексту книги.
Как использовать стили для верстки книги в Ворде?
Для использования стилей в Microsoft Word, перейдите во вкладку "Главная" и выберите нужный стиль из списка. Примените этот стиль к абзацу или тексту, чтобы быстро изменить его форматирование. Стили позволяют сохранить единый стиль книги, упростить верстку и внести изменения во всем тексте одновременно.
Как сохранить верстку книги в Ворде?
Чтобы сохранить верстку книги в Microsoft Word, просто выберите "Сохранить" или "Сохранить как" в меню "Файл". Рекомендуется сохранять ваш документ в формате .docx для лучшей совместимости. Кроме того, можно использовать функцию "Сохранить как шаблон", чтобы сохранить настройки страницы, стили и другие параметры для последующего использования при создании новых документов.
Как сделать отступы в верстке книги в Ворде?
Для создания отступов в верстке книги в Ворде, необходимо выбрать вкладку "Разметка страницы" и нажать на кнопку "Отступы". Затем можно задать нужные значения для отступов сверху, снизу, слева и справа в соответствующих полях.