С каждым днем все больше людей сталкиваются с необходимостью делать скриншоты - быстро захватывать и сохранять изображения экрана своего компьютера. Это может понадобиться для создания учебных материалов, сохранения важных моментов в онлайн-играх или просто для деления впечатлениями с друзьями.
Однако не все знают, как настроить клавиши скриншота таким образом, чтобы процесс был максимально эффективным и удобным. В нашей статье мы расскажем вам о новом подходе к этой проблеме, который позволит вам с легкостью управлять процессом захвата изображений и настроить его согласно вашим потребностям.
Больше не нужно тратить время на поиски программного обеспечения для скриншотов, не нужно запоминать сложные комбинации клавиш и не нужно выполнять лишние действия для сохранения скриншотов. Наш подход предлагает простое и интуитивно понятное решение, которое подходит как для начинающих пользователей, так и для опытных комьютерных энтузиастов.
Настройка горячих клавиш для создания изображений экрана в операционной системе Windows 10
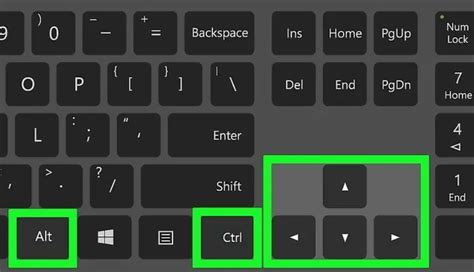
В операционной системе Windows 10 вы можете настроить горячие клавиши для создания скриншотов экрана с помощью специальных комбинаций клавиш. Это удобная возможность, которая позволяет быстро захватывать изображения без необходимости использования дополнительных программ.
Для настройки горячих клавиш скриншота в Windows 10 следуйте указанным ниже инструкциям:
- Откройте меню "Пуск" и перейдите в раздел "Настройки".
- В открывшемся окне выберите раздел "Система".
- На левой панели выберите вкладку "Клавиатура".
- Прокрутите страницу вниз и найдите раздел "Сочетания клавиш".
- Нажмите на кнопку "Изменить" рядом с опцией "Создать скриншоты, сохранять их в OneDrive".
- Выберите желаемые клавиши для создания скриншота экрана. Например, можно выбрать комбинацию клавиш Ctrl + Shift + S.
- Нажмите кнопку "Сохранить" для применения изменений.
После выполнения этих шагов вы сможете использовать выбранные горячие клавиши для создания скриншотов экрана. Просто нажмите сочетание клавиш, и скриншот будет сохранен в папке OneDrive или указанном вами месте. Таким образом, вы сможете легко и быстро захватывать изображения экрана в Windows 10 без необходимости использования сторонних программ или инструментов.
Выбор программного обеспечения для создания изображений экрана

Разнообразие программ для создания скриншотов позволяет выбрать наиболее подходящий инструмент для вашей работы.
В настоящее время существуют различные приложения и программы, предназначенные для создания скриншотов. Вам необходимо выбрать программу, учитывая ваши потребности и предпочтения.
Снимете ли вы только отдельную область экрана или весь экран целиком? Некоторые приложения позволяют выбрать определенную область на экране, в то время как другие фиксируют весь экран. Некоторые программы также поддерживают создание скриншотов с задержкой, что может быть полезно при создании скриншотов смены состояний экрана или выпадающих меню.
Какие функции редактирования вам необходимы? Если вам нужно делать аннотации или выделить определенные части скриншота, важно выбрать программу с функциями редактирования, такими как рисование, текстовые объекты и стрелки.
Важна ли вам возможность создавать аннотированные скриншоты в виде картинок или видео? Некоторые программы позволяют сохранять скриншоты в различных форматах, включая изображения и видео. Если вам необходимо зафиксировать не только статическое изображение, но и действия на экране, удобно выбрать программу с функцией записи видео.
Подумайте о ваших потребностях и приоритетах, чтобы выбрать программу для создания скриншотов, с которой вы будете наиболее комфортно работать.
Изменение параметров кнопок для создания снимков экрана
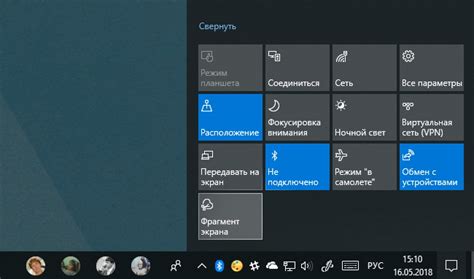
В этом разделе мы рассмотрим способы настройки и изменения параметров используемых кнопок для создания снимков экрана на вашем устройстве.
Когда вы хотите изменить действия, связанные с клавишами, которые используются для создания снимков экрана, есть несколько методов, которые вы можете использовать. С помощью этих методов вы сможете настроить параметры, чтобы удовлетворить свои потребности и предпочтения.
Сначала, откройте настройки системы и найдите раздел, связанный с клавишами и горячими клавишами. Это может находиться в разных местах в зависимости от вашего устройства и операционной системы. Обратите внимание на разделы, такие как "Клавиатура", "Клавиши быстрого доступа" или "Горячие клавиши". Возможно, потребуется некоторое исследование или поиск в Интернете, чтобы найти соответствующую документацию или инструкцию для вашего устройства и операционной системы.
После нахождения раздела настройки клавиш скриншота, вам будет предоставлена возможность изменить клавиши или назначить новые кнопки для функции создания снимков экрана. Это может быть сделано путем выбора из предложенных вариантов или путем ввода специальной комбинации клавиш. Удостоверьтесь, что вы сохраните свои изменения после внесения настроек.
Когда вы завершите процесс настройки, у вас будет возможность легко изменить действия, связанные с кнопками, используемыми для создания снимков экрана на вашем устройстве. Это поможет вам удобно использовать горячие клавиши и адаптировать их под свои потребности.
Помните, что доступные варианты и методы настройки могут различаться в зависимости от вашего устройства и операционной системы. Поэтому, будьте внимательны и изучите документацию или инструкции, предоставленные производителем вашего устройства.
Настройка системы сохранения изображений рабочего стола
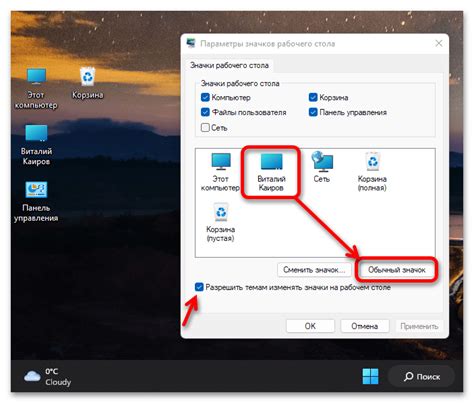
В данном разделе будет представлена информация о настройке сохранения изображений экрана в операционной системе. Важно установить оптимальные параметры, чтобы скриншоты сохранялись в нужном формате и располагались в соответствующей папке.
Вопрос-ответ




