С каждым годом сфера телекоммуникаций развивается с ошеломляющей скоростью, предоставляя нам уникальные возможности для взаимодействия и деловой активности. Современные телефоны не только позволяют установить связь с людьми по всему миру, но и стали незаменимыми инструментами в повседневной жизни. Особенно это относится к функции демонстрации экрана, которая может стать настоящим подарком для любого пользователя.
Уникальность этой возможности заключается в том, что с её помощью можно производить демонстрации не только обычных изображений, но и видео, аудиозаписей, приложений и других интерактивных элементов. Ведь, когда наши речи подкреплены визуальным материалом, это делает процесс обмена информацией более ярким и запоминающимся.
В то же время, демонстрация экрана через телефон - это не только возможность делиться информацией, но и эффективный способ интерактивного общения. Благодаря возможности писать и рисовать на экране можно создавать разнообразные презентации, заметки и объяснять сложные вещи, ясно и наглядно.
Преимущества демонстрации содержимого мобильного экрана
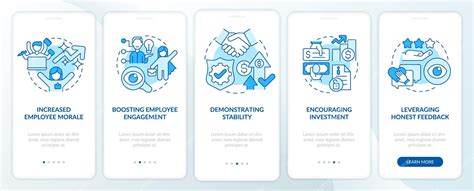
Представьте себе, что вы можете показать собственным глазам все, что происходит на вашем мобильном устройстве, и передать это видео сразу на другое устройство, где бы вы ни находились. Удобно, правда? Благодаря таким возможностям, вы можете делиться информацией, демонстрировать интересные функции приложений, обучать других людей и многое другое.
Подробнее о том, как это осуществить, мы рассмотрим в данной статье. Необходимо отметить, что существует множество приложений и программ, которые позволяют осуществлять демонстрацию экрана через мобильное устройство. Некоторые из этих решений являются платными, но существуют и бесплатные варианты, которые также могут оказаться достаточно эффективными.
При выборе подходящего инструмента стоит обратить внимание на несколько факторов: удобство использования, наличие необходимых функциональных возможностей, совместимость с вашим устройством и тем, на котором будет отображаться демонстрация.
Далее мы рассмотрим популярные приложения и программы для демонстрации экрана на мобильных устройствах, а также поделимся полезными советами и инструкциями, которые помогут вам успешно освоить эту технику и использовать ее в повседневной жизни.
Подготовка к показу содержимого экрана на мобильном устройстве

Этот раздел предоставляет информацию о необходимых шагах, которые нужно выполнить перед презентацией содержимого экрана на мобильном устройстве. Здесь рассматриваются вопросы работы с мобильными приложениями и устройствами, выбора наиболее подходящих инструментов и обеспечения необходимой функциональности и качества демонстрации. Также описываются потенциальные проблемы и способы их решения, что поможет успешно подготовиться к показу экрана через мобильный телефон.
Шаг 1: Выбор мобильного устройства Перед началом подготовки необходимо определиться с мобильным устройством, которое будет использоваться для демонстрации экрана. Разные устройства могут иметь различные операционные системы и экраны разного размера, поэтому важно выбрать устройство, которое наилучшим образом подходит для вашей цели. |
Шаг 2: Подготовка мобильного устройства После выбора устройства следует выполнить несколько важных шагов по его подготовке. Это включает в себя установку необходимых приложений, настройку параметров экрана и аккумулятора, а также проверку соединения с интернетом и наличия достаточной свободной памяти для хранения необходимых данных. |
Шаг 3: Выбор подходящего инструмента Для успешной демонстрации экрана через телефон необходимо выбрать подходящий инструмент. Множество приложений и программ доступны на рынке, и каждый из них имеет свои особенности. В этом шаге будут рассмотрены основные критерии выбора инструментов и некоторые рекомендации для получения наилучшего результата. |
Шаг 4: Предварительное тестирование и настройка Прежде чем перейти к показу экрана на мобильном устройстве, важно предварительно протестировать все функции и убедиться, что они работают должным образом. Этот шаг также включает настройку соответствующих параметров и обеспечение наилучшего качества и производительности демонстрации. |
Шаг 5: Решение потенциальных проблем При подготовке и проведении демонстрации экрана на мобильном устройстве могут возникнуть некоторые проблемы, например, отсутствие подключения к интернету или неправильная настройка параметров. В этом шаге будут рассмотрены некоторые распространенные проблемы и предложены возможные решения. |
Установка специального программного решения

В этом разделе обсудим процесс установки специального программного решения, необходимого для реализации функционала демонстрации экрана на мобильном устройстве.
Перед началом установки следует ознакомиться с рекомендуемыми системными требованиями и убедиться, что ваше устройство подходит для работы с данной программой. Далее, вам потребуется загрузить установочный файл с официального сайта или другого надежного источника.
После загрузки установочного файла на ваше устройство, найдите его в файловом менеджере и запустите процесс установки. В процессе установки вам могут быть предложены различные настройки и опции, в зависимости от конкретного программного обеспечения.
Внимательно прочтите предоставленную информацию и выберите нужные параметры, если они доступны. Обычно, процесс установки автоматизирован, и вам потребуется только следовать инструкциям, указанным на экране.
После завершения установки, у вас появится значок программного решения на экране вашего устройства или в меню приложений. Теперь вы можете приступить к настройке программы по вашим потребностям и выбрать опции, необходимые для демонстрации экрана через ваш телефон.
Не забывайте проверить наличие обновлений и следовать инструкциям по обновлению, чтобы быть уверенными в работоспособности и безопасности вашего программного решения. Установка специального программного обеспечения – важный шаг для осуществления демонстрации экрана на вашем мобильном устройстве.
Установка соединения между мобильным устройством и персональным компьютером

Процесс обеспечения связи между мобильным телефоном и компьютером направлен на установление надежного соединения для передачи данных и взаимодействия между устройствами. В данном разделе мы рассмотрим этапы создания подключения между телефоном и компьютером, позволяющие обмениваться информацией, управлять устройством и осуществлять передачу экрана.
Перед началом процедуры подключения важно убедиться, что мобильное устройство и компьютер находятся в одной сети или имеют способность взаимодействовать через технологии, такие как Wi-Fi, Bluetooth или USB-подключение. После установления соединения, пользователь может получить доступ к различным функциям телефона на компьютере, включая демонстрацию экрана, передачу файлов и управление устройством.
Существует несколько способов создания подключения. Один из них - использование специального программного обеспечения, такого как приложения для удаленного доступа, позволяющие управлять устройством и передавать изображение экрана на компьютер. Другой способ - использование функций, предоставляемых операционной системой смартфона, таких как AirPlay для устройств Apple или функции Miracast для устройств на Android.
После установки подключения, мобильное устройство будет представлено на компьютере в виде дополнительного экрана, на котором можно отображать информацию и управлять телефоном через интерфейс компьютера. Это особенно полезно для демонстрации экрана устройства, обучающих видеоуроков, презентаций и других ситуаций, когда необходимо показать мобильное приложение или функции телефона на большом экране.
Использование Wi-Fi для передачи изображения с экрана
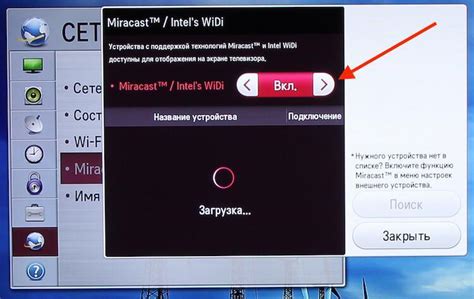
В данном разделе будет рассмотрено использование беспроводной технологии Wi-Fi для передачи изображения с экрана мобильного устройства на другое устройство, такое как компьютер или телевизор.
Wi-Fi является одной из наиболее популярных и удобных технологий, позволяющей беспроводно передавать данные между различными устройствами. В контексте демонстрации экрана, Wi-Fi может использоваться для создания безопасного и стабильного соединения между мобильным устройством и получающим устройством.
Для осуществления демонстрации экрана через Wi-Fi, необходимо, чтобы оба устройства были подключены к одной и той же Wi-Fi сети. После установки связи, можно использовать различные приложения или функции, предоставляемые производителями устройств, для передачи изображения с экрана.
Одним из распространенных способов передачи изображения является использование Miracast или Wi-Fi Display. Эти технологии позволяют стримить изображение с одного устройства на другое без необходимости установки дополнительных приложений.
| Преимущества использования Wi-Fi для демонстрации экрана: |
|---|
| - Беспроводная передача данных, не требующая использования кабелей. |
| - Возможность демонстрации экрана на удаленном устройстве, что особенно полезно для презентаций или обучающих видеоуроков. |
| - Удобство использования и простота настройки соединения через Wi-Fi. |
| - Высокая скорость передачи данных, обеспечивающая плавное и качественное воспроизведение изображения. |
| - Защищенное соединение, которое предотвращает несанкционированный доступ к передаваемым данным. |
Подключение мобильного устройства через USB кабель для передачи изображения экрана

В этом разделе мы рассмотрим возможность подключения мобильного устройства к компьютеру через USB кабель с целью передачи изображения его экрана. Это полезная функция, позволяющая пользователю в режиме реального времени демонстрировать содержимое экрана своего мобильного устройства на большом экране компьютера или ноутбука, что может быть полезно при проведении презентаций, создании обучающих материалов или записи видеоуроков.
Шаг 1: Подключение мобильного устройства к компьютеру
Прежде чем начать демонстрацию экрана мобильного устройства на компьютере, необходимо подключить устройство к компьютеру с помощью USB кабеля. Убедитесь, что ваше мобильное устройство полностью заряжено и находится включенном состоянии. Подключите USB кабель к мобильному устройству и затем вставьте другой конец кабеля в USB-порт компьютера.
Примечание: При подключении мобильного устройства к компьютеру впервые, может потребоваться установка необходимых драйверов, поэтому будьте готовы к этому и следуйте инструкциям, предоставленным операционной системой.
Шаг 2: Активация режима передачи изображения
После успешного подключения мобильного устройства к компьютеру, перейдите на устройстве к настройкам соединения и найдите опцию, связанную с передачей изображения или "дублированием экрана". В большинстве случаев эта опция находится в разделе "Дисплей" или "Подключения". Включите эту опцию для активации режима передачи изображения на компьютер.
Примечание: В зависимости от модели и операционной системы мобильного устройства, названия и расположение опций могут отличаться.
Шаг 3: Настройка компьютера
После активации режима передачи изображения на мобильном устройстве, откройте программу или приложение на компьютере, которое позволяет принимать и отображать изображение с подключенного мобильного устройства. В большинстве случаев для этого требуется специальное программное обеспечение или драйверы, которые можно найти на официальном веб-сайте производителя мобильного устройства или на прилагаемом к устройству компакт-диске.
Примечание: Для использования этой функции необходимо, чтобы компьютер и мобильное устройство находились в одной локальной сети.
Теперь вы готовы демонстрировать содержимое экрана своего мобильного устройства на компьютере через USB кабель. При необходимости можно настроить параметры отображения, такие как разрешение экрана или ориентацию изображения, чтобы удовлетворить ваши потребности. Помните, что активное подключение кабеля может потребовать дополнительного питания, поэтому рекомендуется также подключить зарядное устройство к мобильному устройству во время демонстрации экрана.
Настройка параметров отображения и качества презентации
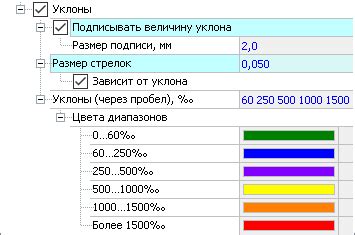
В данном разделе мы рассмотрим, как вы можете настроить разрешение и качество демонстрации вашего мобильного экрана для достижения оптимального результата.
Параметр | Описание |
Разрешение | Возможность выбрать оптимальное разрешение экрана для демонстрации содержимого. |
Качество | Выбор уровня качества изображения, влияющего на четкость и детализацию демонстрируемого материала. |
Настройка пропорций | Изменение соотношения сторон экрана для наилучшего отображения содержимого в соответствии с различными устройствами и платформами. |
Размер экрана | Возможность изменения размера окна демонстрации для адаптации под различные устройства и пользовательские предпочтения. |
Правильная настройка разрешения и качества демонстрации позволит вам максимально эффективно передать информацию и обеспечить удобство просмотра для ваших зрителей.
Запуск презентации экрана на мобильном устройстве
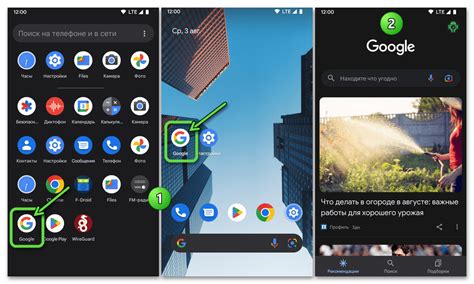
В этом разделе мы рассмотрим, как активировать функцию, позволяющую передавать изображение с экрана вашего телефона на другие устройства. Это полезное средство, позволяющее делиться информацией и проводить демонстрации.
- Включите функцию "Поделиться экраном": активация этого параметра позволит вам показывать содержимое своего экрана другим пользователям.
- Выберите подходящую программу или приложение: существует множество приложений и программ, которые предлагают функциональность отправки сигнала с экрана на другие устройства.
- Настраивайте параметры: перед началом презентации экрана рекомендуется настроить соответствующие параметры, такие как качество изображения или звуковые настройки.
- Запустите демонстрацию: после настройки параметров, вы можете начать передавать изображение с экрана вашего телефона на другие устройства.
- Объясните свои действия: объясните тем, кто находится вам в презентации, что они увидят на экране вашего устройства и поясните, какие функции будут демонстрироваться.
Теперь вы знаете, как запустить демонстрацию экрана на своем телефоне. С помощью этих инструкций, вы сможете легко делиться информацией и проводить презентации, необходимые для вашей работы или учебы.
Оптимизация вашей визуальной презентации на мобильном устройстве

Здесь мы рассмотрим несколько полезных советов, которые помогут вам улучшить качество и эффективность демонстрации визуального материала на экране мобильного устройства. С этих советов вы сможете сделать вашу презентацию более привлекательной и профессиональной.
1. Контрастность изображения - важный фактор. Чтобы сделать вашу презентацию более заметной и усилить внимание зрителей, стоит поэкспериментировать с контрастностью изображения, используя яркие и насыщенные цвета. Не бойтесь экспериментировать, но помните, что излишняя яркость также может быть отвлекающей и нежелательной.
2. Разделите материал на блоки. Оптимальная организация содержимого на экране поможет зрителям лучше ориентироваться и запоминать информацию. Разделите вашу презентацию на блоки, добавляйте заголовки и делайте отступы между различными элементами. Таким образом, вы сможете облегчить восприятие материала и сделать его более структурированным.
3. Используйте подходящие шрифты. Выбор шрифтов также играет важную роль в визуальной презентации. Избегайте слишком мелких или причудливых шрифтов, которые могут быть сложными для чтения на экране мобильного устройства. Выбирайте четкие и приятные для глаз шрифты, чтобы обеспечить комфортное восприятие информации.
4. Добавьте анимацию и переходы. Подключение анимации и переходов может сделать вашу презентацию более динамичной и увлекательной. Умеренные эффекты анимации могут помочь вам удержать внимание зрителей и акцентировать на ключевых моментах презентации. Однако помните, что избыток анимации также может отвлекать и снижать профессиональный вид вашей презентации.
5. Не забывайте про практику и тестирование. Перед тем, как презентовать свой материал, всегда полезно пройти несколько тренировок и протестировать презентацию на различных устройствах. Не забывайте об изучении функций и возможностей программы для демонстрации экрана на вашем телефоне, чтобы быть готовым к любым техническим трудностям.
Используя эти полезные советы, вы сможете добиться более высокой эффективности и профессионализма вашей демонстрации экрана на мобильном устройстве. Не бойтесь экспериментировать и постоянно совершенствовать свои техники, чтобы сделать вашу презентацию еще лучше и запоминающейся.
Возможные трудности и способы их преодоления при проведении демонстрации экранного содержимого на мобильном устройстве

При выполнении демонстрации экрана на мобильном телефоне могут возникнуть некоторые проблемы и сложности, с которыми стоит быть готовым справиться. В этом разделе мы рассмотрим некоторые из распространенных проблем и предложим способы их решения.
- Необходимость наличия подключения к интернету: Одной из возможных сложностей может быть требование активного интернет-соединения для проведения демонстрации экрана. Для решения этой проблемы рекомендуется убедиться в стабильности и скорости интернет-соединения на вашем мобильном устройстве или использовать соединение Wi-Fi, если доступно.
- Совместимость устройств: Другой проблемой, с которой можно столкнуться, является несовместимость мобильного устройства с программным обеспечением или сервисом, предназначенным для демонстрации экрана. Для исключения этой проблемы необходимо удостовериться, что ваше устройство соответствует требованиям программного обеспечения и сервиса, и при необходимости обновить его или выбрать альтернативный вариант.
- Значительное потребление заряда батареи: Еще одной проблемой может быть быстрое разрядка батареи вашего мобильного устройства во время проведения демонстрации экрана. Для решения этой проблемы можно попробовать уменьшить яркость экрана, закрыть ненужные приложения, использовать энергосберегающие режимы или подключить зарядное устройство.
- Затруднения с видимостью и читабельностью: Иногда экран мобильного телефона может быть слишком маленьким для комфортного просмотра и чтения демонстрируемого содержимого. Для улучшения видимости и читабельности можно использовать функции увеличения или ориентировки экрана в горизонтальном режиме, а также масштабирование определенной области экрана.
Быть готовым к возможным проблемам и заранее знать способы их решения поможет вам провести успешную демонстрацию экранного содержимого на вашем мобильном устройстве. Регулярные обновления программного обеспечения, поддержка совместимых устройств и оптимизация потребления заряда батареи также могут повысить эффективность и комфорт при проведении демонстрации.
Вопрос-ответ

Как сделать демонстрацию экрана через телефон?
Для демонстрации экрана через телефон вам потребуется установить специальное приложение, которое позволит записывать экран и передавать изображение. Одним из популярных приложений для этой цели является AZ Screen Recorder. После установки и запуска приложения, вы сможете включить запись экрана и делиться своими действиями на телефоне с другими пользователями.
Какое приложение использовать для демонстрации экрана на телефоне?
Для демонстрации экрана на телефоне можно использовать различные приложения, которые позволяют записывать экран и передавать изображение. Некоторые из самых популярных приложений в этой области - AZ Screen Recorder, Mobizen и DU Recorder. Выбор приложения зависит от ваших потребностей и предпочтений. Перед установкой и использованием любого приложения, рекомендуется ознакомиться с отзывами пользователей и проверить совместимость с вашей моделью телефона.



