При работе с табличными данными часто возникает необходимость в их структурировании и нумерации для более удобного и точного отображения информации. Создание нумерованных колонок в Microsoft Excel открывает широкие возможности для классификации и анализа данных, позволяет проследить последовательность, выявить закономерности и подчеркнуть важные моменты. Этот метод - незаменимый инструмент для специалистов разных областей и пользователей всех уровней опыта работы с программой.
Организуйте данные с помощью нумерации колонок и повысьте скорость работы с таблицами
Гибкость и функциональность Microsoft Excel позволяет эффективно управлять данными, делая процесс работы с ними максимально продуктивным. Одним из способов оптимизации работы с таблицами является пронумеровывание колонок. Нумерация позволяет с легкостью отслеживать, переставлять и копировать данные, а также производить быструю сортировку, фильтрацию и расчеты. Благодаря нумерации колонок, вы получаете возможность удобно ориентироваться в таблице, а также увеличиваете свою производительность и точность работы.
Основы организации данных в таблице
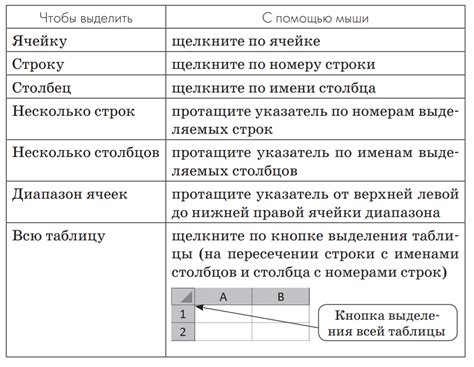
Работа с таблицами в программе для электронных таблиц Excel предполагает не только ввод и форматирование данных, но и удобное организовывание информации по столбцам. Как часть этого процесса, важно уметь нумеровать колонки для более удобного и быстрого доступа к данным.
Структурирование информации
Одним из важных аспектов работы с колонками в Excel является разбиение информации на отдельные столбцы. Каждая колонка может представлять определенный тип данных, что помогает установить связь между элементами таблицы и обеспечить более эффективную сортировку и фильтрацию данных. Для этого необходимо выбрать подходящие заголовки для каждой колонки и установить соответствующий формат.
Присвоение номеров
Еще одной важной задачей при работе с колонками является пронумеровывание их безопасным и понятным способом. В Excel можно использовать различные способы присвоения номеров, включая использование буквенной системы обозначения (например, A, B, C...) или числовой системы (1, 2, 3...). Обе системы имеют свои преимущества и применяются в зависимости от потребностей пользователя.
Польза от нумерации
Пронумерованные колонки облегчают ориентацию в таблице и позволяют быстрее находить и редактировать необходимые данные. Благодаря логичной системе нумерации по столбцам, возможно быстрое перемещение между разными колонками без необходимости запоминать или искать нужные заголовки. Кроме того, нумерация колонок позволяет более точно ссылаться на определенные ячейки или диапазоны данных при создании формул и функций.
Добавление новой колонки в таблицу
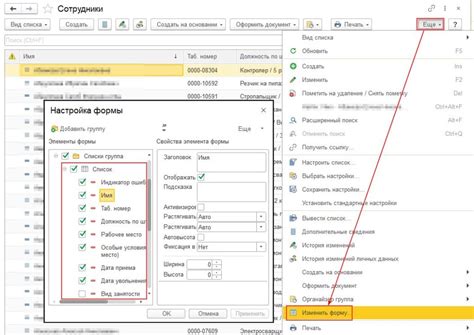
Не всегда изначально запланированные колонки в таблице оказываются достаточными для учета и анализа данных. Однако добавление новых колонок в Excel не является сложной задачей и позволяет гибко настроить таблицу под ваши потребности.
Чтобы внести новую информацию в таблицу, просто следуйте этапам ниже.
- Выберите столбец справа от того места, где вы хотите разместить новую колонку.
- Щелкните правой кнопкой мыши на выбранном столбце и выберите "Вставить" в контекстном меню.
- Появится новая пустая колонка справа от выбранного столбца.
- Дайте новой колонке название - для этого просто щелкните на верхней ячейке нового столбца и наберите нужный текст.
- Теперь вы можете заполнить новую колонку данными или применить необходимые формулы и функции.
Добавление новой колонки в Excel - простое и интуитивно понятное действие, которое позволяет эффективно структурировать данные в таблице и обеспечить их более удобное использование.
Удаление столбца в таблице: простой способ избавиться от ненужных данных
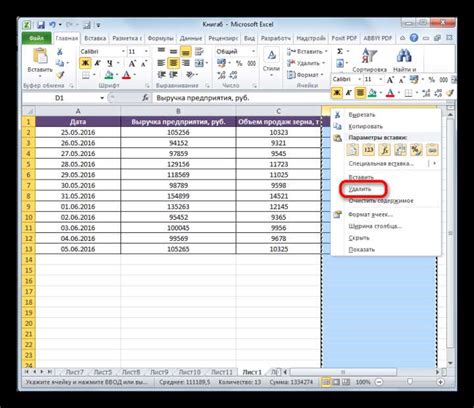
Мастерство работы с таблицами в Excel подразумевает не только добавление и форматирование колонок, но и удаление ненужных данных. Иногда бывает необходимо обновить структуру таблицы или удалить столбец, который уже не используется. Как это сделать без лишних сложностей и потери информации? В этом разделе вы узнаете простой способ удалить колонку из таблицы в Excel.
Добавление порядковых номеров к столбцам таблицы в программе для работы с данными
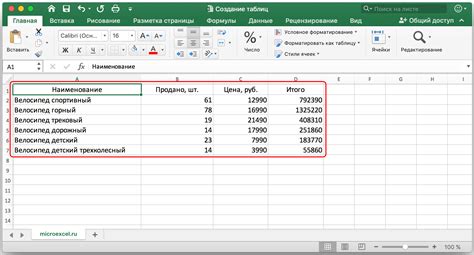
Для того чтобы добавить порядковые номера к столбцам в программе для работы с данными, такой как, например, электронная таблица, можно воспользоваться различными инструментами и функциями. Один из способов - использование формулы, которая автоматически генерирует номера на основе текущего столбца. Другой способ - использование специальных функций или скриптов, предлагаемых программой, которые позволяют добавлять номера к столбцам с помощью нескольких щелчков мыши.
Необходимо отметить, что добавление порядковых номеров к столбцам таблицы может быть полезным не только для улучшения читабельности и организации данных, но и для автоматизации определенных операций или анализа информации. Например, можно использовать порядковые номера для сортировки столбцов или для вычисления различных показателей на основе их положения в таблице. Это позволяет значительно упростить работу с данными и повысить эффективность использования программы для работы с данными.
| Способы добавления порядковых номеров к столбцам: | Преимущества и недостатки |
| Использование формулы | - Позволяет автоматически генерировать номера на основе текущего столбца - Можно настроить формулу для добавления префикса или суффикса к номеру столбца |
| Использование специальных функций или скриптов | - Удобная и быстрая возможность добавления номеров к столбцам - Можно настроить отображение номеров с помощью различных настроек программы |
Изменение ширины колонки в электронной таблице
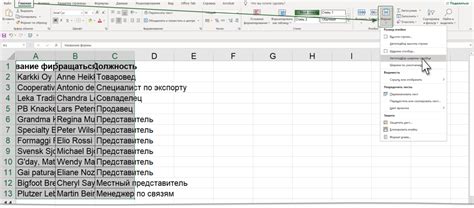
В этом разделе мы рассмотрим, как в электронной таблице изменить ширину колонки. Эта функция позволяет вам контролировать, сколько места выделено для каждой колонки, что особенно полезно, когда вы работаете с большим объемом данных. Вы сможете настроить ширину колонок таким образом, чтобы удовлетворить ваши потребности и обеспечить оптимальное отображение данных.
Методы изменения ширины колонки могут варьироваться в зависимости от используемого программного обеспечения для работы с электронными таблицами. Однако основные принципы остаются неизменными и применимы во многих программах.
Популярные способы изменения ширины колонок включают в себя использование мыши для ручной настройки размера колонки или применение автоматической настройки, основанной на содержимом. Также существуют команды, позволяющие установить определенные значения ширины для выделенных колонок.
Памятка: при изменении ширины колонок следует помнить о том, что слишком узкие колонки могут привести к сокрытию данных, а слишком широкие колонки могут ухудшить общую читаемость таблицы. Поэтому рекомендуется экспериментировать с различными значениями и проводить проверку, чтобы достичь оптимальных результатов.
Как изменить видимость колонок в таблице

В этом разделе мы рассмотрим способы изменения отображения данных в таблице, включая скрытие или отображение определенных колонок. Понимание этих методов поможет вам организовать информацию в таблице таким образом, чтобы вы могли удобно работать с данными и представлять их в нужном формате.
Спрятать колонки: Иногда вам может понадобиться скрыть определенные колонки, чтобы сосредоточиться на других данных или создать различные отчеты. Для этого можно использовать функцию скрытия колонок, которая временно скрывает выбранные колонки, но сохраняет их данные.
Отобразить колонки: В других ситуациях вам может понадобиться показать колонки, которые были скрыты ранее. Для этого можно использовать функцию отображения скрытых колонок, что позволит вам вернуть скрытые данные обратно на экран.
Особенности скрытия и отображения колонок: Важно понимать, что скрытие или отображение колонок является временным изменением визуального представления данных. Данные в скрытых колонках остаются в таблице и продолжают влиять на формулы и любые другие функции, которые могут использовать эти данные.
На примере данного раздела вы сможете освоить методы скрытия и отображения колонок в Excel, чтобы эффективно работать с данными в таблице.
Вопрос-ответ

Как пронумеровать колонки в Excel?
Для пронумерации колонок в Excel необходимо следовать нескольким шагам. Во-первых, выберите область ячеек, в которой нужно пронумеровать колонки. Затем перейдите во вкладку "Разметка страницы" и нажмите на кнопку "Печать". Далее, в открывшемся окне выберите вариант "Печатать номера страниц". Можно выбрать различные варианты нумерации, а также указать расположение номеров на странице. После этого нажмите на кнопку "Печать". Теперь колонки в выбранной области будут пронумерованы.
Какая комбинация клавиш нужна для пронумерования колонок в Excel?
Для пронумерования колонок в Excel можно использовать комбинацию клавиш "Alt" + "H" + "N". Сначала удерживайте клавишу "Alt", затем нажмите на клавиши "H" и "N" по очереди. После этого появится диалоговое окно с настройками печати, в котором можно указать варианты нумерации и расположение номеров на странице. После выбора нужных опций нажмите на кнопку "ОК", чтобы применить изменения и пронумеровать колонки.
Как пронумеровать только определенные колонки в Excel?
Для пронумерации только определенных колонок в Excel нужно выделить их область с помощью мыши. Для этого зажмите левую кнопку мыши и выделите нужные колонки. Затем перейдите во вкладку "Разметка страницы" и нажмите на кнопку "Печать". В открывшемся окне выберите опцию "Печатать номера страниц" и включите флажок "Только выделенные ячейки". После этого нажмите на кнопку "Печать". Теперь только выбранные колонки будут пронумерованы.
Можно ли пронумеровать колонки в Excel автоматически?
Да, в Excel есть функция автоматической нумерации колонок. Для этого укажите в первой ячейке колонки номер 1, а в следующей ячейке - формулу, которая будет пронумеровывать остальные колонки автоматически. Например, если номер 1 находится в ячейке A1, в ячейке B1 вы можете написать формулу "=A1+1", которая будет автоматически увеличивать номер на 1 для каждой следующей колонки. Затем скопируйте формулу в нужное количество ячеек и все колонки будут пронумерованы автоматически.



