Вы владеете телевизором Samsung, и хотите настроить умный центр, чтобы получить максимум от его функциональности?
Вас интересует возможность получения доступа к интернету, использование различных приложений и возможность просматривать видео контент с популярных стриминговых сервисов? Тогда данная статья станет незаменимой помощницей для вас! Здесь вы найдете подробную, пошаговую инструкцию по настройке и использованию умного центра на вашем телевизоре Samsung.
Перед началом настроек, обратите внимание на то, что в вашем телевизоре должен быть встроен Смарт ТВ функционал. Но не переживайте, в большинстве современных моделей Samsung он уже предустановлен, поэтому выбор будет избавлен от лишних хлопот и позволит вам сразу приступить к использованию умного центра.
Прежде всего, убедитесь в наличии подключения к интернету. Умный центр работает посредством подключения к сети, поэтому проверьте, что ваш телевизор подключен к сети проводным или беспроводным способом. Если подключения нет, установите соединение и убедитесь, что оно стабильно и имеет достаточную скорость для работы умного центра.
Погружение в процесс перед установкой смарт платформы на телевизоре от компании Samsung
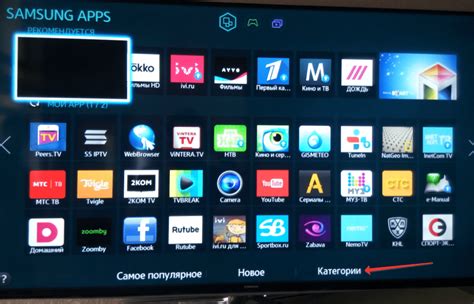
Этот раздел статьи направлен на описание важных подготовительных этапов, необходимых перед началом настройки инновационной смарт платформы на телевизоре Samsung. Здесь мы раскроем главные аспекты, требующие вашего внимания, чтобы осуществить плавный и успешный процесс инсталляции.
Разведка полей
Перед приступлением к настройке вашего телевизора Samsung на смарт платформу, рекомендуется провести тщательную разведку окружающих полей. Это включает выявление доступных сетей Wi-Fi, проверку качества сигнала и уверенность в наличии поддержки этих сетей на вашем телефоне или планшете.
Актуализация программного обеспечения
Перед установкой смарт платформы на вашем телевизоре Samsung рекомендуется проверить наличие актуального программного обеспечения. Проверьте, что ваш телевизор обновлен до последней версии, чтобы гарантировать совместимость и стабильную работу смарт платформы.
Подготовка внешних устройств
Перед настройкой смарт платформы на телевизоре Samsung следует подготовить ваши внешние устройства. Убедитесь, что ваш компьютер, смартфон или планшет готовы к подключению и синхронизации с вашим телевизором. Установите соответствующие приложения и аккаунты, если это необходимо, для максимального функционала смарт платформы.
Внимательно следуя указаниям в этом разделе, вы будете готовы в полной мере воспользоваться всеми возможностями и преимуществами смарт платформы на вашем телевизоре Samsung.
Выбор способа подключения: Wi-Fi или Ethernet?

В этом разделе мы рассмотрим, как выбрать наиболее подходящий способ соединения для вашего смарт хаба на телевизоре Samsung. Вы сможете определиться с выбором между Wi-Fi и Ethernet, исходя из ваших потребностей и возможностей.
Wi-Fi - это беспроводное соединение, которое позволяет подключить ваш телевизор к интернету без использования проводов. Оно предоставляет гибкость и удобство, позволяя вам свободно перемещаться по комнате без ограничений. Более того, Wi-Fi часто является наиболее распространенным и доступным способом подключения, особенно если у вас уже есть домашняя сеть.
С другой стороны, Ethernet - это проводное соединение, которое использует сетевой кабель для подключения телевизора к роутеру или модему. Ethernet часто считается более стабильным и быстрым способом подключения, особенно если у вас есть высокоскоростное интернет-соединение или вам требуется надежное подключение для потокового видео или онлайн-игр.
- Wi-Fi: гибкость и удобство
- Ethernet: стабильность и скорость
Перед выбором способа подключения, учтите особенности своей домашней сети и требования к скорости интернета. Рекомендуется провести небольшое исследование, чтобы определить, какой способ соединения будет наиболее эффективным для ваших потребностей.
Установка необходимых приложений на телевизионную платформу
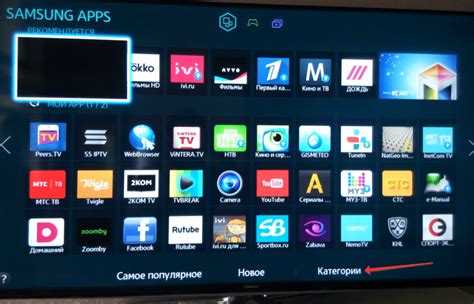
Перед началом установки необходимых приложений, важно убедиться, что ваш телевизор подключен к интернету и имеет стабильное соединение. Далее следует перейти в меню управления телевизором с помощью пульта дистанционного управления, где находится необходимая функция установки приложений.
Чтобы начать процесс установки, пройдите следующие шаги:
- Откройте меню браузера вашего телевизора.
- Перейдите в раздел "Приложения" или "Магазин приложений".
- При необходимости войдите в свою учетную запись Samsung или создайте новую.
- Обзор приложений и выберите необходимые вам из представленных вариантов.
- Нажмите на выбранное приложение, чтобы увидеть подробную информацию о нем.
- Нажмите кнопку "Установить" и дождитесь завершения процесса.
- После завершения установки приложения, вы можете перейти к его запуску или добавить его на главный экран телевизора для более быстрого доступа.
Теперь вы знаете, как установить необходимые приложения на ваш телевизор. Благодаря этому процессу вы сможете расширить функциональность вашего устройства и получить доступ к разнообразным возможностям, предлагаемым приложениями на телевизионной платформе Samsung.
Управление функционалом "Умный хаб" на вашем телевизоре

В данном разделе мы рассмотрим процесс переключения вашего телевизора в режим "Умный хаб", который предоставляет широкий спектр возможностей для взаимодействия с различными приложениями и сервисами.
Задача переключения в режим "Умный хаб" может быть достигнута через ряд простых действий, которые позволят вам получить бесконечный доступ к разнообразному контенту, включая просмотр стримингового видео, прослушивание музыки, использование различных приложений для общения и многое другое.
Для начала, вам потребуется найти кнопку на пульте дистанционного управления соответствующую функции "Умный хаб". Обычно, она помечена символом, отображающим млечный путь звезд, который является символом бесконечных возможностей, доступных в этом режиме вашего телевизора.
После нахождения нужной кнопки, вам потребуется нажать на нее с помощью пульта дистанционного управления. Подождите несколько секунд, пока ваш телевизор переключится на режим "Умный хаб". Вы можете заметить изменение интерфейса и появление новых иконок на экране.
Теперь вы готовы к использованию "Умного хаба". Перемещайтесь по различным приложениям и сервисам, используя кнопки на пульте дистанционного управления. Просто выберите нужное вам приложение и нажмите на кнопку "OK" для запуска.
Вот и все! Теперь вы знаете, как переключить свой телевизор в режим "Умный хаб" и начать исследовать огромное количество возможностей, которые он предлагает вам. Наслаждайтесь комфортом использования различных приложений и сервисов прямо на вашем телевизоре!
Подключение телевизора к сети Интернет
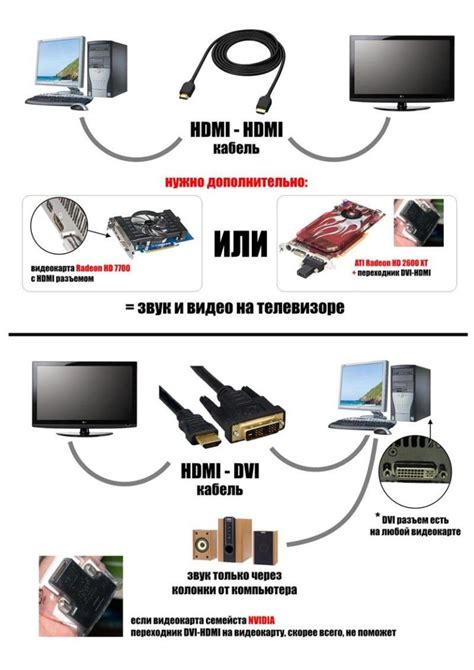
В данном разделе рассмотрим процесс, который позволит вам подключить ваш телевизор к сети Интернет. Это необходимо для получения доступа к различным онлайн-сервисам, потоковому видео и другому контенту. Следуя данной инструкции, вы сможете настроить подключение на вашем устройстве и наслаждаться расширенными возможностями телевизора.
Прежде чем начать, убедитесь, что у вас уже установлен и настроен домашний роутер. Он обеспечит соединение вашего телевизора с сетью Интернет. Далее, вам потребуется доступ к настройкам телевизора. Для этого обычно достаточно нажать на кнопку "Меню" на пульте дистанционного управления и выбрать соответствующий пункт меню.
Итак, для начала необходимо найти настроенную домашнюю Wi-Fi сеть. В списках доступных сетей вашего телевизора выберите свою Wi-Fi сеть, используя пульт или дополнительную клавиатуру.
После того, как вы выбрали вашу Wi-Fi сеть, вам понадобится ввести пароль для доступа к сети. Убедитесь, что вводите пароль верно.
После ввода пароля, подождите некоторое время, пока ваш телевизор установит соединение с сетью. В это время на экране могут отображаться различные сообщения и индикаторы, показывающие процесс подключения. Как только подключение установлено, вы сможете начать пользоваться доступом к Интернету на вашем телевизоре.
Процедура регистрации и авторизации в личном кабинете Samsung
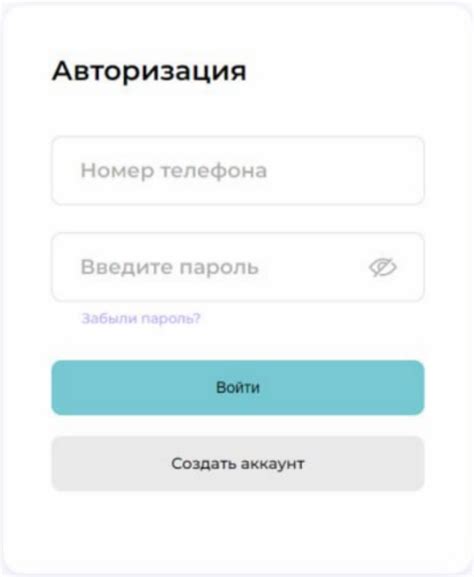
В данном разделе мы рассмотрим шаги, необходимые для успешной регистрации и входа в вашу учетную запись Samsung. Это позволит получить доступ к различным персонализированным функциям и возможностям, предоставляемым платформой Samsung.
Первым этапом является создание нового аккаунта, где вы можете указать свои персональные данные и предпочтения. Затем, после успешной регистрации, вам предоставляется возможность войти в систему, используя свои учетные данные.
В процессе регистрации важно указать действующий адрес электронной почты и создать надежный пароль, чтобы обеспечить безопасность вашей учетной записи. После регистрации и входа вы сможете настраивать и управлять своими устройствами Samsung, получать персонализированные рекомендации и оставлять отзывы о продуктах.
| Шаг 1: Регистрация | Зарегистрируйте новую учетную запись Samsung, указав свои персональные данные и предпочтения. |
| Шаг 2: Вход | Используйте свои учетные данные для входа в систему и получения доступа к функциям личного кабинета Samsung. |
Регистрация аккаунта в системе Samsung
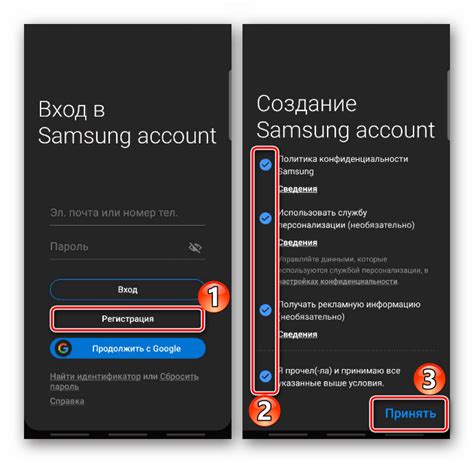
Этот раздел расскажет о необходимости создания личного профиля в компании Samsung для использования различных сервисов и возможностей, предоставляемых этой платформой. Регистрация аккаунта в системе Samsung позволит вам получить доступ к индивидуальным настройкам, персонализированным рекомендациям и приложениям, а также синхронизировать свои данные на разных устройствах.
- Первым шагом для создания учетной записи Samsung является посещение официального веб-сайта компании.
- На главной странице сайта вам потребуется найти кнопку «Регистрация» и нажать на нее.
- После нажатия на кнопку откроется регистрационная форма, где вы должны будете заполнить необходимые поля.
- В каждом поле рекомендуется указывать достоверные данные, так как они будут использоваться для обеспечения безопасности вашей учетной записи.
- После заполнения всех полей формы вам следует прочитать и принять пользовательское соглашение, а затем нажать на кнопку «Зарегистрироваться».
- В результате успешной регистрации вам будет доступен новый аккаунт в системе Samsung, который можно будет использовать для входа на различных устройствах и платформах, связанных с компанией.
Создание учетной записи Samsung открывает множество возможностей для использования разнообразных сервисов и функций компании. После регистрации вы сможете настроить персональные настройки, получать персонализированные рекомендации и использовать сервисы, предоставляемые Samsung.
Авторизация в учетной записи на экране телевизора
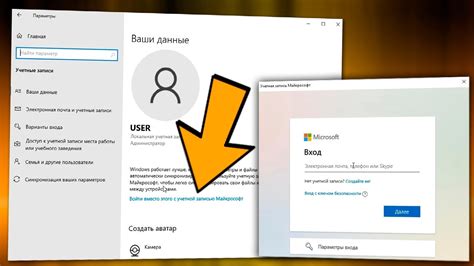
Этот раздел посвящен процедуре входа в вашу личную учетную запись на телевизоре. Здесь вы найдете подробные инструкции о том, как безопасно и легко получить доступ к своему профилю, чтобы наслаждаться всеми преимуществами, предоставляемыми телевизором.
| Шаг 1: | Откройте меню на экране телевизора и найдите раздел "Авторизация". |
| Шаг 2: | Выберите опцию для входа в вашу учетную запись с помощью своего электронного адреса или логина. Введите соответствующую информацию. |
| Шаг 3: | Для обеспечения безопасности вашей учетной записи введите ваш пароль. Убедитесь, что вы используете надежный пароль, состоящий из различных символов. |
| Шаг 4: | После ввода необходимой информации подтвердите свою авторизацию, нажав на кнопку "Вход". |
| Шаг 5: | Если вы впервые входите в свою учетную запись на этом телевизоре, возможно, вам потребуется пройти процедуру регистрации или добавления кода подтверждения. |
Теперь, когда вы ознакомлены с подробностями входа в учетную запись на вашем телевизоре, вы можете наслаждаться широким спектром функций и возможностей, доступных только для зарегистрированных пользователей.
Синхронизация учетной записи с другими устройствами
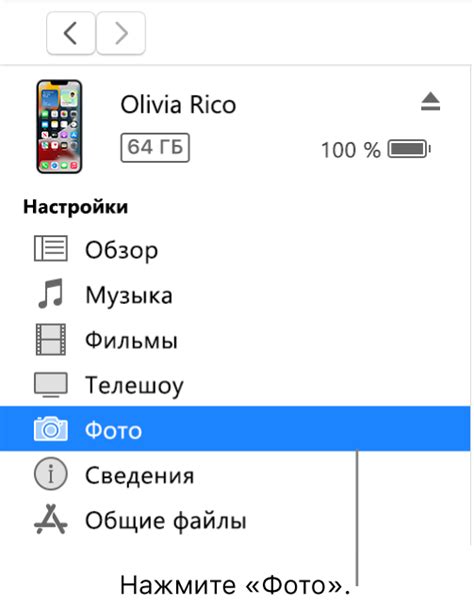
В данном разделе мы рассмотрим процесс синхронизации учетной записи совместимой с различными устройствами. Это позволит вам удобно использовать все возможности вашей учетной записи на разных гаджетах без повторного ввода логина и пароля.
Перед началом процесса синхронизации важно убедиться, что ваше устройство поддерживает данную функцию и имеет необходимое программное обеспечение. Приступая к синхронизации, вам потребуется загрузить на устройство специальное приложение, которое позволит осуществить связь с вашей учетной записью.
После успешной установки приложения на вашем устройстве, следует войти в него, используя ваши учетные данные. Впоследствии, все важные данные, настройки и предпочтения, сохраненные в вашей учетной записи, будут автоматически синхронизироваться с устройством, на котором вы установили приложение.
Также следует учесть, что при синхронизации вашей учетной записи с другими устройствами, вы можете выбирать, какие данные будут переданы на эти устройства. Например, вы можете только синхронизировать список предпочитаемых каналов телевизора, не передавая личные сообщения или финансовые данные.
| Преимущества синхронизации: | Ограничения синхронизации: |
| 1. Удобство и доступность настройки на любом устройстве. | 1. Возможность синхронизации ограничена только поддерживаемыми устройствами. |
| 2. Экономия времени и усилий при повторной настройке устройств. | 2. Не все данные могут быть синхронизированы между разными устройствами. |
| 3. Обеспечение безопасности и сохранности ваших настроек и данных. | 3. Возможность нарушения конфиденциальности при неосмотрительном использовании устройств. |
Помните, что синхронизация учетной записи с другими устройствами - это удобная функция, которая облегчит использование вашего аккаунта на разных гаджетах. Однако, правильная настройка безопасности и аккуратное обращение с устройствами - залог сохранности ваших данных и полноценного функционирования системы.
Навигация и основные возможности интерфейса Smart Hub на Samsung ТВ
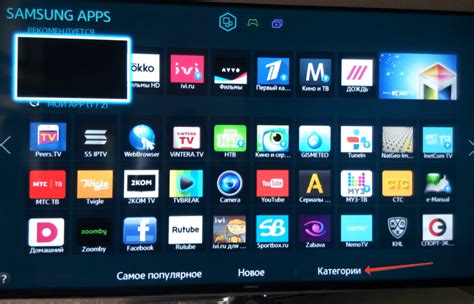
В данном разделе раскрывается функционирование и осуществление основных действий на интерфейсе Smart Hub, предоставляемом телевизорами Samsung. Узнайте, как быстро и удобно перемещаться по интерфейсу, обращаться к различным приложениям, доступным на Smart Hub, а также ознакомьтесь с важными функциями и возможностями, которые они предоставляют.
Одной из ключевых характеристик Smart Hub является интуитивно понятный способ навигации по интерфейсу, который обеспечивает быструю и удобную работу с телевизором. Различные разделы и приложения на Smart Hub представлены в удобной таблице, которая позволяет легко найти нужную функцию и перейти к ней. Кроме того, Smart Hub также предлагает возможность добавить приложения в список избранных или изменить их расположение на экране для еще большего удобства использования.
Основные функции Smart Hub включают просмотр телевизионных программ, доступ к онлайн-сервисам потокового видео, музыкальным приложениям, а также приложениям для использования в целях развлечения, образования или повседневной жизни. Благодаря Smart Hub вы можете легко находить и запускать нужные вам приложения, осуществлять поиск контента по категориям, использовать функции голосового управления и многое другое.
| Функция | Описание |
|---|---|
| Главное меню | Переход к разделам Smart Hub, выбор избранных приложений |
| Поиск | Поиск контента, приложений и функций на Smart Hub |
| Телевизионные программы | Просмотр телевизионных каналов и электронного телепрограммы |
| Приложения | Запуск и управление приложениями предоставляющими различные сервисы и контент |
| Настройки | Изменение настроек телевизора и Smart Hub |
Раздел «Навигация и основные функции смарт хаба на телевизоре Samsung» предоставляет сведения, необходимые для оптимального использования Smart Hub на телевизоре Samsung. Он поможет вам ориентироваться в интерфейсе, осуществлять навигацию по приложениям и взаимодействовать с различными функциями, чтобы получить максимум удовольствия от использования вашего телевизора Samsung.
Описание интерфейса Smart Hub на телевизоре Samsung

Данный раздел посвящен основным элементам, которые содержит пользовательский интерфейс Smart Hub. Здесь представлен обзор основных функций и возможностей, предоставляемых данной платформой.
- Меню: представляет собой центральную точку доступа к различным приложениям и сервисам. Здесь вы можете легко навигироваться по различным разделам платформы.
- Рекомендации: с помощью этой функции Smart Hub предлагает пользователю персонализированные рекомендации по контенту на основе предпочтений и просмотров.
- Приложения: в данном разделе пользователь может устанавливать и запускать различные приложения, расширяющие функциональность телевизора.
- Виджеты: это удобные мини-приложения, которые предоставляют быстрый доступ к определенным функциям и информации без необходимости запуска основного приложения.
- Поиск контента: данная функция позволяет пользователю легко находить интересующий его контент, будь то телевизионные программы, фильмы или видео.
- Настройки: здесь пользователь может настроить различные параметры Smart Hub, а также управлять подключенными устройствами.
Общая идея данного раздела заключается в представлении основных элементов интерфейса Smart Hub, которые обеспечивают практичный и интуитивно понятный пользовательский опыт на телевизорах Samsung.
Поиск интересного контента и установка приложений
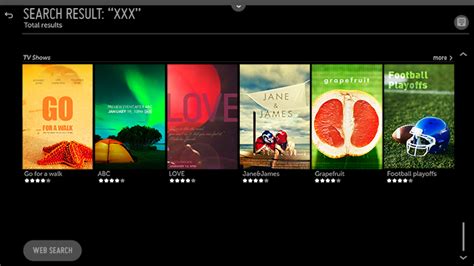
В этом разделе мы рассмотрим способы нахождения интересного контента и установки новых приложений в вашем умном хабе на телевизоре Samsung. Настройка и использование этого функционала позволит вам насладиться разнообразным контентом и получить новые возможности для развлечений.
Для начала процесса поиска контента и приложений, откройте меню Smart Hub на вашем телевизоре и перейдите в раздел "Магазин приложений" или "Приложения". Вы попадете в специально разработанный интерфейс, в котором собраны различные категории контента и доступные для установки приложения.
Чтобы найти интересующий вас контент или приложение, воспользуйтесь поиском. Введите ключевое слово или фразу, связанную с тематикой, которая вас интересует. Система выполнит поиск и предложит вам соответствующие результаты. Вы также можете уточнить поиск, используя фильтры по категориям или сортировку по рейтингу.
После того, как вы найдете нужное приложение или контент, кликните на него. Вы увидите подробную информацию о приложении, включая описание, рейтинг, отзывы других пользователей, а также доступные функции. Если приложение вам подходит, нажмите кнопку "Установить" или "Скачать" и подождите, пока процесс загрузки не будет завершен.
Когда приложение успешно установлено, оно появится на главном экране Smart Hub. Чтобы запустить приложение, наведите курсор на его значок и нажмите кнопку "Воспроизвести" или "Открыть". После этого вы сможете наслаждаться контентом или использовать новые функции, предоставляемые приложением.
- Откройте меню Smart Hub на телевизоре
- Перейдите в раздел "Магазин приложений" или "Приложения"
- Используйте поиск для нахождения интересующего контента или приложения
- Ознакомьтесь с подробной информацией о приложении и нажмите кнопку "Установить" или "Скачать"
- Дождитесь окончания загрузки и найдите установленное приложение на главном экране Smart Hub
- Запустите приложение и наслаждайтесь новыми возможностями!
Вопрос-ответ

Как настроить смарт хаб на телевизоре Samsung?
Для настройки смарт хаба на телевизоре Samsung следуйте этой пошаговой инструкции:
Как подключить телевизор Samsung к Wi-Fi?
Для подключения телевизора Samsung к Wi-Fi, выполните следующие шаги:
Как добавить приложения в смарт хаб на телевизоре Samsung?
Чтобы добавить приложения в смарт хаб на телевизоре Samsung, следуйте инструкции:
Как настроить смарт хаб на телевизоре Samsung?
Для настройки смарт хаба на телевизоре Samsung нужно выполнить несколько простых шагов. Сначала включите телевизор и подключите его к Интернету. Затем на пульте дистанционного управления нажмите кнопку "Меню" и выберите раздел "Настройки". В настройках найдите раздел "Сеть" и выберите "Подключение к Интернету". Далее выберите способ подключения и введите данные о вашей домашней сети. После успешного подключения к Интернету перейдите в раздел "Приложения" и выберите "Смарт хаб". Согласитесь с условиями использования и войдите в учетную запись Samsung, чтобы получить доступ ко всем функциям смарт хаба.



