В наше современное информационное время, привыкли мы решать множество задач просто сидя у компьютера. Но что делать, если важное событие застало нас вдали от нашей мощной рабочей станции? Ответ превратить наше мобильное устройство в настоящую платформу для стриминга. Ставьте жирное к bold = strong и курсив к italic = em!
Дискорд - это крупнейшая и наиболее популярная платформа для общения и взаимодействия в онлайн-сообществах. Его гибкость и возможности позволяют пользователям создавать и присоединяться к трансляциям в реальном времени. Да, именно стрим - это то, что привязывает людей вместе, даря им возможность делиться своими впечатлениями, ни ограничивающихся временем и местом. Однако, многие из нас ощущают растерянность, когда понадобилось стримить со своего смартфона. Но ну его, необязательно восходить к облачным небесам с компьютером, такие трансляции можно совершать с мобильного телефона!
Хотите узнать искусство стриминга через дискорд прямо с вашего телефона? Мы рады приветствовать вас в нашем подробном руководстве, в котором мы познакомим вас с шагами и необходимыми инструментами, чтобы сделать это возможным. Потратите всего несколько минут и вы научитесь транслировать важные события, веселиться со своими друзьями и делиться своим опытом, прямо с вашего мобильного устройства. Узнайте, как превратить свой смартфон в мощный инструмент для стриминга через дискорд!
Подготовка к трансляции в Дискорде с использованием мобильного телефона
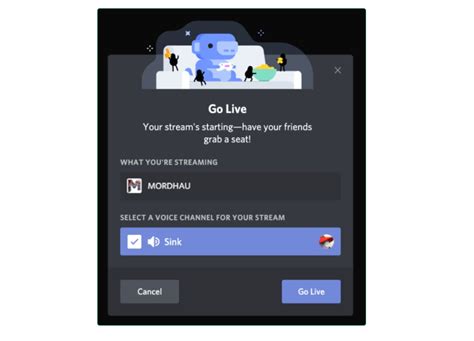
Перед тем, как начать стримить содержимое на вашем мобильном телефоне через Дискорд, необходимо выполнить несколько подготовительных шагов. Эти меры помогут вам убедиться в стабильной и качественной трансляции, позволяющей вашим зрителям наслаждаться контентом в реальном времени.
Прежде всего, проверьте свое интернет-соединение. Убедитесь, что у вас достаточно стабильной и быстрой сети для передачи видео и аудио. Рекомендуется использовать Wi-Fi соединение для экономии мобильного трафика и обеспечения более низкой задержки.
Важно установить соответствующее мобильное приложение Дискорд на ваш телефон. После его установки вам нужно будет выполнить вход в свою учетную запись Дискорда или создать новую, если вы еще не зарегистрированы.
Далее, убедитесь, что у вас есть доступ к камере и микрофону на вашем мобильном устройстве. Это позволит транслировать видео и звук в Дискорд во время стрима. Проверьте настройки приватности на вашем телефоне, чтобы разрешить приложению Дискорд доступ к этим устройствам.
Также может быть полезно настроить разрешение и качество видео для вашей трансляции. Вы можете установить оптимальное разрешение и битрейт в настройках приложения Дискорд. Регулировка этих параметров позволит вам достичь наилучшего качества трансляции на основе возможностей вашего мобильного телефона и интернет-соединения.
После выполнения этих подготовительных шагов вы будете готовы начать стримить в Дискорде с вашего мобильного телефона. В следующих разделах нашей статьи мы рассмотрим процесс создания нового стрима и параметры настройки для наилучшего опыта трансляции.
Проверка подключения к сети и необходимых приложений
Прежде чем начать стрим в Discord с вашего мобильного устройства, необходимо убедиться в наличии стабильного интернет-соединения и правильно установленных приложений. В этом разделе вы узнаете о нескольких простых шагах для проверки подключения к интернету и наличия всех необходимых приложений перед началом стрима.
| Шаг | Инструкции |
| 1 | Убедитесь, что ваше мобильное устройство подключено к стабильной Wi-Fi сети или имеет активное мобильное подключение. |
| 2 | Откройте список установленных приложений на вашем устройстве и найдите приложение Discord. |
| 3 | Проверьте, что у вас установлена последняя версия приложения Discord. Если нет, обновите его из соответствующего магазина приложений. |
| 4 | Убедитесь, что вы вошли в свой аккаунт Discord или зарегистрировали новый аккаунт, если у вас его еще нет. |
| 5 | Проверьте настройки вашего устройства и разрешите Discord доступ к микрофону и камере, если этого требуют выбранные вами функции стрима. |
| 6 | Перезапустите приложение Discord, чтобы убедиться, что все изменения в настройках вступили в силу. |
После завершения этих простых действий вы будете готовы начать стрим в Discord со своего мобильного устройства и наслаждаться общением с вашими друзьями и сообществом.
Установка и настройка Discord на мобильном устройстве
В данном разделе мы рассмотрим процесс установки и настройки Discord на вашем смартфоне. Мы поделимся с вами подробной информацией о шагах, которые необходимо выполнить, чтобы успешно установить и настроить приложение Discord на вашем мобильном устройстве.
Прежде всего, вам понадобится скачать и установить приложение Discord на ваш смартфон. Вы можете найти приложение в App Store или Google Play в зависимости от операционной системы вашего устройства. После того, как вы найдете приложение, следуйте инструкциям по установке на экране.
Когда установка завершена и приложение успешно запущено, вам необходимо будет выполнить несколько шагов для настройки Discord на вашем смартфоне. В первую очередь, вам потребуется создать аккаунт, если у вас его еще нет. Для этого вам понадобится ввести свой адрес электронной почты, выбрать уникальное имя пользователя и задать пароль.
После создания аккаунта и успешного входа в приложение вы можете приступить к настройке Discord на вашем смартфоне. Вам будет предложено пройти быструю настройку, в которой вы сможете выбрать изображение профиля, настроить звуковые уведомления, установить предпочтительный язык и другие параметры.
Как только вы завершите настройку, вы будете готовы использовать Discord на своем смартфоне. Вы сможете присоединиться к различным серверам, общаться с друзьями в текстовых и голосовых каналах, а также участвовать в различных групповых чатах и игровых сессиях.
Итак, вы узнали, как установить и настроить Discord на вашем мобильном устройстве. Благодаря этому вы сможете насладиться всеми преимуществами этой популярной платформы для коммуникации в любое время и в любом месте.
Подключение микрофона и настройка уровня звука
В данном разделе рассмотрим процесс подключения микрофона к смартфону и настройку уровня громкости для стриминга в дискорде. Правильная настройка микрофона позволит вам общаться с другими участниками голосовых чатов и передавать свой голос четко и понятно.
- Подключите внешний микрофон:
- Проверьте, что внешний микрофон совместим с вашим смартфоном. Убедитесь, что разъем и тип подключения соответствуют.
- Подсоедините микрофон к разъему в смартфоне. Это может быть 3,5-миллиметровый разъем для наушников, USB-порт или специальный разъем для микрофона.
- После подключения, убедитесь, что микрофон правильно распознался системой и активирован для использования.
- Откройте настройки звука на вашем смартфоне. В большинстве случаев, можно найти их в меню уведомлений или в настройках приложения.
- Найдите раздел, отвечающий за настройку звука и микрофона. Обычно он называется "Аудио" или "Звук".
- Измените уровень громкости микрофона с помощью ползунка или числового значения. Рекомендуется установить средний уровень громкости, чтобы избежать искажений или шумов.
- Проверьте настройки на предмет их корректной работы. Для этого, можно записать небольшой отрывок и прослушать его в любом аудиоплеере или приложении записи голоса.
Правильное подключение микрофона и настройка уровня громкости позволят вам эффективно использовать дискорд для стриминга с телефона, обеспечивая четкую передачу вашего голоса и комфортное взаимодействие с другими участниками.
Настройка камеры для трансляции в Discord
В данном разделе мы рассмотрим все необходимые шаги для настройки камеры и обеспечения качественной трансляции видео в Discord.
Подготовка камеры:
Перед началом трансляции важно убедиться, что ваша камера настроена правильно и готова к использованию. Убедитесь, что камера корректно подключена к вашему устройству и функционирует без проблем. Проверьте батарею в случае использования беспроводной камеры и убедитесь, что ее заряд достаточен для длительной трансляции.
Кроме того, важно установить последнюю версию драйвера для вашей камеры. Это гарантирует совместимость и оптимальную работу с Discord.
Совет: перед началом трансляции рекомендуется выполнить тестовую трансляцию для проверки качества изображения и звука.
Настройка камеры в Discord:
Для начала, запустите Discord на своем устройстве и войдите в нужный сервер или создайте новый.
Затем откройте настройки Discord, нажав на иконку шестеренки в верхнем правом углу экрана.
В меню настроек выберите раздел "Видео и аудио".
В разделе "Камера" выберите нужное устройство из выпадающего списка. Если ваша камера автоматически распознана Discord, она будет отображаться в этом списке.
Совет: если ваша камера не отображается в списке, попробуйте перезапустить Discord или проверить настройки устройства.
После выбора камеры вы можете настроить разрешение и качество трансляции подходящим образом. Discord предоставляет несколько опций для настройки видео, таких как разрешение и частота кадров.
После завершения настроек камеры вы можете закрыть меню настроек и начать свою трансляцию в Discord, используя выбранную камеру.
Таким образом, с помощью правильной настройки камеры в Discord вы сможете обеспечить качественную и плавную трансляцию видео с телефона.
Создание голосового канала для стрима в дискорде с мобильного устройства
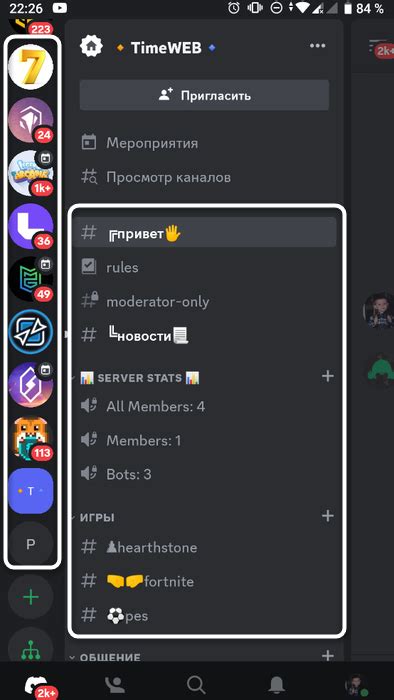
В данном разделе мы рассмотрим процесс создания голосового канала в приложении Discord с помощью мобильного телефона. Благодаря этой функции вы сможете начать стримировать аудио или видео контент в Discord, обеспечивая коммуникацию с вашей аудиторией в режиме реального времени.
Чтобы создать голосовой канал для стрима, вам необходимо выполнить несколько простых шагов:
- Откройте приложение Discord на своем мобильном устройстве и войдите в свою учетную запись.
- На главной странице приложения найдите иконку "Серверы" и нажмите на нее.
- Выберите сервер, на котором вы хотите создать голосовой канал для стрима.
- На странице сервера сверху найдите иконку "+" и нажмите на нее.
- В появившемся меню выберите опцию "Создать голосовой канал".
- Дайте название вашему каналу и выберите настройки приватности, если это необходимо.
- Нажмите кнопку "Создать" и ваш голосовой канал для стрима будет успешно создан.
Теперь у вас есть голосовой канал, в котором вы сможете начать стримить ваш контент. Вам остается только настроить свое оборудование и начать общение с вашей аудиторией в реальном времени, предоставляя им возможность следить за вашей трансляцией и взаимодействовать с вами.
Вопрос-ответ

Какой способ включения стрима в дискорде с телефона наиболее удобен?
Наиболее удобным способом включения стрима в дискорде с телефона является использование встроенной функции "Go Live". Она позволяет транслировать содержимое экрана телефона сразу в голосовой или текстовый канал дискорда.
Как активировать функцию "Go Live" в дискорде на телефоне?
Для активации функции "Go Live" в дискорде на телефоне вам потребуется установленное приложение дискорда. После запуска приложения, откройте голосовой или текстовый канал, затем нажмите на значок камеры внизу экрана и выберите пункт "Go Live".
Как выбрать содержимое экрана, которое будет транслироваться в дискорде?
После активации функции "Go Live" вам будет доступен выбор содержимого экрана для трансляции. Для этого нажмите на значок "Share" (Поделиться) и выберите экран или окно, которое хотите показать другим участникам.
Есть ли в дискорде настройки для улучшения качества трансляции стрима с телефона?
В дискорде есть несколько настроек, которые могут помочь улучшить качество трансляции стрима с телефона. Вы можете изменить разрешение экрана, настроить качество видео и звука, а также выбрать режим трансляции (высокое качество или низкая задержка).
Могу ли я использовать функцию "Go Live" в дискорде с любым телефоном?
Функция "Go Live" в дискорде доступна только для некоторых моделей телефонов. Проверьте совместимость вашего устройства с данной функцией в настройках приложения дискорда или на официальном сайте разработчика.
Как включить стрим в дискорде с телефона?
Чтобы включить стрим в дискорде с телефона, вам необходимо следовать нескольким шагам. Сначала откройте приложение Discord на своем телефоне и войдите в свой аккаунт. Затем нажмите на значок с изображением камеры, расположенный в правом нижнем углу экрана. Выберите режим "Включить камеру" и разрешите доступ приложению к камере. После этого нажмите на кнопку "Готово" и выберите канал, в который вы хотите передавать стрим.



