При работе с электронными таблицами, особенно с помощью популярной программы, которая рассчитана на обработку данных, невозможно обойтись без использования удобных и мощных функций. Ведь именно они позволяют нам совершать расчеты, выполнять операции и упрощать сложные задачи. Одной из ключевых возможностей является возможность установки формулы для нескольких ячеек одновременно, что значительно экономит время и упрощает работу.
Установка формулы для нескольких ячеек в Excel - один из важных аспектов, позволяющих пользователю производить сложные вычисления и автоматизировать рутинные операции. Ведь благодаря этой функциональности можно одновременно применить одну и ту же формулу к нескольким ячейкам, не переписывая ее каждый раз заново. Использование этой возможности значительно упрощает работу с данными и обрабатывает большие объемы информации в одно нажатие кнопки.
Преимущества установки формулы для нескольких ячеек в Excel не ограничиваются только экономией времени. Кроме этого, такой подход позволяет получить более надежный и точный результат, исключая возможность ошибок при ручном копировании и дублировании формул. Также, благодаря возможности автоматического обновления результатов при изменении входных данных, можно быть уверенным в актуальности получаемой информации. Важно отметить, что данная функциональность доступна пользователям различного уровня подготовки, предоставляя широкие возможности для вычислительных операций.
Выбор определенных ячеек для применения вычислительных операций
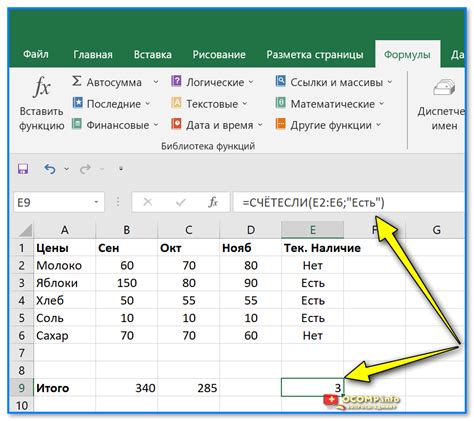
При выборе ячеек для применения формулы следует учитывать не только их числовое содержимое, но и структуру таблицы, а также цель вычислений. Важно понимать, какие данные нужно использовать в формуле, чтобы получить необходимый результат. Для этого можно использовать различные методы выбора ячеек.
Один из способов выбора ячеек в Excel - использование оператора ":" для обозначения диапазона ячеек. Например, для выбора диапазона ячеек от A1 до A10 можно использовать формулу A1:A10. Это удобно, когда необходимо применить одну и ту же формулу к нескольким ячейкам, расположенным подряд.
Еще одним способом выбора ячеек является использование оператора "," для перечисления нескольких ячеек. Например, для выбора ячеек A1, A2 и A3 можно использовать формулу A1, A2, A3. Этот метод удобен, когда требуется применить формулу к нескольким непоследовательным ячейкам.
Также можно использовать операторы "&" и "|" для комбинирования выбора ячеек. Например, для выбора ячеек A1 и B1 можно использовать формулу A1 & B1, а для выбора ячеек A1 и A2 или B1 и B2 - формулу A1 | A2 или B1 | B2 соответственно. Это полезно, когда необходимо объединить данные из разных ячеек для дальнейших вычислений.
Выбор определенных ячеек для применения формулы в Excel требует внимательности и понимания структуры таблицы, а также целей вычислений. Правильно выбранные ячейки помогут достичь точных и эффективных результатов в работе с данными.
Шаг 1: Определение диапазона ячеек

Перед тем как установить формулу для нескольких ячеек в программе Excel, необходимо определить диапазон, в котором эти ячейки будут находиться. Этот шаг позволит выделить необходимую область, в которой будет применена формула.
Для определения диапазона вы можете использовать различные методы. Например, можно указать начальную и конечную ячейки диапазона с помощью координат, таких как буквенные и числовые обозначения столбца и строки. Также можно выделить диапазон с помощью мыши, просто зажав левую кнопку и протянув курсор по необходимым ячейкам.
Установка правильного диапазона является важным шагом, поскольку это определит, для каких ячеек будет применяться указанная формула. Также это поможет вам избежать ошибок и упростить процесс работы с формулами в Excel.
Шаг 2: Введите выражение в первую ячейку
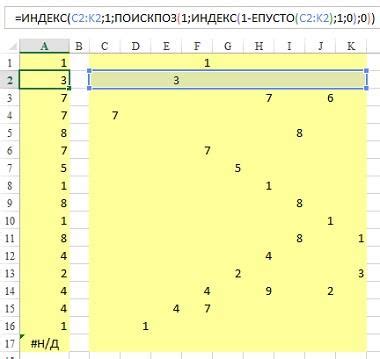
Переходим к следующему шагу, где мы будем вводить выражение в первую ячейку. Это основной этап процесса работы с формулами в Excel.
Теперь необходимо сосредоточиться и задать формулу или математическое выражение, которое будет рассчитывать значения для ячейки. Вы также можете использовать синонимы, чтобы придать разнообразие вашим формулам и сделать их более креативными.
Внимательно продумывайте выражение, используйте арифметические операции, функции, ссылки на другие ячейки или значения, чтобы создать желаемый результат. Вы можете экспериментировать с различными вариантами формул, чтобы найти наиболее эффективный способ решения вашей задачи.
Помимо математических операций и функций, можно использовать логические операторы, условные выражения и другие инструменты, которые помогут вам создать более сложные и мощные формулы.
После того, как вы введете выражение в первую ячейку, оно будет автоматически вычислено и показано результатом. Если вы увидите ошибку или неправильный результат, вернитесь и проверьте свою формулу, чтобы устранить возможность опечатки или неправильного использования функций.
Шаг 3: Применение формулы к остальным ячейкам в диапазоне
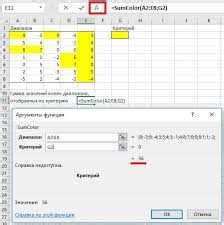
Продолжаем наш путь к эффективному использованию Excel!
Теперь, когда мы установили формулу для одной ячейки, настало время применить эту формулу ко всем остальным ячейкам в диапазоне. Это позволит нам сэкономить время и автоматизировать процесс расчетов.
Для этого существует несколько способов:
- Автозаполнение: выберите ячейку со скопированной формулой, затем наведите курсор на маленький квадрат в правом нижнем углу этой ячейки. Когда курсор примет вид перекрестья, щелкните и перетащите его вниз до нужного диапазона ячеек. Формула будет автоматически применена ко всем выбранным ячейкам.
- Применение формулы через меню: выделите диапазон ячеек, в которые нужно применить формулу, затем выберите вкладку "Формулы" на панели инструментов Excel. В меню выберите команду "Автозаполнение" и нажмите "Формулы". В появившемся окне выберите нужную формулу и нажмите "ОК". Формула будет применена ко всем выбранным ячейкам.
- Применение формулы через клавиатуру: выберите диапазон ячеек, в которые нужно применить формулу. Введите формулу в верхнюю ячейку диапазона и нажмите комбинацию клавиш Ctrl + Enter. Формула будет автоматически применена ко всем выбранным ячейкам.
Используя эти простые способы, вы сможете быстро и удобно применить формулу к большому количеству ячеек в Excel. Это поможет вам автоматизировать расчеты и повысить эффективность вашей работы.
Шаг 4: Оценка полученных результатов

Произведите анализ результатов работы, чтобы убедиться в правильности установленной формулы для группы ячеек. Важно проверить, что полученные значения соответствуют ожидаемым результатам и не содержат ошибок.
Для начала, просмотрите каждую ячейку в выбранной группе и убедитесь, что формула была корректно применена. Проверьте, что все ссылки на другие ячейки указаны правильно и нет ошибок в синтаксисе.
Затем, сравните значения, полученные с помощью формулы, с ожидаемыми результатами. Если результаты совпадают, это означает, что формула была установлена правильно и вы можете быть уверены в корректности результатов работы. Если результаты отличаются от ожидаемых, необходимо вернуться к предыдущим шагам и проверить правильность использования функций и операторов в формулах.
Важно также обратить внимание на наличие возможных ошибок, таких как деление на ноль или некорректные входные данные, которые могут повлиять на полученные результаты. Если вы обнаружите такие ошибки, исправьте их и повторите проверку результатов.
- Проверьте каждую ячейку на правильность применения формулы.
- Сравните полученные значения с ожидаемыми результатами.
- Обратите внимание на возможные ошибки, которые могут повлиять на результаты.
- Исправьте обнаруженные ошибки и повторите проверку результатов.
Проверка результатов является важным этапом работы с формулами в Excel. Тщательная оценка и сравнение полученных значений позволит вам быть уверенными в правильности примененной формулы и достоверности полученных результатов.
FAQ: Как работать с формулами для нескольких ячеек в Excel?

Часто задаваемые вопросы по работе с формулами для нескольких ячеек в Excel
Данный раздел предназначен для ответов на популярные вопросы о том, как использовать формулы для работы с несколькими ячейками в программе Excel. В следующих абзацах Вы найдете решения наиболее распространенных проблем и полезные советы для достижения желаемых результатов.
1. Как объединить результаты нескольких формул в одной ячейке?
Если вам необходимо получить общий результат нескольких формул в одной ячейке, то можете использовать функцию "СКЛЕИТЬ". Примените форматирование по своему усмотрению с помощью функций форматирования текста, таких как "Жирный", "Курсив" и другие. Не забудьте использовать результирующую ячейку в качестве аргумента для каждой формулы, которая должна быть скомбинирована.
2. Как заполнить ряд ячеек автоматически с использованием формул?
Для автоматического заполнения ряда ячеек с использованием формул в Excel, вы можете использовать функцию "АВТОПРЕДЛОЖЕНИЕ". Найдите первые несколько значений, для которых требуется применять формулу, и введите формулу рядом с ними. Затем выделите все ячейки, включая ячейку с формулой, и Excel автоматически продолжит применять эту формулу для остальных ячеек, исходя из предыдущих значений.
3. Как быстро скопировать формулу из одной ячейки в несколько других?
Если необходимо скопировать формулу из одной ячейки в несколько других ячеек, то можно воспользоваться функцией "Заполнение". Выделите ячейку с исходной формулой и дважды кликните на нижний правый угол этой ячейки. Таким образом, формула будет скопирована в выбранные ячейки, и Excel автоматически подстроит ссылки на нужные ячейки в каждой копии формулы.
4. Как изменить ссылки в формуле при копировании в другую область?
При копировании формулы в другую область, ссылки в формуле могут автоматически изменяться. Если Вам необходимо сохранить ссылки на определенные ячейки, то добавьте символ "$" перед адресом ячейки в формуле. Например, если формула содержит ссылку на ячейку B2 и Вы хотите, чтобы эта ссылка осталась неизменной при копировании, то измените ее на $B$2. Таким образом, при копировании формулы ссылка останется фиксированной.
Вопрос-ответ

Как установить формулу для нескольких ячеек в Excel?
Чтобы установить формулу для нескольких ячеек в Excel, сначала выберите диапазон ячеек, для которых вы хотите установить формулу. Затем введите формулу в верхней левой ячейке выбранного диапазона и нажмите клавишу Enter. Excel автоматически применит эту формулу ко всем выбранным ячейкам.
Можно ли установить формулу для нескольких ячеек сразу?
Да, возможно установить формулу для нескольких ячеек сразу в Excel. Для этого выберите диапазон ячеек, в котором вы хотите применить формулу, затем введите формулу в верхней левой ячейке диапазона и нажмите сочетание клавиш Ctrl+Enter. Формула будет автоматически применена ко всем выбранным ячейкам.
Какую клавишу нужно нажимать после ввода формулы в Excel?
После ввода формулы в Excel нужно нажать клавишу Enter. Это подтвердит ввод формулы и автоматически применит ее к одной ячейке. Если вы хотите применить формулу к нескольким ячейкам, вам нужно нажать сочетание клавиш Ctrl+Enter.
Какая комбинация клавиш позволяет применить формулу ко всем выбранным ячейкам в Excel?
Комбинация клавиш, позволяющая применить формулу ко всем выбранным ячейкам в Excel, - это Ctrl+Enter. После ввода формулы в верхней левой ячейке выбранного диапазона, удерживайте клавишу Ctrl и нажимайте клавишу Enter. Excel автоматически применит эту формулу ко всем выбранным ячейкам.
Есть ли возможность быстро установить формулу для большого диапазона ячеек в Excel?
Да, существует возможность быстро установить формулу для большого диапазона ячеек в Excel. Для этого выберите весь диапазон ячеек, для которого вы хотите установить формулу, введите формулу в верхней левой ячейке диапазона и нажмите клавишу Ctrl+Shift+Enter. Формула будет применена ко всем выбранным ячейкам одновременно.



