В современном мире визуальное содержание становится все более важным и эффективным способом коммуникации. Создание красочных и привлекательных объектов и иллюстраций - одна из важнейших задач, которая стоит перед любым дизайнером или художником. В этом процессе изменение цветовых параметров является неотъемлемой частью и может полностью преобразить внешний вид объекта.
Существует множество программ и инструментов для работы с графикой, однако в настоящее время Adobe Illustrator является одним из самых популярных и удобных графических редакторов. Позволяя работать с векторной графикой, этот инструмент предлагает безграничные возможности для творческой реализации идей.
В данной статье мы рассмотрим процесс изменения внешнего облика объекта в Illustrator'е. Мы подробно разберем все этапы и подскажем, каким образом сделать вашу работу более выразительной и уникальной.
Выбор элемента для изменения оттенка в векторном графическом редакторе
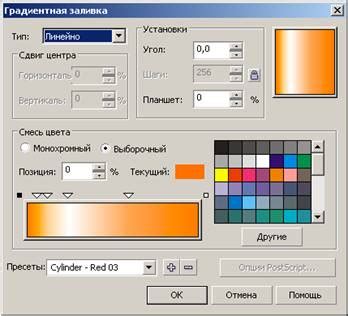
В данном разделе мы рассмотрим процесс выбора необходимого объекта, чтобы изменить его цвет в программе-редакторе векторной графики.
Перед началом изменения оттенка данного объекта, необходимо определить его внешний вид, расположение на холсте и его значения, а также желаемый оттенок, который вы хотите применить. Одним из способов выбора объекта может быть использование инструмента "Выбор объекта" в дополнительной панели инструментов.
- Шаг 1: Откройте векторный графический редактор и загрузите необходимый проект
- Шаг 2: Выберите инструмент "Выбор объекта" в дополнительной панели инструментов
- Шаг 3: Наведите курсор на объект, цвет которого вы хотите изменить. Объект должен подсветиться для подтверждения выбора
- Шаг 4: Щелкните на выбранном объекте левой кнопкой мыши, чтобы выделить его
- Шаг 5: Выделенный объект будет отображаться с рамкой или другими узнаваемыми маркерами
- Шаг 6: Теперь, когда вы выбрали желаемый объект, вы можете перейти к следующему шагу для изменения его цвета
Обязательно помните, что выбранный объект будет являться основой для изменения цвета. Поэтому важно обратить внимание на правильность выбора объекта перед процессом изменения оттенка.
Раздел: Открытие панели с выбором оттенков
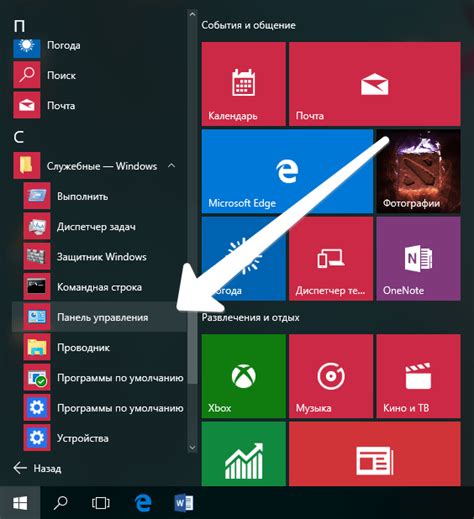
В этом разделе рассмотрим, как открыть панель, с помощью которой можно менять оттенок объектов в графическом редакторе Adobe Illustrator. Эта панель предоставляет возможность выбрать и применить различные цветовые схемы к вашим объектам, придавая им новые оттенки и насыщенность.
| Шаг 1: | Откройте программу Adobe Illustrator и загрузите или создайте документ, на котором вы хотите изменить цвет объектов. |
| Шаг 2: | В верхнем меню выберите вкладку "Окно". В появившемся выпадающем меню найдите и щелкните на опции "Панели". |
| Шаг 3: | В открывшемся подменю найдите и выберите "Цвета", чтобы активировать панель с выбором оттенков. |
| Шаг 4: | После выбора "Цвета" у вас появится панель с выбором оттенков на экране. Здесь вы можете настроить основные цвета, оттенки, насыщенность и яркость, а также просматривать различные цветовые схемы и градиенты. |
Теперь вы знаете, как открыть и использовать панель "Цвета" в Adobe Illustrator. Используйте эту функцию, чтобы создать уникальные и привлекательные цветовые комбинации и придать вашим объектам новое выразительное значение.
Использование пипетки для определения оттенка

В данном разделе мы рассмотрим возможности пипетки, инструмента, который позволяет выбрать определенный цвет изображения для его дальнейшего использования.
Пипетка представляет собой инструмент, используемый для измерения цвета и его передачи в другие части графического проекта. С помощью пипетки можно определить оттенок пикселя или области на изображении и легко применить выбранный цвет к другим объектам или фигурам.
Для использования пипетки в Adobe Illustrator следует выполнить следующие шаги:
- Выберите инструмент "Пипетка", который можно найти в панели инструментов.
- Кликните на объект или область изображения, на который вы хотите скопировать цвет.
- Пипетка автоматически определит и запомнит выбранный цвет.
- Для применения цвета к другим объектам или фигурам, выберите нужный инструмент (например, Кисть или Карандаш), а затем кликните на нужный объект, чтобы применить выбранный цвет.
Использование пипетки позволяет быстро и точно определять цвета изображений и дальнейшую работу с ними в графическом проекте. Помните, что выбранный цвет будет сохраняться до тех пор, пока вы не выберете другой возможный цвет с помощью пипетки.
Применение свежего оттенка для визуального элемента

Экспериментирование с цветами
Одним из первых шагов в процессе обновления дизайна является поиск подходящего цветового решения, которое заметно отличается от текущего. Это может быть иной оттенок уже использованного цвета или полное изменение палитры. Возможности иллюстратора позволяют выбрать и настраивать множество цветовых вариантов, чтобы найти наиболее удачный вариант, отражающий задуманную концепцию проекта.
Акцентирование важности
Свежий цвет может подчеркнуть значимость конкретного элемента в композиции. Таким образом, можно использовать яркие, контрастные цвета для выделения основных деталей или акцентов. При этом необходимо соблюдать баланс и гармонию, чтобы не перегрузить дизайн. Используя разные оттенки одного цвета или сочетание нескольких, можно создать визуальное впечатление объема или движения.
Повышение эмоциональной нагрузки
Смена цвета объекта может изменить его эмоциональное воздействие на зрителя. Так, теплые тона могут создавать ощущение уюта и комфорта, а холодные - вызывать чувство спокойствия и надежности. Важно учитывать психологический эффект от выбранного цвета и корректировать его в соответствии с желаемым эмоциональным впечатлением.
Применение нового цветового решения поможет освежить и обновить внешний вид объекта в иллюстраторе, придавая ему новые характеристики и вызывая интерес у рассматривающих его пользователей или зрителей.
Работа с оттенками и насыщенностью: создание уникальной палитры цветов в графическом редакторе
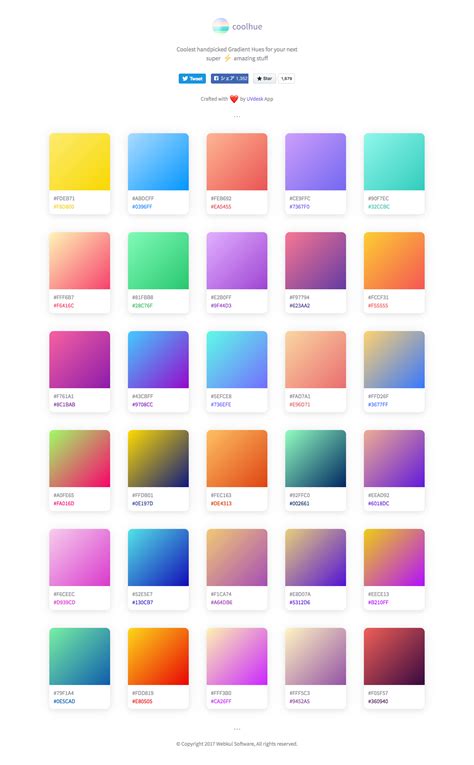
Изменение оттенков
Один из ключевых способов создания уникальной палитры цветов - изменение оттенков. Оттенок определяет, насколько цвет отличается от его исходного состояния и может придать картинке теплоту или холодность. Для изменения оттенка можно использовать различные инструменты и эффекты, такие как градиенты, наложение текстур или фильтры.
Настройка насыщенности
Настройка насыщенности цветов позволяет изменить их яркость и насыщенность. Повышение насыщенности делает цвета более яркими и насыщенными, в то время как снижение насыщенности придает им бледность и оттенок серого. Используя инструменты и режимы насыщенности в графическом редакторе, можно добиться необычных и эффектных результатов, подчеркнуть определенные детали или создать гармоничные переходы между цветами.
Польза уникальной палитры
Умение работать с оттенками и насыщенностью цветов позволит вам создать уникальную палитру, которой нет у других авторов. Это поможет выделить ваш графический проект среди множества других и придать ему индивидуальность и оригинальность. Аккуратное подбор свой комбинации цветов позволяет создать гармоничные произведения и задать нужное настроение проекту в целом.
Изменение оттенка градиента
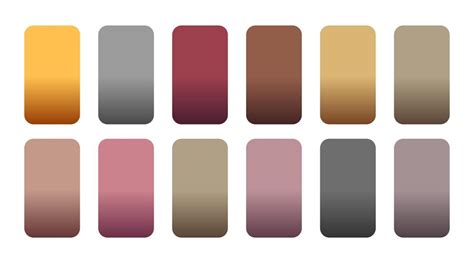
Настройка градиента в иллюстраторе осуществляется с использованием различных инструментов, которые предоставляют возможность создавать естественные и плавные переходы от одного оттенка к другому. Благодаря этому можно достигнуть эффекта объемности, глубины и динамики в изображении.
Чтобы изменить цветовой оттенок градиента, нужно выбрать соответствующий объект и активировать инструмент настройки градиента в панели инструментов. Затем можно выбрать или создать свой собственный градиент, указав начальный и конечный цвета, а также добавить промежуточные точки для более плавных переходов. Дополнительные параметры, такие как направление и радиус градиента, позволяют дополнительно настроить его вид и эффект.
Изменение оттенка градиента в иллюстраторе – это мощный инструмент для создания уникальных и выразительных проектов. В совокупности с другими возможностями программы, он позволяет создавать привлекательные и качественные иллюстрации и дизайнерские работы.
Сохранение изменений и экспорт графической формы
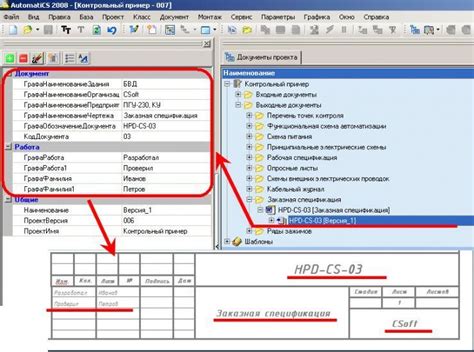
В этом разделе будет рассмотрено, как сохранить и экспортировать ваши изменения итоговой графической формы в различных форматах для дальнейшего использования или публикации. Ознакомившись с приведенной информацией, вы сможете легко сохранить свои творческие работы и поделиться ими с другими.
Иллюстратор предоставляет несколько возможностей сохранения и экспорта ваших работ. Один из способов сохранения - это сохранение файла в формате AI (Adobe Illustrator), который сохраняет все настройки исходного документа, позволяя вам в дальнейшем редактировать объекты и манипулировать с ними. Кроме того, вы можете экспортировать вашу графическую форму в изображение в различных форматах, таких как JPEG, PNG или PDF, чтобы использовать его в других программных средах или на веб-страницах.
При сохранении вашей работы в формате AI вам будет предложено указать имя файла и место сохранения. Обратите внимание, что файлы AI могут быть довольно объемными из-за своей подробной информации о векторных объектах и настройках. Помимо этого, у вас также будет возможность выбрать опции сохранения, такие как версия программного обеспечения, совместимость с предыдущими версиями и сжатие.
Если вам необходимо экспортировать вашу графическую форму в изображение, выберите соответствующий формат экспорта, например JPEG, и укажите настройки сохранения, такие как качество изображения и разрешение. Это позволит вам получить оптимальное качество изображения и соответствующий размер файла в зависимости от вашего назначения и требований.
Хорошо продуманный процесс сохранения и экспорта поможет вам сохранить и передать ваши творческие работы в нужном формате и качестве, чтобы они выглядели максимально эффектно на платформах и устройствах, какими бы они ни были предназначены для использования.
Вопрос-ответ

Как изменить цвет объекта в Adobe Illustrator?
Для изменения цвета объекта в Adobe Illustrator нужно выбрать нужный объект, затем открыть палитру "Свойства" и изменить цвет, нажав на соответствующую кнопку.
Можно ли изменить цвет нескольких объектов одновременно в Adobe Illustrator?
Да, в Adobe Illustrator есть возможность изменить цвет нескольких объектов одновременно. Для этого нужно выделить нужные объекты, открыть палитру "Свойства" и изменить цвет, как обычно. Цвет изменится у всех выделенных объектов.
Как изменить цвет фона в Adobe Illustrator?
Для изменения цвета фона в Adobe Illustrator нужно открыть палитру "Свойства", затем нажать на кнопку "Фон" и выбрать нужный цвет в появившемся окне. После этого цвет фона изменится на выбранный.
Можно ли изменить цвет заполнения и цвет обводки объекта независимо друг от друга в Adobe Illustrator?
Да, в Adobe Illustrator можно изменить цвет заполнения и цвет обводки объекта независимо друг от друга. Для этого нужно выбрать объект, открыть палитру "Свойства" и изменить цвет заполнения и/или цвет обводки отдельно друг от друга.
Как можно быстро изменить цвет объекта на определенный в Adobe Illustrator?
Чтобы быстро изменить цвет объекта на определенный в Adobe Illustrator, нужно выделить объект, затем выбрать нужный цвет в палитре "Неяркие" или "Яркие" цвета на панели инструментов. Цвет объекта изменится на выбранный.



