Операционная система Ubuntu является одной из самых популярных среди пользователей и разработчиков. Ее гибкость и открытость позволяют изменять и настраивать различные параметры с целью оптимизации работы и повышения эффективности программного обеспечения. Одним из таких параметров является путь (path), который определяет папки, в которых система ищет исполняемые файлы.
Путь представляет собой набор директорий, в которых ОС Ubuntu ищет команды и исполняемые файлы для выполнения заданных пользователем операций. Он играет важную роль при запуске приложений, так как приложения должны быть доступны в указанных директориях. В некоторых случаях может возникнуть необходимость в изменении пути для добавления новых директорий или перестройки существующей структуры.
В данной статье мы рассмотрим, как изменить путь на операционной системе Ubuntu с использованием простых шагов. Наше руководство предоставит детальное объяснение и практические советы о том, как осуществить эту задачу безопасно и эффективно. Но перед тем, как мы приступим к этому, давайте более подробно рассмотрим, почему изменение пути может оказаться полезным для вашей системы.
Переменная окружения PATH: ключ к настройке командного интерфейса Ubuntu

Переменная окружения PATH является важной частью системы, поскольку обеспечивает удобство использования командного интерфейса. Пользователи могут расширять или изменять значение переменной PATH, добавляя новые директории, где хранятся программы, или модифицируя порядок поиска файлов. Это позволяет настроить систему под свои нужды и облегчает работу в терминале.
Важно отметить, что изменение переменной окружения PATH может повлиять на работу различных команд и программ. Неправильно установленная переменная PATH может привести к неработоспособности команд или неожиданным результатам в процессе работы. Поэтому важно быть внимательным и внимательно следовать инструкциям при изменении этой переменной.
Почему нужно настраивать переменную PATH в Ubuntu?

Изменение значения переменной PATH может быть необходимым для добавления новых директорий, где установлены нестандартные приложения или утилиты, которые вы хотите использовать. Это позволяет запускать эти программы из любой папки в вашей системе.
Настройка переменной PATH также может быть полезна в случаях, когда вы хотите обновить установленные программы или использовать другую версию программного обеспечения, размещенную в другой папке. Это позволяет управлять версиями и установками программ более гибко и удобно.
Наконец, изменение переменной PATH может обеспечить улучшенную безопасность системы, позволяя определить, какие папки и директории будут доступны для выполнения команд различными пользователями. Это помогает предотвратить нежелательные действия и защищает вашу систему от потенциальных угроз.
- Добавление новой директории в переменную PATH
- Обновление установленных программ
- Управление версиями программного обеспечения
- Обеспечение безопасности системы
Шаг 1: Открытие файла .bashrc

Шаг 2: Определение текущего значения переменной PATH
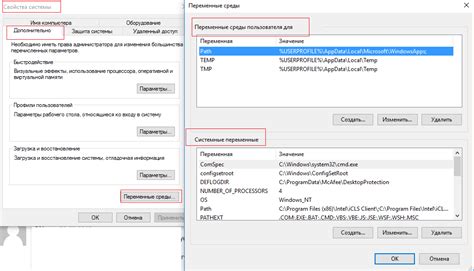
В этом разделе мы рассмотрим, как определить текущее значение переменной окружения PATH в операционной системе Ubuntu.
Переменная PATH – это особая переменная, которая указывает на расположение исполняемых файлов в операционной системе. Зная текущее значение этой переменной, вы сможете легко найти местоположение исполняемых файлов, используемых на вашем компьютере. Как определить текущее значение переменной PATH в Ubuntu?
Для начала откройте терминал в Ubuntu. Это можно сделать, нажав клавишу Ctrl + Alt + T. Когда откроется терминал, введите следующую команду:
echo $PATHНажмите клавишу Enter. Теперь на экране вы увидите текущее значение переменной PATH. Обратите внимание, что каждый путь разделен двоеточием. Это позволяет системе найти исполняемые файлы, указанные в переменной PATH.
Вот и все! Теперь у вас есть текущее значение переменной PATH в Ubuntu. Это может быть полезной информацией, если вам нужно изменить эту переменную для добавления или удаления путей к исполняемым файлам.
Шаг 3: Добавление нового пути в состав переменной PATH

В первую очередь, находим файл, содержащий переменные среды системы. Обычно этот файл называется .bashrc или .bash_profile. Для его изменения открываем терминал и выполняем команду:
sudo nano ~/.bashrc
В открывшемся файле прокручиваем до конца и добавляем следующую строку с новым путем:
export PATH=$PATH:/полный_путь_к_директории
Здесь /полный_путь_к_директории - это абсолютный путь до директории, которую вы хотите добавить в PATH. Например, если вы хотите добавить путь /home/user/новая_директория, то строка будет выглядеть так:
export PATH=$PATH:/home/user/новая_директория
После внесения изменений, сохраняем файл и закрываем его, нажав Ctrl + X, затем Y, а затем Enter. Чтобы изменения вступили в силу, необходимо перезапустить терминал или выполнить команду:
source ~/.bashrc
Теперь новый путь будет доступен в переменной PATH, и вы сможете использовать файлы или скрипты из этой директории без необходимости указывать полный путь каждый раз.
Шаг 4: Оценка успешности изменений в ПРОГРАММНЫХ ПУТЯХ
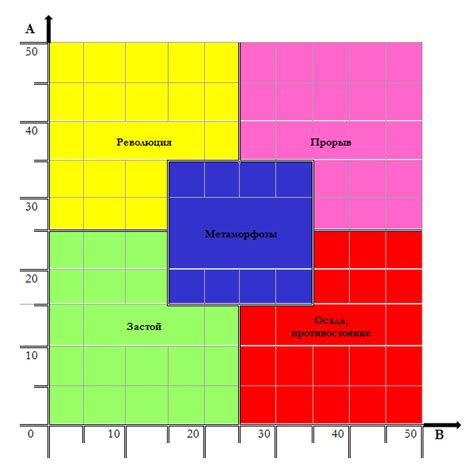
В этом разделе мы проведем проверку внесенных изменений в программные пути и убедимся в правильности выполненных действий.
| Шаг | Описание действия |
|---|---|
| Шаг 1 | В открытом терминале Ubuntu введите команду "echo $PATH" и нажмите Enter. |
| Шаг 2 | Результатом выполнения команды будет отображен текущий список программных путей, разделенных символом ":", которые доступны системе для поиска исполняемых файлов. |
| Шаг 3 | Убедитесь, что требуемые изменения в программных путях отражены ввыведенном списке. Обратите внимание на правильность указания папок и отсутствие ошибок. |
| Шаг 4 | Если необходимо внести корректировки, вернитесь к предыдущим шагам и убедитесь в правильности выполнения указанных действий. |
| Шаг 5 | После завершения проверки, вы убедитесь, что изменения в программных путях на Ubuntu были успешно применены и влияют на работу системы. Теперь вы готовы использовать новые программные пути для запуска и выполнения нужных вам команд. |
Помните, что правильное настройка программных путей на Ubuntu является важным шагом для обеспечения эффективной работы системы и ее корректного поведения при выполнении различных команд. Необходимо тщательно проверить изменения и убедиться в их успешности, чтобы избежать возможных проблем в дальнейшем.
Шаг 5: Сохранение настроек и перезагрузка системы
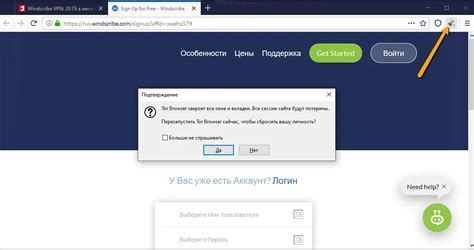
В этом разделе мы рассмотрим последний шаг процесса изменения пути на Ubuntu. Теперь, когда мы внесли необходимые изменения, настало время сохранить их и перезапустить систему.
Для сохранения изменений вам потребуется выполнить несколько простых действий. Следуйте этим шагам, чтобы убедиться, что ваш путь будет правильно настроен и готов к использованию.
- Откройте терминал, если он еще не открыт.
- Сохраните текущее значение пути, чтобы в случае необходимости вы могли его восстановить. Для этого введите команду:
echo $PATH > path_backup.txt. Это создаст файл "path_backup.txt" в текущей директории со значением текущего пути. - Теперь сохраните ваши новые настройки пути, введя команду:
source ~/.bashrc. Это применит изменения, внесенные в файл "~/.bashrc". - Чтобы убедиться, что изменения вступили в силу, введите команду:
echo $PATH. Вы должны увидеть новый путь, содержащий изменения, которые вы внесли.
После сохранения изменений и убедившись, что путь был успешно обновлен, рекомендуется перезагрузить систему. Это позволит убедиться, что все изменения применены и будут в действии даже после перезапуска компьютера.
Чтобы перезагрузить систему, введите команду: sudo reboot. После этого ваш компьютер будет перезагружен и новый путь будет готов к использованию.
Управление переменными среды в Ubuntu: установка маршрутизации для определенного пользователя или систематически

Индивидуальное изменение маршрутизации позволяет определить пути доступа для конкретного пользователя в системе Ubuntu. Это особенно полезно, если у вас есть специфические настройки, необходимые для работы различных программ. Установка индивидуальных переменных среды позволяет настроить доступ к важным папкам и файлам, а также определить то, какие команды нужно искать в пути выполнения.
Глобальное изменение маршрутизации позволяет задать пути доступа для всех пользователей в ОС Ubuntu. Это удобно, если вы хотите установить переменные среды для всех учетных записей, что позволит упростить и обеспечить единообразность конфигурации. Глобальное изменение маршрутизации может быть полезным, особенно если у вас есть определенные папки и постоянно используемые команды, которым необходимо обеспечить глобальный доступ.
Полезные советы и примеры использования переменной PATH

Одним из простых и полезных способов использования переменной PATH является добавление собственных директорий в эту переменную. Например, если у вас есть некоторые часто используемые скрипты или программы, вы можете добавить путь к их директории в переменную PATH, чтобы иметь возможность запускать их в любой директории, не указывая полный путь к файлу.
Давайте рассмотрим пример. Предположим, у вас есть директория "bin" в вашем домашнем каталоге, в которой содержатся некоторые выполняемые файлы. Чтобы добавить эту директорию в переменную PATH, вам нужно отредактировать файл ".bashrc" в вашем домашнем каталоге и добавить следующую строку в конец файла:
| export | P | A | T | H | = | "$PATH: | /home/ваше_имя/bin" |
После сохранения изменений и перезапуска терминала вы сможете выполнять команды из директории "bin" не указывая полный путь к файлу.
Еще один полезный совет связан с временным изменением переменной PATH в текущем сеансе терминала. Если у вас возникла необходимость выполнить команду из директории, которая не включена в переменную PATH, вы можете временно добавить эту директорию в переменную PATH с помощью следующей команды:
PATH=$PATH:/полный_путь_к_директории
Теперь вы можете выполнять команды из этой директории, пока не закроете текущий сеанс терминала.
В этом разделе мы представили несколько полезных советов и примеров использования переменной PATH в операционной системе Ubuntu. Обратите внимание на свои потребности и экспериментируйте с переменной PATH, чтобы адаптировать ее под ваши индивидуальные требования и упростить работу в терминале.
Вопрос-ответ

Зачем нужно изменять PATH на Ubuntu?
Изменение PATH на Ubuntu позволяет добавить новые директории в список мест, где операционная система будет искать исполняемые файлы. Это может понадобиться, например, при установке нового программного обеспечения или при работе с собственными скриптами.
Какой синтаксис нужно использовать при добавлении новой директории в PATH?
При добавлении новой директории в PATH необходимо использовать символ ':' для разделения ее пути от путей к существующим директориям. Например, если хотите добавить путь '/usr/local/bin', то синтаксис будет выглядеть так: '/usr/local/bin:/usr/bin:/bin'.
Как проверить, успешно ли изменился PATH на Ubuntu?
Чтобы проверить, успешно ли изменился PATH на Ubuntu, необходимо открыть новое окно терминала и ввести команду 'echo $PATH'. Если новая директория, которую вы добавили, отображается в ответе, значит изменение прошло успешно.
Могу ли я удалить существующие пути из PATH?
Да, вы можете удалить существующие пути из PATH, если они вам больше не нужны. Для этого просто удалите соответствующий путь из строки переменной PATH в файле '/etc/environment' и перезагрузите компьютер.
Как изменить переменную path на Ubuntu?
Чтобы изменить переменную path на Ubuntu, нужно открыть файл .bashrc, который находится в домашней директории, с помощью любого текстового редактора. Затем необходимо найти строку, начинающуюся с export PATH= и добавить в конец этой строки путь к директории, которую вы хотите добавить в переменную path. Например, если вы хотите добавить путь /usr/local/bin, то строка должна выглядеть так: export PATH=$PATH:/usr/local/bin. После внесения изменений нужно сохранить файл и выполнить команду source ~/.bashrc, чтобы изменения вступили в силу.



