Способы осуществления изменений нижнего текста на страницах файлов приложений MS Office предоставляют бесконечные возможности для творчества и индивидуальности. Процесс фиксации корпоративного стиля, внедрения авторских задумок и оформления проектов становится быстрым и эффективным благодаря улучшенным функциям программ. Настраиваемая часть документа – это не просто дополнительный элемент, но и мощный инструмент для обеспечения целостности и организации информации на всех страницах.
С помощью параметров форматирования, дополняемых символами и графическими изображениями, разработчики и пользователи приложений MS Office часто меняют нижние тексты на разных страницах. Это могут быть компьютерные, структурированные, согласованные, доступные, функциональные, эстетические или просто видимые эпиграфы, обладающие уникальными особенностями и представленные на каждой странице документа. Настраиваемый нижний текст в приложениях MS Office – это не только способ отметить адекватность работы программы, но и шанс воплотить творческие намерения в документации.
С самых первых версий программного обеспечения MS Office в различных кратковременных версиях для использования появлялись различные способы настройки и видоизменения нижнего текста на страницах. Каждая новая версия вносит свои инновации и внутренние нюансы в этот процесс, делая его максимально удобным и быстрым для пользователя. За счет встроенных функций и инструкций по настройке границ, шрифтов и графических изображений можно воплотить самые смелые дизайнерские амбиции в работе с нижним колонтитулом на каждой странице. Возможности программ MS Office позволяют быстро, легко и креативно изменять внешний вид документов, что помогает добиться максимального эстетического эффекта и удовлетворить запросы самых требовательных пользователей.
Основной шаблон подвала в программе Word: как осуществить его модификацию?

Когда мы говорим о "основном шаблоне подвала", мы подразумеваем общие установки, которые применяются ко всем страницам документа. Приватностью, стандартным подвалом и шрифтом присутствуют повсюду, однако существует необходимость изменить этот шаблон для создания более индивидуального документа. Интересно, как именно осуществить его получение и модификацию? В этой статье мы рассмотрим все детали и поделимся полезными советами для настройки стандартного нижнего колонтитула в Word.
Концепция нижнего колонтитула в программе Word
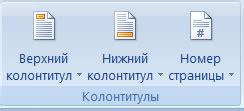
Нижний колонтитул в программе Word представляет собой удобную функцию для создания последовательной и структурированной информации на каждой странице документа. Он может содержать различные элементы, которые помогают пользователям в просмотре и организации содержимого документа. Эти элементы могут включать дату, номер страницы, названия секций или глав, авторские права и другую информацию, которую пользователь считает важной для отображения на каждой странице.
- Нижний колонтитул обеспечивает последовательность информации на каждой странице документа
- Он содержит элементы, такие как номер страницы, дату, авторские права, названия разделов и другую информацию
- Пользователь может настроить содержимое и вид нижнего колонтитула для каждой страницы или для всего документа
- Присутствие нижнего колонтитула позволяет упорядочить информацию и обеспечить легкость восприятия документа
Таким образом, нижний колонтитул в программе Word является важным элементом, который позволяет пользователям добавлять структурированную информацию на каждой странице документа. Он обеспечивает удобство в организации и просмотре содержимого, а также дает возможность настройки его содержимого и вида в рамках нужд пользователя.
Функциональные возможности стандартного нижнего колонтитула
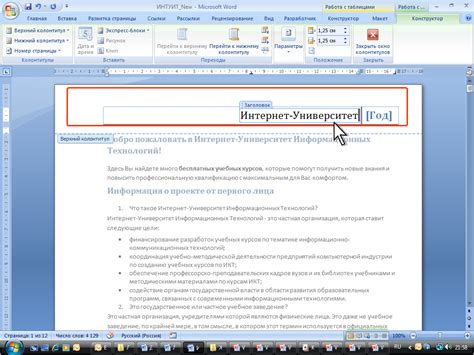
- Текстовая информация: в нижнем колонтитуле можно разместить заголовок документа или другую текстовую информацию, которая будет отображаться на всех страницах документа.
- Символы страницы: колонтитул позволяет вставить символ текущей страницы или общее количество страниц в документе.
- Номера страниц: с помощью нижнего колонтитула можно автоматически нумеровать страницы документа, что облегчает навигацию и организацию информации.
- Дата и время: стандартный нижний колонтитул позволяет вставить текущую дату и время на каждой странице документа.
- Гиперссылки: использование гиперссылок в нижнем колонтитуле позволяет быстро перейти к другим разделам документа или внешним ресурсам.
Все эти функции помогают улучшить визуальное оформление документа, облегчить его чтение и навигацию, а также повысить удобство использования при работе с текстом.
Адаптация и оформление стандартного нижнего раздела
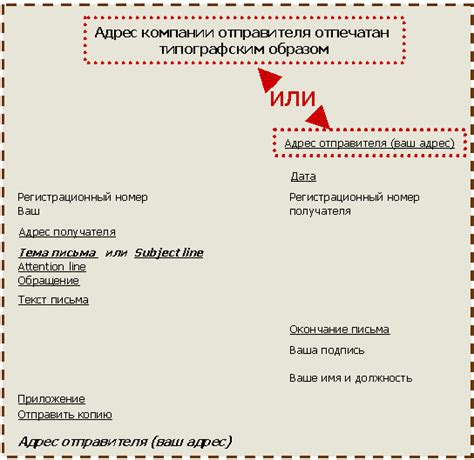
Адаптация текста нижнего раздела:
Желаете подготовить уникальное впечатление для ваших читателей? Один из лучших методов – адаптировать текст нижнего раздела под ваше представление. Изменение вашего основного содержания нижнего раздела позволит добавить к словам особый смысл и ощущение, а также создать эффект притягательности и привлекательности.
Оформление стилей нижнего раздела:
Не ограничивайтесь только изменением текста! Воплощение стилей и шрифтов будут гарантировать сопровождающий дизайн, украшение и законченность вашего нижнего раздела. Использование подчеркивания, курсива и других эффектов форматирования поможет выделить ваш текст и захватить внимание читателя. Не стесняйтесь экспериментировать и применять различные стили, чтобы создать желаемое визуальное впечатление.
Обрабатывайте картинки в нижнем разделе:
Если ваши страницы требуют создания визуального представления в нижней части, добавление и обработка изображений сможет быть нетривиальным решением. Фотографии, иллюстрации или инфографика могут оживить ваш текст, сделать его превлекательным и запоминающимся, добавив интереса и значимости.
Бросьте вызов обычному и придайте новый вид и смысл вашему нижнему разделу! Путешествие в мир измененного нижнего раздела станет превосходным и составителем прекрасных результатов для вашего документа!
Обновление содержимого нижнего футера на одной странице: пошаговая последовательность действий
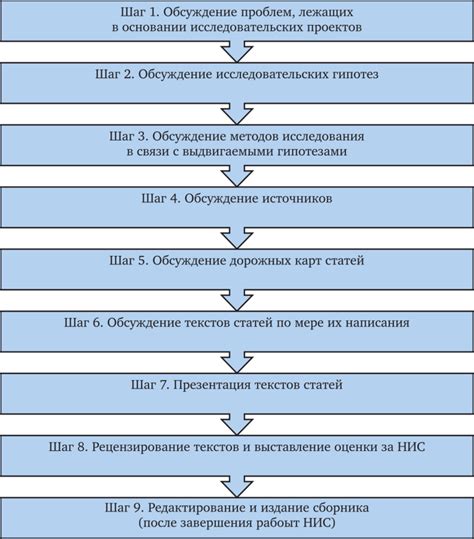
В данном разделе мы рассмотрим, как можно произвести изменения в нижнем футере на отдельно взятой странице. Мы поделимся с вами подробной последовательностью действий, которые позволят вам настроить и обновить содержимое нижнего колонтитула в понятной и простой форме. На основе этих инструкций вы сможете легко и быстро достичь желаемого результата, не внося изменения в другие страницы или документы вашего проекта.
- Откройте документ, в котором необходимо изменить нижний колонтитул, с помощью соответствующей программы редактирования;
- В верхней части программы найдите вкладку "Вставка" и выберите ее;
- В сплывающем меню выберите опцию "Вставить нижний колонтитул", чтобы открыть редактор нижнего колонтитула;
- В редакторе нижнего колонтитула выберите секцию, в которой необходимо внести изменения;
- Щелкните внутри секции, чтобы активировать режим редактирования содержимого;
- Теперь вы можете добавить или изменить текст, синонимы и другие элементы внутри нижнего колонтитула;
- По окончании редактирования нажмите на кнопку "Закрыть редактор нижнего колонтитула" или аналогичную, чтобы сохранить изменения;
- Убедитесь, что изменения отображаются корректно и соответствуют вашим требованиям;
- Если необходимо, повторите процесс для других секций или страниц в вашем документе;
- По завершении редактирования сохраните документ, чтобы применить изменения.
Теперь, с помощью нашей пошаговой инструкции, вы можете легко и удобно изменить нижнюю часть страницы, не оказывая влияния на другие части вашего проекта. Помните, что каждая программа для редактирования может иметь небольшие отличия в интерфейсе и расположении опций, поэтому рекомендуется ознакомиться с инструкциями, специфичными для вашей программы, если возникают сложности в процессе.
Как выбрать страницы для настройки верхнего колонтитула на вашем сайте?

Ниже приведены несколько способов, которые помогут вам определить, на каких страницах вам нужно изменить верхний колонтитул на вашем сайте:
- Идентифицируйте главные страницы: Определите наиболее посещаемые и важные страницы на вашем сайте, такие как главная страница, страницы товаров или услуг, страницы контактной информации и другие ключевые разделы.
- Изучите аналитику: Проанализируйте данные аналитики, чтобы узнать, какие страницы получают больше посетителей и являются центральными для вашего сайта. Это поможет определить, на каких страницах изменение колонтитула будет наиболее полезным и эффективным.
- Сосредоточьтесь на страницах с высокой конверсией: Если у вас есть страницы, на которых пользователи совершают действия, такие как покупка товаров, регистрация или заполнение формы, стоит обратить особое внимание на эти страницы и настроить верхний колонтитул для повышения конверсии.
- Учтите особенности контента: Рассмотрите особенности контента на разных страницах. Например, если у вас есть блог, вы можете настроить верхний колонтитул для отображения названия блога и аватары автора на страницах постов.
Выбор страниц для изменения верхнего колонтитула на вашем сайте требует анализа и понимания вашей аудитории, целей вашего сайта и содержания каждой страницы. Используйте указанные выше методы, чтобы определить наиболее подходящие страницы для настройки верхнего колонтитула и создайте единообразный и профессиональный внешний вид для вашего сайта.
Как заменить универсальный подвал на выбранных страницах?

Для замены стандартного подвала на выбранных страницах воспользуйтесь возможностями программы Microsoft Word. Сначала создайте желаемый вариант подвала, используя таблицу или текстовые элементы с необходимым форматированием и информацией. Затем, выбрав нужные страницы, активируйте опцию "Уникальный подвал" или "Подвал для выбранных страниц". В этом режиме вы сможете заменить стандартный подвал на свой, используя ранее созданный вариант. При этом, остальные страницы будут иметь отображаемый по умолчанию подвал, сохраняя единую структуру документа.
Использование возможности замены подвала на выбранных страницах позволяет достичь более гибкого и индивидуального оформления документа. Прежде чем заменить подвал, не забудьте добавить все необходимые данные и принять решение о структуре подвала, чтобы он соответствовал требованиям и предоставлял необходимую информацию на выбранных страницах.
| Преимущества замены подвала на выбранных страницах: |
|---|
| 1. Персонализация - выделение выбранных страниц особым стилем подвала. |
| 2. Гибкость - возможность применить различные варианты подвалов в зависимости от содержания страницы. |
| 3. Удобство - добавление специфической информации, необходимой именно на выбранных страницах. |
Вопрос-ответ

Как изменить нижний колонтитул в Word для нескольких страниц?
Чтобы изменить нижний колонтитул в Word для нескольких страниц, выполните следующие действия: 1) Выделите страницы, для которых необходимо изменить колонтитул. 2) Нажмите правой кнопкой мыши на нижнем колонтитуле выбранных страниц и выберите "Изменить колонтитул". 3) Внесите необходимые изменения, такие как добавление текста, номера страницы или логотипа. 4) Нажмите Esc или закройте окно "Изменение колонтитула", чтобы применить изменения ко всем выбранным страницам.
Как выделить несколько страниц в Word для изменения колонтитула?
Чтобы выделить несколько страниц в Word для изменения колонтитула, воспользуйтесь комбинацией клавиш Shift + Левая кнопка мыши. 1) Щелкните левой кнопкой мыши на начале диапазона страниц, которые вы хотите выбрать. 2) Затем, удерживая клавишу Shift, щелкните левой кнопкой мыши на конце диапазона страниц. Теперь выделенные страницы можно изменять колонтитулом.
Как добавить номера страниц в нижний колонтитул для нескольких страниц в Word?
Чтобы добавить номера страниц в нижний колонтитул для нескольких страниц в Word, выполните следующие шаги: 1) Выделите страницы, для которых необходимо добавить номера. 2) Нажмите правой кнопкой мыши на нижнем колонтитуле выбранных страниц и выберите "Изменить колонтитул". 3) Вставьте курсор в нужное место колонтитула и выберите вкладку "Вставка" в верхнем меню. 4) Нажмите на кнопку "Номер страницы" и выберите один из доступных форматов номеров. 5) Закройте окно "Изменение колонтитула", чтобы применить изменения ко всем выбранным страницам. Теперь на каждой странице будет отображаться соответствующий номер.
Можно ли вставить разные элементы в нижний колонтитул на разных страницах в Word?
Да, в Word вы можете вставить разные элементы в нижний колонтитул на разных страницах. Для этого выполните следующие действия: 1) Выделите страницы, на которых вы хотите изменить колонтитул. 2) Нажмите правой кнопкой мыши на нижнем колонтитуле выбранных страниц и выберите "Изменить колонтитул". 3) Вставьте необходимые элементы, такие как текст, номера страницы, дату или логотип, в нужные места колонтитула. 4) Закройте окно "Изменение колонтитула", чтобы применить изменения ко всем выбранным страницам. Теперь каждая страница будет иметь свой собственный колонтитул с уникальными элементами.



