Управление питанием - одна из наиболее фундаментальных функциональных возможностей современных ноутбуков. Отключение батареи позволяет исключить использование энергии от аккумулятора при работе от электричества и тем самым продлить срок службы батареи устройства.
Однако, отключение батареи на ноутбуке может быть важным и полезным не только для улучшения качества работы устройства, но и для предотвращения нежелательных последствий. Например, если ноутбук будет оставаться включенным, даже когда его не используют, это может привести к перегреву и повреждению системы охлаждения. Поэтому, зная, как отключить батарею на ноутбуке, вы становитесь полностью владельцем своего устройства.
Отключение аккумулятора на переносном компьютере через установки операционной системы
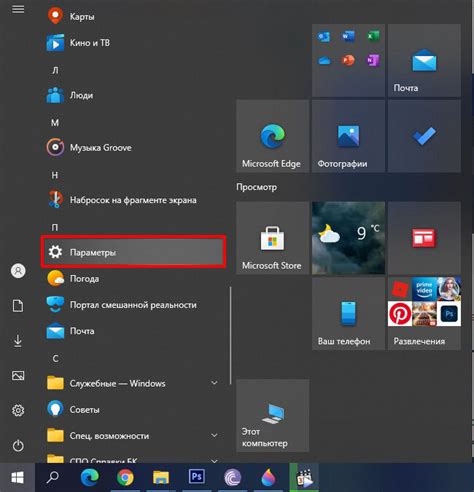
В этом разделе мы рассмотрим методы, которые позволят вам отключить работу встроенной батареи на ноутбуке, используя настройки вашей операционной системы. Это может быть полезно во многих случаях, например, когда вам требуется максимизировать производительность ноутбука или предотвратить потерю заряда аккумулятора при подключенном источнике питания.
Перед тем как начать процесс отключения батареи на ноутбуке, внимательно ознакомьтесь с инструкциями производителя вашего переносного компьютера. В процессе выполнения этих действий могут быть различные изменения, зависящие от модели и операционной системы. Действуя некорректно, вы можете повредить компьютер или потерять важные данные. Поэтому будьте внимательны и действуйте на свой страх и риск.
Один из способов отключить батарею на ноутбуке - это использовать специальное программное обеспечение, предоставляемое производителем вашего устройства. В более поздних версиях операционных систем, таких как Windows 10, часто встречаются специальные утилиты для управления настройками питания. Они позволяют отключить батарею или установить пределы зарядки, чтобы продлить ее срок службы.
Другим способом отключить батарею на ноутбуке является использование управления устройствами в операционной системе. Если у вас установлена Windows, вы можете найти список устройств в "Диспетчере устройств" и отключить аккумулятор непосредственно там. Это также может быть полезным, если вам нужно заменить аккумулятор или выполнить другие технические работы.
Прежде чем отключать батарею на ноутбуке, убедитесь, что это действительно необходимо, и в случае сомнений проконсультируйтесь с профессионалом. Учитывайте, что отключение батареи на ноутбуке может привести к потере данных и необходимости подключения к источнику питания в случае сбоя электропитания. Тем не менее, при правильном использовании эти методы могут быть полезными для оптимизации работы вашего ноутбука и увеличения его производительности.
Варианты отключения аккумулятора в ОС Windows и macOS

В данном разделе рассмотрим различные способы выключения или отключения аккумуляторной батареи на персональных компьютерах и ноутбуках работающих под управлением Windows или macOS. В зависимости от операционной системы и модели устройства, доступны различные функции и методы, которые можно использовать для отключения аккумулятора и сохранения энергии.
Для пользователей, работающих с ОС Windows, существует несколько простых способов для отключения аккумулятора. Одним из них является использование командной строки. Для этого необходимо открыть командную строку с правами администратора и выполнить соответствующую команду, указывающую на отключение батареи. Другой способ - использование панели задач в правом нижнем углу экрана, где можно выбрать нужные настройки энергопотребления и отключить батарею.
В случае использования компьютеров с операционной системой macOS, имеется возможность отключения аккумулятора через настройки энергосбережения. В меню "Системные настройки" можно выбрать соответствующую опцию и отключить батарею, что полезно, например, при подключении ноутбука к постоянному источнику питания.
В обоих операционных системах также можно воспользоваться сторонними программами, предназначенными для настройки энергопотребления и управления аккумулятором. Эти программы позволяют пользователю выбрать оптимальные настройки и регулировать работу аккумулятора, включая его отключение или ограничение заряда.
Отключение аккумулятора в системной плате

Отключение батареи через BIOS предоставляет пользователю дополнительный уровень контроля над питанием ноутбука. Это может быть полезно, например, когда ноутбук работает от постоянного источника питания и батарея находится в состоянии утилизации или требует замены. Отключение батареи таким образом поможет предотвратить потерю производительности и увеличить срок службы ноутбука.
| Шаг | Описание |
|---|---|
| 1 | Запустите ноутбук и нажмите клавишу F2 (или другую указанную клавишу) для входа в BIOS. |
| 2 | Найдите раздел "Управление питанием" или аналогичный вариант. |
| 3 | Выберите опцию "Отключить батарею" или аналогичную. |
| 4 | Сохраните изменения и выйдите из BIOS. |
| 5 | Перезагрузите ноутбук и проверьте, что батарея отключена. |
Важно понимать, что отключение батареи через BIOS отключает ее полностью, и ноутбук работает только от постоянного источника питания. В случае отключения батареи, необходимо быть осторожным и не выключать постоянный источник питания, чтобы избежать потери данных или повреждения файловой системы.
Шаги по отключению аккумулятора на портативном компьютере через BIOS

Шаг 1: Перезагрузите компьютер и включите режим BIOS.
Шаг 2: В меню BIOS найдите раздел, отвечающий за управление питанием или аккумулятором. Обычно он называется "Power Management" или "Battery Options".
Шаг 3: Внимательно ознакомьтесь с настройками данного раздела и найдите опцию, связанную с аккумулятором. Это может быть опция "Primary Battery", "Battery Control" или что-то подобное.
Шаг 4: Установите значение данной опции в "Disabled" или "None", чтобы отключить аккумулятор.
Шаг 5: Сохраните изменения и выйдите из BIOS. Обычно для сохранения изменений в BIOS используется опция "Save and Exit" или "Exit and Save Changes".
Шаг 6: Перезагрузите компьютер и убедитесь, что аккумулятор действительно отключен.
Отключение аккумулятора на ноутбуке через BIOS позволяет предотвратить его зарядку и использовать портативный компьютер только от сети переменного тока. Это может быть полезно, например, при работе настольного компьютера.
Увеличение срока службы батареи ноутбука: эффективные методы

Предлагаем вам несколько эффективных способов временно отключить батарею ноутбука, что поможет значительно продлить ее срок службы. Результаты использования данных методов могут варьироваться в зависимости от модели и производителя устройства.
- Использование подключаемого питания:
- Воспользуйтесь внешним источником питания, таким как блок питания или USB-кабель.
- Подключите ноутбук к розетке при помощи блока питания.
- Возможно, вам понадобится использовать специальный адаптер, чтобы подключить ноутбук через USB-кабель к другому устройству.
- Установка режима "Только сеть":
- Откройте меню "Пуск" и перейдите в раздел "Настройки питания".
- Выберите "Батарея" в разделе "Настроить питание"
- Найдите опцию "Режим питания" или "Режим работы" и выберите "Только сеть".
- Использование приложений для управления питанием:
- Установите специальные программы для управления энергопотреблением, такие как BatteryCare, Power Manager, Battery Optimizer и другие.
- Откройте приложение и выполните необходимые настройки для временного отключения батареи.
Выберите подходящий способ в зависимости от возможностей вашего ноутбука и ведите активный образ жизни, поддерживая батарею в хорошем состоянии для долгой и надежной работы вашего устройства.
Вопрос-ответ

Можно ли отсоединить батарею на ноутбуке через настройки для продления срока службы аккумулятора?
Нет, у большинства ноутбуков невозможно отсоединить батарею через настройки для продления срока службы аккумулятора. Это сделано для того, чтобы обеспечить работу ноутбука в случае сбоя и отключения от источника питания. Однако, вы можете использовать режим энергосбережения или зарядное устройство, чтобы продлить время работы аккумулятора и снизить его износ.
Как можно отключить батарею на ноутбуке через настройки?
Для отключения батареи на ноутбуке через настройки, вам необходимо выполнить несколько простых шагов. Сначала откройте "Панель управления" на вашем ноутбуке. Затем выберите "Управление электропитанием" или "Питание и спящий режим". После этого найдите раздел "Защита батареи" или "Бизнес-решения" в зависимости от модели вашего ноутбука. В этом разделе вы найдете опцию "Отключить батарею". Выберите эту опцию и сохраните изменения. Теперь батарея на ноутбуке будет отключена через настройки.
Можно ли отключить батарею на ноутбуке без использования настроек?
Да, можно отключить батарею на ноутбуке и без использования настроек. Для этого вам потребуется вытащить батарею из ноутбука. Сначала выключите ноутбук и отсоедините его от зарядки. Затем найдите переключатель или кнопку, которая фиксирует батарею на месте. Переместите этот переключатель или нажмите на кнопку, чтобы батарея выскочила из слота. После этого вы сможете отсоединить батарею от ноутбука полностью. Важно помнить, что при таком способе отключения батареи ноутбук будет работать только от сети питания.
Можно ли временно отключить батарею на ноутбуке через настройки?
Да, можно временно отключить батарею на ноутбуке через настройки. Это может быть полезно, например, если вы хотите продлить срок службы батареи или если заметили какую-то проблему с ее работой. Для временного отключения батареи через настройки, вам необходимо открыть "Панель управления" и выбрать раздел "Управление электропитанием". Затем найдите опцию "План питания" и выберите "Изменить план". В открывшемся окне найдите опцию "Изменить дополнительные настройки плана" и выберите ее. Далее раскройте раздел "Батарея" и найдите опцию "План электропитания при подключении батареи". Выберите "Не делать ничего" или "Выключить компьютер" в зависимости от ваших предпочтений. Сохраните изменения и теперь батарея будет временно отключена на ноутбуке.



