В наше время среди продуктов, предназначенных для обработки текстов и документов, особое место занимает один из наиболее известных наименований. Это приложение, которое позволяет нам создавать и редактировать документы, а также использовать различные функции форматирования текста и графические элементы. Мы неоднократно сталкиваемся с ним в нашей повседневной работе, независимо от того, являемся ли мы профессионалами, студентами или просто активными пользователями digital-среды.
Однако что делать, если по умолчанию на нашем устройстве установлено другое приложение для обработки текстов, и мы хотим, чтобы оно автоматически открывало и работало с файлами нашего предпочтения? Ведь это облегчило бы нашу работу и предоставило бы нам дополнительные возможности в работе с текстом. В этой статье мы рассмотрим, как привычное наименование можно сделать основным текстовым процессором на устройстве, чтобы открытие и редактирование файлов в нем стало привычным и автоматическим действием.
Важно отметить, что сделать это несложно и вполне доступно для каждого пользователя. Вам не потребуется особых навыков или продвинутых знаний в области информационных технологий. Просто следуя нескольким простым шагам, вы сможете настроить устройство таким образом, чтобы выбранное вами приложение автоматически открывало и обрабатывало текстовые документы. Готовы узнать, как это сделать? Тогда продолжайте чтение этой статьи и вы найдете ответ на свой вопрос!
Почему рекомендуется установить Microsoft Word как стандартное приложение для обработки текстовых документов

Установка Microsoft Word в качестве приложения по умолчанию для создания и редактирования текстовых документов имеет множество преимуществ, обеспечивая удобство, надежность и широкий функционал для пользователей.
На сегодняшний день Microsoft Word является одной из самых популярных программ для работы с текстом. Он обладает мощными инструментами, позволяющими создавать и форматировать документы любой сложности, добавлять таблицы, графику и другие элементы для более наглядной и понятной передачи информации.
Одной из ключевых особенностей Word является его совместимость с другими программами Microsoft Office. Это позволяет легко обмениваться документами с коллегами и партнерами исключительно точно воспроизводить форматирование без потери данных или структуры файла. Кроме того, Word поддерживает экспорт и импорт в различные форматы, такие как PDF, HTML, RTF и другие, что очень удобно при взаимодействии с разными платформами и операционными системами.
Помимо этого, Microsoft Word предоставляет большое количество инструментов для автоматизации и повышения эффективности работы с текстом. Встроенные функции проверки орфографии и грамматики, автозаполнение и автокоррекция, создание и использование шаблонов и множество других функций облегчают процесс создания и редактирования документов.
Кроме того, Microsoft Word обеспечивает высокий уровень безопасности документов. Возможности установки паролей на отдельные файлы, шифрования данных, цифровой подписи и другие инструменты защиты обеспечивают конфиденциальность и сохранность важных информационных ресурсов.
| Преимущества использования | Microsoft Word |
|---|---|
| Удобство и интуитивно понятный интерфейс | ✓ |
| Высокая совместимость с другими приложениями Microsoft Office | ✓ |
| Богатый функционал и возможности форматирования | ✓ |
| Инструменты для автоматизации и повышения эффективности работы | ✓ |
| Безопасность и защита данных | ✓ |
Установка Microsoft Word в качестве стандартного приложения для обработки текстовых документов позволяет пользователю получить все эти преимущества и обеспечить комфортную и эффективную работу с текстом.
Определение текущего программного обеспечения по умолчанию для обработки документов

В настоящее время мы часто обрабатываем различные документы на компьютерах и мобильных устройствах. При этом не всегда мы осознаем, какое программное обеспечение используется по умолчанию для открытия определенных типов файлов. В данном разделе мы рассмотрим, как определить текущее программное обеспечение, которое открывает наши документы по умолчанию.
Один из способов определить программное обеспечение по умолчанию - это провести анализ ассоциаций файловой системы. Когда мы открываем файл на компьютере или мобильном устройстве, операционная система ассоциирует этот тип файла с определенной программой. Если программа уже установлена, она откроет файл. Если не установлена ни одна программа для обработки этого типа файла, система может предложить выбрать программу или загрузить ее из Интернета.
Можно использовать командную строку или интерфейс операционной системы для проверки ассоциаций файловой системы. Например, в операционной системе Windows можно открыть командную строку и использовать команду "assoc", чтобы получить список файловых ассоциаций и связанных с ними программ. В Linux можно использовать команду "xdg-mime" для аналогичной цели.
Еще один способ проверить текущее программное обеспечение по умолчанию - это через настройки операционной системы. В разных системах этот процесс будет немного различаться, но обычно можно найти соответствующий раздел в настройках приложений или файлов. В этом разделе можно увидеть список приложений, используемых для открытия различных типов файлов, и изменить настройки по умолчанию при необходимости.
Этапы для настройки программы Word в качестве приоритетного приложения по умолчанию на операционной системе Windows
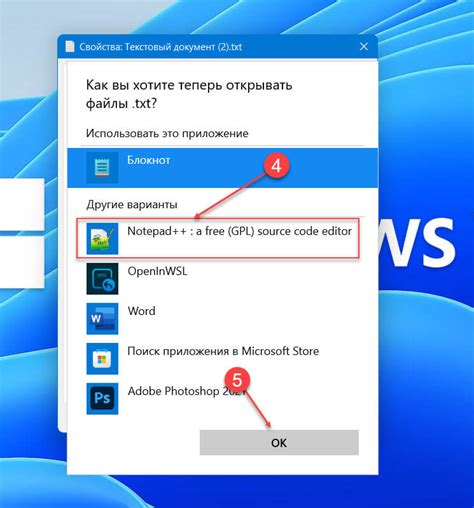
Данное руководство предлагает последовательность шагов, которые позволят вам установить программу Word в качестве основного приложения для открытия и редактирования файлов на компьютере под управлением операционной системы Windows. Вы сможете наслаждаться удобством использования Word при работе с различными типами документов.
- Откройте "Настройки" путём нажатия на значок "Пуск" в левом нижнем углу экрана и выбора соответствующей опции.
- В разделе "Настройки" откройте раздел "Приложения", где вы сможете внести изменения в настройку приложений по умолчанию.
- В списке доступных приложений найдите альтернативные текстовому редактору Word программы и нажмите на нее.
- Выберите "Установить по умолчанию". Это позволит Word автоматически открывать файлы соответствующего формата по умолчанию.
- Подтвердите выбор и закройте раздел "Настройки". Теперь программа Word будет использоваться по умолчанию для всех соответствующих операций.
Следуя этому простому руководству, вы сможете быстро и удобно настроить вашу операционную систему Windows так, чтобы Word стал основным приложением для редактирования и просмотра файлов. Это позволит вам повысить эффективность работы и пользоваться всеми преимуществами, которые предоставляет эта мощная программа.
Процесс настройки Word в качестве основного приложения на Mac
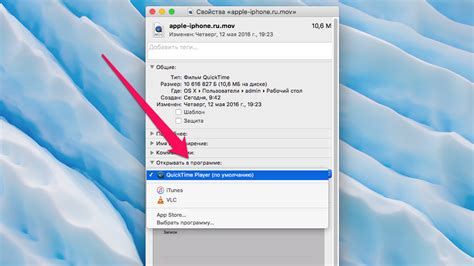
Современные компьютеры Mac предлагают пользователю широкие возможности в настройке стандартных приложений для выполнения определенных задач. Если вы предпочитаете использовать Word в качестве основного приложения для работы с текстовыми документами, в данном разделе мы рассмотрим пошаговые инструкции по настройке Word для Mac в качестве первоочередного инструмента для создания и редактирования документов.
- Откройте меню "Системные настройки" в доке или выберите его в главном меню Apple.
- В открывшемся окне "Системные настройки" найдите раздел "Общие" и выберите его.
- В панели слева найдите опцию "Открывать все новые документы в" и щелкните по ней.
- Из выпадающего списка выберите Word.
- Теперь все новые документы будут автоматически открываться в Word. Вы также можете изменять это настройку для различных типов документов, используя кнопку "Настроить для некоторых типов файлов" рядом с выпадающим списком.
Таким образом, после выполнения указанных шагов, Word станет основным приложением по умолчанию для создания и редактирования текстовых документов на вашем Mac. Вы всегда можете вернуться к настройкам по умолчанию, выбрав другое приложение в соответствующем списке или следуя аналогичным шагам для настройки другого программного обеспечения.
Изменение предпочитаемого приложения для определенного типа файла
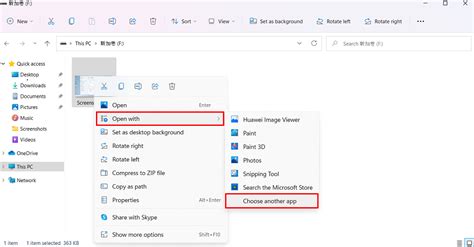
В данном разделе рассмотрим способы изменения приложения по умолчанию для конкретного вида документа. Этот процесс позволяет назначить предпочитаемое программное обеспечение для открытия выбранного файла без необходимости каждый раз выбирать его вручную.
| Шаг | Инструкция |
| 1 | Откройте "Панель управления" на своем устройстве. |
| 2 | Выберите раздел "Система" или аналогичный (например, "Настройки"). |
| 3 | Найдите раздел, связанный с "Управлением приложениями" или "По умолчанию". |
| 4 | Выберите пункт "Выбор приложения для конкретного типа файлов". |
| 5 | В списке типов файлов найдите нужный формат документа. |
| 6 | Выберите новое предпочитаемое приложение для открытия данного типа файлов. |
| 7 | Сохраните изменения и закройте "Панель управления". |
После выполнения указанных выше шагов вы сможете изменить приложение по умолчанию для конкретного типа документа на своем устройстве. Теперь выбранный файл будет автоматически открываться в предпочитаемой вами программе без дополнительных действий.
Советы и рекомендации для максимального удобства в использовании Ворд в качестве основного текстового приложения на компьютере
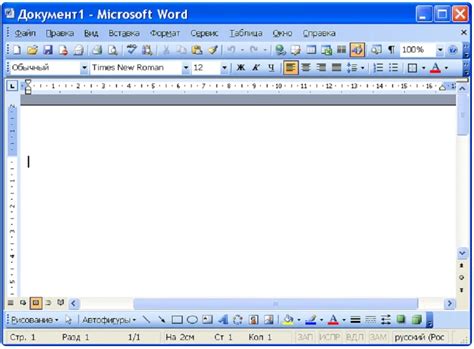
В этом разделе предлагаем поделиться полезными советами и рекомендациями по оптимальному использованию текстового приложения, которое можно выбрать в качестве основного по умолчанию на вашем компьютере. Следуя этим советам, вы обеспечите комфортные условия для повседневной работы, повысите эффективность и уверенность в использовании выбранного приложения.
Совет 1: Автоматическая проверка орфографии и грамматики Очень важно настроить Ворд на автоматическую проверку орфографии и грамматики перед публикацией документа. Такая функция поможет избежать неловких ошибок и улучшит качество написанного текста. |
Совет 2: Настройка автоматического сохранения Не забудьте включить функцию автоматического сохранения в настройках Ворд. Это позволит избежать потери данных при возможных сбоях в работе компьютера или программного обеспечения. |
Совет 3: Использование настраиваемых шаблонов Один из способов повысить эффективность работы в Ворд – использование настраиваемых шаблонов. Создание и сохранение собственных шаблонов позволит сократить время на создание новых документов и обеспечит единообразие в дизайне и структуре. |
Совет 4: Изучение горячих клавиш и команд Для улучшения эффективности работы в Ворд рекомендуется изучить основные горячие клавиши и команды программы. Это поможет сократить время на выполнение определенных задач и повысит общую производительность при работе с приложением. |
Совет 5: Использование расширений и дополнительных возможностей Для максимального использования возможностей Ворд рекомендуется изучить и применять различные расширения и дополнительные функции, доступные в программе. Это поможет значительно усовершенствовать работу, расширить функциональность и повысить эффективность процесса создания и редактирования документов. |
Вопрос-ответ

Как сделать Ворд основным приложением для открытия документов на Windows?
Чтобы сделать Ворд основным приложением для открытия документов на Windows, нужно открыть панель управления Windows, выбрать категорию "Программы" и затем "Стандартные программы". Далее, следует выбрать "Выбрать программы по умолчанию" и на следующем экране найти Ворд в списке доступных программ. Нажав на Ворд, стоит выбрать "Установить эту программу по умолчанию". После этого Ворд станет основным приложением для открытия документов на компьютере.



