В современном информационном обществе безопасность личных данных стала одним из наиболее актуальных вопросов. Благодаря использованию мобильных технологий, человеку открываются неограниченные возможности в коммуникации и доступе к информации. Однако, параллельно со всеми преимуществами существует и ряд угроз для обычного пользователя. Одной из таких угроз является безопасность Wi-Fi на современных мобильных устройствах, таких как iPhone.
Интернет стал неотъемлемой частью нашей жизни, но с развитием технологий, появилось множество вопросов о безопасности информации. Куда уходят наши данные? Кто имеет доступ к нашим личным сведениям? Все это вопросы, которые требуют внимания и постоянного обновления знаний о современных возможностях защиты.
Если вы обладатель устройства iPhone, то ваша безопасность находится под особым пристальным вниманием. Но несмотря на все усилия разработчиков в области безопасности, никто не может гарантировать на 100% защиту ваших данных. В этой статье мы расскажем вам о том, как вы можете повысить свою безопасность, отключив Wi-Fi на вашем iPhone навсегда.
Откройте настройки устройства

В этом разделе вы узнаете, как перейти в настройки своего устройства. Настройки позволяют вам изменять различные параметры и опции, связанные с функциональностью устройства.
Чтобы получить доступ к настройкам, вам потребуется выполнить несколько простых шагов. Прежде всего, найдите иконку, которая выглядит как шестеренка или зубчатое колесо, и нажмите на нее. Эта иконка представляет собой символ настройки и обычно располагается на главном экране вашего устройства.
После того, как вы нажали на иконку настройки, откроется новая страница с различными опциями и параметрами. Здесь вы найдете множество вкладок и меню, в которых можно настроить различные функции и настройки вашего устройства. Обратите внимание на то, что эти опции и параметры могут различаться в зависимости от модели и версии вашего устройства.
Чтобы найти нужную опцию или настройку, прокрутите страницу вниз или используйте поиск, который обычно представлен в верхней части страницы настроек. Когда вы нашли нужную опцию, нажмите на нее, чтобы открыть дополнительные настройки и параметры.
В этом разделе вы узнали основные шаги для доступа к настройкам вашего устройства. Теперь вы готовы изменить различные параметры и опции в соответствии с вашими потребностями. Помните, что правильная настройка вашего устройства может значительно улучшить его производительность и оптимизировать использование Wi-Fi и других функций.
Находим раздел "Беспроводная сеть"
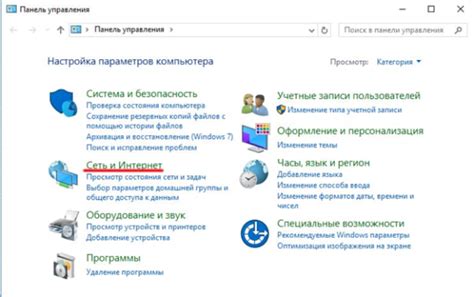
В этом разделе мы рассмотрим шаги по отключению беспроводной сети на вашем мобильном устройстве. Для того чтобы выключить соединение с беспроводным интернетом, необходимо выполнить несколько простых действий. Таким образом, вы сможете прекратить использование Wi-Fi и насладиться полной свободой от сетевого соединения на вашем смартфоне.
Шаг 1: Откройте настройки устройства, пролистайте вниз и найдите раздел "Настройки сети".
Шаг 2: После этого выберите пункт "Беспроводная сеть".
Шаг 3: В открывшемся меню найдите опцию, отвечающую за Wi-Fi, и откройте ее.
Шаг 4: Теперь вам нужно переключить выключатель, расположенный рядом с названием Wi-Fi, в положение "выключено". Это позволит отключить беспроводное соединение на вашем устройстве.
Важно помнить, что отключение Wi-Fi приведет к потере доступа к Интернету через беспроводную сеть, и вы будете вынуждены использовать другие сетевые методы соединения с Интернетом, такие как мобильный интернет или Ethernet-подключение.
Как изменить состояние соединения Wi-Fi

В этом разделе мы рассмотрим, как справиться с изменением состояния соединения Wi-Fi на вашем устройстве. Контролировать доступ к сети можно при помощи простых действий, без необходимости использования сложных настроек или программ. Предлагаем посмотреть пошаговую информацию ниже, чтобы понять, как правильно устанавливать и отключать соединение Wi-Fi.
| Шаг | Описание действия |
|---|---|
| Шаг 1 | Войдите в раздел "Настройки" на вашем устройстве, где вы сможете управлять настройками связи. |
| Шаг 2 | Прокрутите вниз по экрану и найдите раздел, связанный с соединением Wi-Fi. |
| Шаг 3 | Нажмите на переключатель рядом с опцией Wi-Fi, чтобы изменить его состояние. |
| Шаг 4 | Если вы хотите отключить Wi-Fi, переместите переключатель в положение "Выкл". Если же вы хотите включить Wi-Fi, переместите переключатель в положение "Вкл". |
| Шаг 5 | После выполнения необходимых изменений в состоянии Wi-Fi, вы можете закрыть раздел "Настройки" и продолжить использование устройства. |
Теперь вы знаете, как легко изменить состояние соединения Wi-Fi на вашем iPhone. Эти простые шаги позволяют вам быстро переключаться между включенным и отключенным состоянием Wi-Fi в зависимости от ваших потребностей. Управление Wi-Fi на вашем устройстве никогда не было проще!
Подтверждаем прекращение соединения без проводов

В этом разделе мы рассмотрим процесс подтверждения отключения соединения без проводов на устройстве вам известного производителя электроники.
Прекращение Wi-Fi - это важное действие, позволяющее приостановить использование беспроводной связи на вашем портативном гаджете. Это изменение может быть временным или постоянным и требует подтверждения, чтобы избежать нежелательных последствий или непреднамеренного включения.
Важно помнить: прерывание Wi-Fi может отключить вас от широкого мира онлайн-возможностей, поэтому будьте уверены в своем решении и принимайте соображения во внимание.
Прежде чем отключить соединение на вашем устройстве, следует подтвердить ваше намерение и соблюдать предосторожность. В данном разделе мы расскажем, как справиться с этой задачей с помощью предельно понятных инструкций.
Проверяем состояние соединения безпроводной сети

Прежде чем приступить к настройке Вашего устройства, важно убедиться в состоянии соединения с Wi-Fi сетью. Для этого можно использовать несколько методов, которые позволят вам определить, активно ли соединение или нет.
- Проверьте индикатор Wi-Fi на Вашем устройстве. Если он отображает полоску сигнала и название сети, это говорит о том, что Wi-Fi соединение активно. Однако, имейте в виду, что индикатор может быть не всегда видимым на экране, поэтому рекомендуется также использовать другие методы проверки.
- Откройте Настройки на Вашем устройстве и найдите раздел сети. Если Вы видите доступные Wi-Fi сети и настройки для соединения, значит, Wi-Fi активирован.
- Попробуйте открыть веб-браузер и введите адрес какого-либо сайта. Если страница успешно загружается, это также указывает на наличие рабочего Wi-Fi соединения.
Проверив состояние Wi-Fi соединения, Вы можете быть уверены, что Ваше устройство подключено к сети и готово к последующим настройкам.
Блокируем автоматическое подключение к беспроводным сетям

Приводим в порядок подключения
Не всегда удобно автоматически подключаться к разным беспроводным сетям, особенно в публичных местах. В данном разделе мы рассмотрим способы предотвратить автоматическое подключение вашего устройства к Wi-Fi сетям, сохраняя тем самым большую контроль над вашим интернет-соединением.
Отключение автоматического подключения
Для начала, более предпочтительным вариантом может быть отключение автоматического подключения к Wi-Fi, чтобы ваше устройство не подключалось без вашего ведома. Сделать это можно через настройки вашего устройства. Найдите меню "Wi-Fi" и деактивируйте функцию "Автоматическое подключение". После этого ваше устройство больше не будет автоматически подключаться к доступным сетям.
Удаление сохраненных сетей
Чтобы полностью избавиться от возможности автоматического подключения, рекомендуется удалить сохраненные сети Wi-Fi из списка на вашем устройстве. Перейдите в настройки Wi-Fi и найдите список сохраненных сетей. Удалите все сохраненные сети, кроме тех, к которым вы хотите иметь возможность автоматического подключения.
Использование функции "Забыть сеть"
Еще одним способом предотвратить автоматическое подключение является использование функции "Забыть сеть". Для этого достаточно нажать на название сети Wi-Fi в списке доступных сетей, выбрать опцию "Забыть сеть" и подтвердить свое действие. Таким образом, ваше устройство перестанет автоматически подключаться к этой сети в будущем.
Регулярное обновление настроек сети
Наконец, регулярное обновление настроек сети может быть полезным способом блокирования автоматического подключения к Wi-Fi сетям. Проверяйте настройки вашего устройства и убедитесь, что автоматическое подключение к Wi-Fi отключено и сохраненные сети находятся в актуальном состоянии.
Используя эти методы, вы сможете предотвратить автоматическое подключение вашего устройства к Wi-Fi сетям и сохранить больший контроль над вашим интернет-соединением.
Удаляем сохраненные сети Wi-Fi
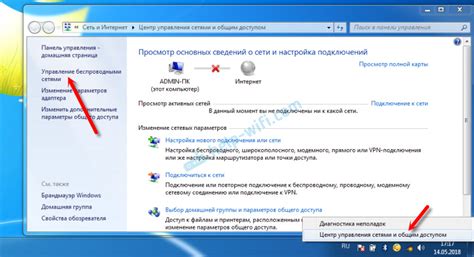
В данном разделе мы рассмотрим, как удалить сохраненные сети Wi-Fi на вашем устройстве, что позволит освободить место и обезопасить ваше соединение и данные. При удалении сохраненных сетей Wi-Fi вы сможете избежать автоматического подключения к ненужным или небезопасным точкам доступа, а также улучшить производительность вашего устройства.
Для начала процедуры удаления сохраненных сетей Wi-Fi на вашем устройстве, вам потребуется перейти в раздел настроек, где в меню "Настройки безопасности Wi-Fi" вы сможете найти список доступных сетей. Здесь вы сможете выбрать конкретную сеть Wi-Fi, которую вы желаете удалить.
Чтобы удалить сеть, вам достаточно свайпнуть или нажать на нее, после чего откроется меню. Затем выберите опцию "Удалить сеть" или "Забыть эту сеть", в зависимости от версии операционной системы на вашем устройстве.
Чтобы избежать автоматического соединения с удаленной сетью Wi-Fi в будущем, также стоит отключить опцию "Автоматическое подключение". Для этого перейдите в настройки Wi-Fi и отключите соответствующий переключатель.
Путем удаления сохраненных сетей Wi-Fi и отключения автоматического подключения вы сможете полностью контролировать свое соединение, избегать нежелательных подключений и обеспечивать безопасность своих данных. Регулярная очистка сохраненных сетей Wi-Fi также поможет вам сохранить производительность вашего устройства на долгое время.
Используем режим "В самолете"
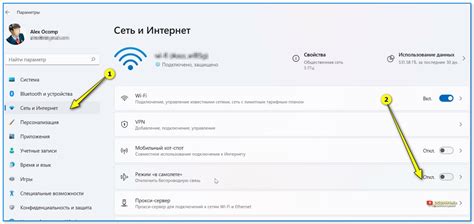
Для активации режима "В самолете" на вашем iPhone, следуйте простым шагам:
| 1. | Откройте "Настройки" на вашем устройстве. |
| 2. | Прокрутите вниз и найдите в списке пункт "В самолете". |
| 3. | Переключите рычаг режима "В самолете" в положение "Включено". |
| 4. | Подтвердите свой выбор, если потребуется. |
После активации режима "В самолете" на вашем устройстве Wi-Fi будет полностью отключен, и вы не сможете использовать интернет или совершать звонки и отправлять сообщения до выключения этого режима. Однако, не забудьте выключить режим "В самолете" при необходимости, чтобы снова восстановить связь.
Установка специальной программы для управления беспроводными соединениями
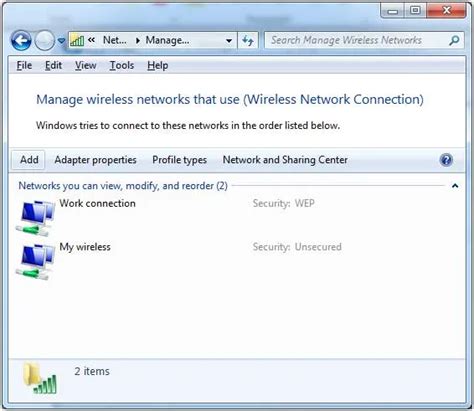
В данном разделе рассмотрим процесс установки программного обеспечения, позволяющего осуществлять управление Wi-Fi соединениями на вашем устройстве.
Для начала необходимо найти и скачать соответствующую программу, которая предоставляет расширенные возможности по управлению беспроводными соединениями. При выборе программы следует обращать внимание на ее функционал, рейтинг, отзывы пользователей и совместимость с вашим устройством.
После успешной загрузки программы на ваш iPhone предстоит выполнить установку. Этот процесс обычно происходит автоматически и требует только нескольких нажатий на экране. Однако, в некоторых случаях, может потребоваться подтверждение установки через ввод пароля или другие дополнительные шаги.
| Преимущества программы для управления Wi-Fi | Заметки |
|---|---|
| Удобный интерфейс и интуитивно понятная навигация | Для более точного выбора программы можно обратиться к руководствам и обзорам пользователей |
| Возможность детальной настройки параметров Wi-Fi соединения | Перед установкой программы рекомендуется ознакомиться с ее системными требованиями |
| Функция блокировки и разблокировки беспроводной сети по требованию | Программы для управления Wi-Fi могут быть как бесплатными, так и платными, выберите вариант, удовлетворяющий ваши потребности |
После установки программы она будет доступна на вашем устройстве, предлагая вам удобное и понятное управление беспроводными соединениями. Это поможет вам легко включать и отключать Wi-Fi, производить настройки сети и обеспечивать безопасность вашего соединения.
Вопрос-ответ




