Усовершенствованная технология, которая позволяет вам контролировать каждый аспект вашего устройства, отталкивает границы удобства использования. Настройка Touch Bar на вашем устройстве MacBook Pro – это высокотехнологичное решение, подарившее пользователям невероятные возможности. Испытайте абсолютное наслаждение от работы с вашим ноутбуком, освоив функции, доступные на этой смарт-панели.
Эксклюзивное программное обеспечение Touch Bar позволяет вам персонализировать его функциональность в соответствии с вашими потребностями. Следуя уникальным советам ниже, вы сможете максимально раскрыть потенциал этой инновационной панели управления и сделать ее работу наиболее удобной для себя.
Одной из самых важных техник настройки Touch Bar является преобразование каждого действия в мгновенное и точное прикосновение. Открывайте приложения, управляйте громкостью звука, контролируйте яркость экрана и множество других действий, просто касаясь соответствующих иконок на интеллектуальной сенсорной панели.
Изучаем панель Touch на ноутбуке MacBook Pro: основные функции и способы настройки

В данном разделе мы познакомимся с панелью Touch на ноутбуке MacBook Pro и рассмотрим ее основные функции и возможности настройки. Эта инновационная технология позволяет пользователю управлять различными приложениями и выполнять разнообразные действия, обеспечивая более удобный и интуитивно понятный интерфейс.
Одной из ключевых функций Touch Bar является адаптивная изменяемость содержимого и контекстной доступности различных команд в зависимости от активного приложения или выполнения определенных задач. Это позволяет пользователям получить быстрый доступ к наиболее используемым функциям без необходимости постоянного переключения между меню и панелями инструментов.
Кроме того, Touch Bar также предлагает пользователю возможность настройки под себя и свои уникальные потребности. Настройки Touch Bar включают в себя изменение отображаемых команд, добавление новых функций, группировку соответствующих действий и многое другое. Это позволяет каждому пользователю адаптировать Touch Bar под свой стиль работы и предпочтения.
- Ознакомьтесь с функциональностью и возможностями Touch Bar на MacBook Pro.
- Узнайте, какие команды и функции могут быть отображены на Touch Bar в различных приложениях.
- Научитесь настраивать и персонализировать Touch Bar в соответствии со своими потребностями.
- Изучите полезные советы и трюки для эффективного использования Touch Bar.
Исследование основных функций и настроек Touch Bar на ноутбуке MacBook Pro поможет вам максимально комфортно использовать эту инновационную технологию и повысить вашу продуктивность при работе с приложениями и задачами на своем MacBook Pro.
Особенности и уникальные возможности Touch Bar

- Индивидуализация: Пользователи могут настроить Touch Bar в соответствии с личными предпочтениями, добавляя и удаляя функции и ярлыки приложений. Это позволяет каждому пользователю настроить Touch Bar по своему вкусу и сделать его удобным для своей уникальной рабочей среды.
- Контекстная адаптация: Touch Bar интеллектуально адаптируется к текущему контексту использования, что обеспечивает максимально эффективное использование. В зависимости от запущенных приложений и активных задач, Touch Bar предоставляет только необходимые и релевантные функции и команды.
- Мультимедийные возможности: Touch Bar поддерживает функции управления мультимедийным контентом. При просмотре видео или прослушивании музыки пользователь может легко управлять воспроизведением, изменять громкость и перемещаться по треку, не отвлекаясь от основной работы.
- Удобство использования: Сенсорная панель Touch Bar находится в удобной для руки позиции, что позволяет дополнительно ускорить рабочий процесс. Благодаря высокой чувствительности и отзывчивости, пользователи могут легко и точно взаимодействовать с Touch Bar, совершая быстрые действия и выполняя команды без лишнего усилия.
- Расширенные возможности: Некоторые приложения разработчики могут создавать собственные команды и функции в Touch Bar. Это позволяет увеличить производительность и оптимизировать работу с программами, предоставляя быстрый доступ к наиболее часто используемым функциям.
Touch Bar - это функциональный и удобный инструмент, обеспечивающий лучший опыт работы с MacBook Pro. Он сочетает уникальные возможности адаптации и индивидуализации, расширяет функциональность и повышает эффективность использования компьютера. Благодаря Touch Bar пользователи получают удобный доступ к необходимым командам и функциям, продуктивно выполняют задачи и наслаждаются лучшими возможностями MacBook Pro.
Персонализация Touch Bar: настройка ярлыков и команд
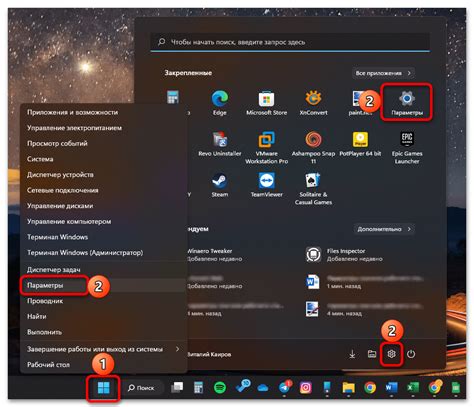
В этом разделе рассмотрим способы индивидуальной настройки Touch Bar на вашем устройстве, чтобы обеспечить оптимальную удобность использования и повысить эффективность работы.
Персонализация Touch Bar - это процесс адаптирования этой инновационной функции вашего MacBook к вашим конкретным потребностям и предпочтениям. Произвольная настройка ярлыков и команд на Touch Bar может значительно повысить вашу производительность и увеличить удобство использования.
Настройка ярлыков:
Одним из способов настройки Touch Bar является задание ярлыков для ваших самых часто используемых приложений и функций. Вы можете добавить кастомизированные ярлыки, которые позволят вам быстро переходить к нужным инструментам без необходимости искать их в меню. Настройка ярлыков гарантирует быстрый доступ к наиболее важным функциям вашего MacBook.
Настройка команд:
Другой полезной возможностью является настройка команд на Touch Bar. Вы можете добавить свои собственные команды или изменить существующие, чтобы они соответствовали вашим потребностям. Например, вы можете установить команду для быстрого открытия приложения, запуска определенной функции или переключения режимов работы. Настройка команд на Touch Bar позволяет вам мгновенно выполнить необходимые действия без необходимости вводить дополнительные команды или использовать мышь.
Персонализация Touch Bar является отличным способом сделать ваш MacBook более удобным и адаптированным к вашим потребностям. Эта функция позволяет вам мгновенный доступ к необходимым инструментам и командам, что повышает вашу производительность и сокращает время, потраченное на выполнение задач. Настройте ярлыки и команды на Touch Bar так, чтобы ваш MacBook работал наиболее комфортно и эффективно для вас.
Максимальное удобство взаимодействия с Touch Bar: полезные приемы

Обеспечить максимальный комфорт в работе с Touch Bar можно при помощи нескольких полезных советов. Эти советы позволят вам оптимизировать использование Touch Bar и сделать его взаимодействие с MacBook Pro более удобным и эффективным.
Подстройте настройки Touch Bar под себя
Приступайте к настройке Touch Bar с учетом своих личных предпочтений. Вы можете настроить его так, чтобы включал только необходимые функции или добавить синонимы для команд, которые часто используете. Такой подход позволит вам быстро и удобно выполнять необходимые задачи, не отвлекаясь на поиск нужных опций.
Используйте сокращенные команды
Одним из удобств Touch Bar является возможность использования сокращенных команд, которые можно запрограммировать для выполнения специфических задач. Это позволит сократить время, затраченное на доступ к нужным функциям, и облегчит выполнение рутинных операций.
Персонализируйте Touch Bar для каждого приложения
Каждая программа на вашем MacBook Pro имеет свои уникальные функции и команды. При настройке Touch Bar учтите эти особенности и настройте его специально для каждого приложения. Это поможет вам взаимодействовать с программами более эффективно и интуитивно понятно, минимизируя время, затраченное на поиск нужных функций.
Основные функции всегда под рукой
Вам не обязательно заполнять Touch Bar различными командами. Некоторые базовые функции всегда доступны на панели, и использование их может значительно упростить вашу работу. Не забывайте о возможностях быстрого доступа к яркости, звуку, контролю проигрывания мультимедиа и другим общим командам, расположенным на Touch Bar.
Экспериментируйте с различными раскладками
Touch Bar позволяет вам самостоятельно выбирать и настраивать расположение и функции кнопок. Вы можете экспериментировать с различными вариантами раскладки и находить оптимальный вариант, который наиболее подходит для ваших потребностей и предпочтений.
Следуя этим полезным советам, вы сможете достичь максимального комфорта в работе с Touch Bar и использовать его на своем MacBook Pro наиболее простым и эффективным способом.
Настройка Touch Bar для разных приложений: настройка с учетом ваших предпочтений

Каждое приложение на MacBook Pro имеет свои особенности, и настройка Touch Bar под эти особенности позволяет максимально удобно работать с каждым приложением. В этом разделе мы рассмотрим, как настроить Touch Bar для разных приложений в соответствии с вашими предпочтениями.
Вам может потребоваться быстрый доступ к часто используемым функциям в вашем любимом текстовом редакторе, легкая навигация по меню в графическом редакторе или удобные средства управления в видеоплеере. Несмотря на то, что Touch Bar по умолчанию предлагает основные функции для каждого приложения, данный раздел поможет вам настроить Touch Bar именно под ваши нужды.
| Шаги | Описание |
|---|---|
| 1 | Откройте приложение, для которого вы хотите настроить Touch Bar. |
| 2 | Перейдите в настройки приложения и найдите раздел, отвечающий за Touch Bar. |
| 3 | Ознакомьтесь с доступными функциями, которые можно добавить или удалить из Touch Bar. |
| 4 | Выберите функции, которые вы часто используете, и добавьте их на Touch Bar. |
| 5 | Организуйте функции на Touch Bar в удобном для вас порядке. Вы можете перемещать их или изменять размер. |
| 6 | Протестируйте новые настройки, чтобы убедиться, что они соответствуют вашим предпочтениям и удобны в использовании. |
Помимо настроек Touch Bar встроенных приложений, многие разработчики сторонних приложений также предоставляют возможность настройки их Touch Bar функционала. Исследуйте настройки каждого приложения, чтобы оптимизировать Touch Bar под свое удобство и повысить эффективность работы.
Отключение режима сенсорной панели: в каких случаях это может быть полезно
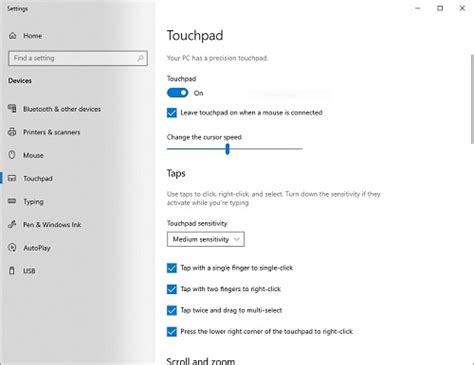
Во-первых, некоторые пользователи могут испытывать дискомфорт при долгом использовании сенсорной панели. Длительное нажатие или дополнительные движения пальцами могут вызывать усталость и дискомфорт, особенно при продолжительной работе или наборе текста.
Во-вторых, в ряде профессиональных сфер деятельности, таких как фото- и видеообработка, архитектурное проектирование и программирование, требуется максимально чистая и невозмутоимая рабочая область экрана. В таких случаях Touch Bar может отвлекать от главного содержимого и вызывать ненужные ошибки или сбои в работе.
Кроме того, некоторые пользователи могут иметь особые предпочтения и привычки, не согласующиеся с использованием сенсорной панели. Они могут предпочитать классическую клавиатуру и функциональные клавиши, которые предлагает стандартный режим без Touch Bar.
Независимо от причины, вы всегда можете отключить Touch Bar в настройках системы и вернуться к привычному режиму работы. Это особенно полезно для тех, кто не использует функциональность сенсорной панели или предпочитает классический стиль работы на MacBook Pro.
Вопрос-ответ

Какие функции можно настроить на Touch Bar?
На Touch Bar можно настроить различные функции в зависимости от приложения, которое вы используете. Например, в Safari можно управлять вкладками, регулировать уровень громкости или яркость экрана. В приложении Фото можно быстро редактировать изображения, а в Microsoft Word - получить доступ к форматированию текста.
Как изменить порядок функций на Touch Bar?
Чтобы изменить порядок функций на Touch Bar, откройте системные настройки, выберите "Клавиатура" и затем "Touch Bar". Вы сможете перетаскивать функции в желаемом порядке, добавлять новые или удалять ненужные.
Какие настройки могут помочь увеличить продолжительность работы аккумулятора с включенной Touch Bar?
Если вы хотите увеличить продолжительность работы аккумулятора с включенной Touch Bar, вы можете использовать функцию автоматической подсветки. Она позволяет Touch Bar погаснуть, когда он не используется. Также стоит отключить ненужные функции и яркую подсветку, чтобы снизить энергопотребление.
Как настроить сенсор Touch Bar на определенные приложения?
Для настройки сенсора Touch Bar на определенные приложения, откройте приложение, затем выберите "Редактировать Touch Bar" или аналогичную опцию из меню приложения. Вы сможете добавлять или удалять функции на Touch Bar в соответствии с вашими предпочтениями.
Есть ли способ персонализации Touch Bar для каждого пользователя?
Да, каждый пользователь может персонализировать Touch Bar в соответствии с собственными предпочтениями. Каждый пользователь может настроить свои функции на Touch Bar и сохранить их как свой собственный профиль. Таким образом, каждый пользователь может иметь индивидуальные настройки для максимального комфорта использования.



