В мире стриминга, осуществляемого с помощью программы Open Broadcaster Software, заложен огромный потенциал, открывающий двери в виртуальное пространство для стримеров всех уровней. Но чтобы полностью раскрыть этот потенциал, необходимо владеть умением настраивать OBS таким образом, чтобы ваши потоковые трансляции стали непревзойденными и запоминающимися.
В этой статье мы подробно рассмотрим тонкости и секреты настройки программы OBS, которые помогут вам создать потоковые трансляции, отличающиеся качеством видео, плавностью и профессионализмом. Мы погрузимся в мир настроек различных параметров, исследуем возможности программы OBS и поделимся с вами ценными советами, которые помогут вам добиться желаемых результатов.
Захватывающие эффекты, качественное изображение, четкий звук - все эти аспекты играют важную роль в создании потоковой трансляции, которая захватит внимание и позволит вам выделиться среди огромной конкуренции на рынке стриминга. С помощью правильной настройки OBS вы сможете сохранить превосходное качество видео и аудио, даже при трансляции игр с большим количеством движения и быстрыми сценами.
С чего начать использование OBS для онлайн-трансляций
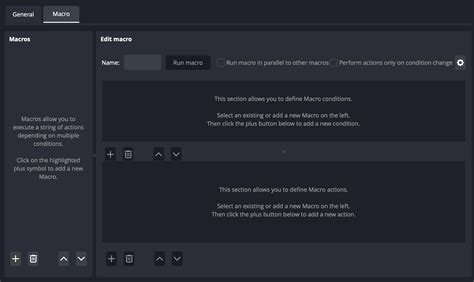
Итак, вы решили начать потоковую трансляцию и использовать программу для трансляций Open Broadcaster Software (OBS). В этом разделе мы подробно расскажем, как начать использовать OBS для создания качественных онлайн-трансляций.
Прежде всего, важно ознакомиться с основными функциями и инструментами OBS. Программа позволяет захватывать видео с веб-камеры или экрана компьютера, комбинировать несколько источников видео в одном потоке, добавлять графику, тексты и многое другое. OBS также поддерживает настройку аудио и видео качества для оптимального потокового вещания.
Перед началом использования OBS убедитесь, что у вас установлена последняя версия программы. Вы можете скачать ее с официального сайта OBS Project. После установки запустите OBS и вам будет предложено выполнить настройку общих параметров. Обратите внимание, что многие настройки могут быть изменены по необходимости в любой момент.
При создании потоковой трансляции организация источников видео играет ключевую роль. OBS позволяет добавлять и настраивать различные источники, такие как веб-камера, экраны, окна, изображения и многое другое. Это позволяет вам создавать уникальные и интересные потоковые трансляции с помощью разнообразных возможностей OBS.
Когда вы добавили необходимые источники, вы можете настроить их свойства и положение на экране. OBS предлагает гибкую систему слоев, которая позволяет управлять порядком отображения источников и создавать эффекты наложения для достижения желаемого визуального эффекта.
Помимо видео, важно уделить внимание настройке аудио в OBS. Вы можете выбрать источники звука, регулировать уровни громкости, применять эффекты и многое другое. Грамотная настройка аудио позволит обеспечить высокое качество звука во время потоковой трансляции.
Наконец, перед началом потоковой трансляции рекомендуется провести тестовую трансляцию, чтобы проверить все настройки и убедиться, что все работает должным образом. OBS предоставляет инструменты для предварительного просмотра и отладки, которые могут быть полезны в этом процессе.
Теперь у вас есть общее представление о том, как начать использование OBS для потоковых трансляций. В следующих разделах мы подробнее рассмотрим каждый шаг настройки и использования OBS, чтобы вы могли создать профессиональные и увлекательные онлайн-трансляции.
Загрузка и установка программы OBS на ваш компьютер
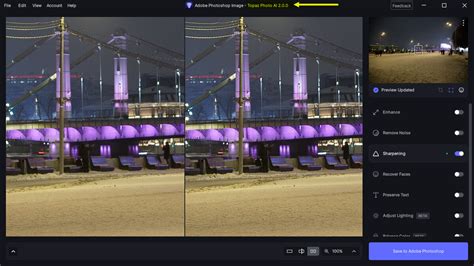
В данном разделе мы расскажем вам, как загрузить и установить программу для потоковых трансляций на ваш компьютер. Мы приведем пошаговую инструкцию, которая поможет вам сделать это процесс максимально простым и понятным.
Шаг 1: Перейдите на официальный сайт OBS и найдите раздел загрузки программы. Вам потребуется выбрать версию OBS, совместимую с вашей операционной системой. Обратите внимание на рекомендуемые системные требования для оптимальной работы программы.
Шаг 2: После выбора версии программы нажмите на кнопку "Загрузить". Обычно загрузка начинается автоматически, но если этого не происходит, вы можете вручную запустить загрузку файла с официального сайта.
Шаг 3: Как только загрузка завершена, откройте загруженный файл. В большинстве случаев это будет исполняемый файл, который может быть запущен прямо с вашего компьютера.
Шаг 4: Следуйте инструкциям мастера установки для установки OBS на ваш компьютер. Вам может потребоваться принять лицензионное соглашение, выбрать путь установки и настроить другие параметры.
Шаг 5: По завершении установки программы на ваш компьютер появится ярлык OBS на рабочем столе или в меню "Пуск". Теперь вы готовы использовать программу для потоковых трансляций и настраивать ее в соответствии с вашими потребностями.
Следуя этой пошаговой инструкции, вы сможете легко загрузить и установить программу OBS на ваш компьютер. Продолжайте чтение, чтобы узнать, как настроить OBS для потоковых трансляций и достичь наилучших результатов в вашей работе!
Создание новой сцены для онлайн-трансляции
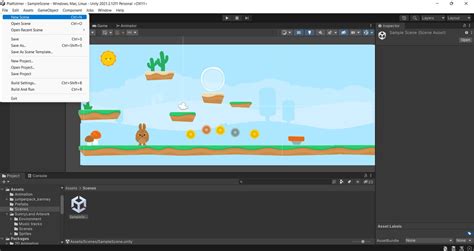
Перед началом создания новой сцены необходимо определиться с общим стилем и концепцией вашей трансляции. Это поможет вам сделать визуальное представление максимально привлекательным и соответствующим целям вашей трансляции. Вы можете выбрать одну тему или использовать несколько, чтобы создать разные сцены для разных частей трансляции.
Методы создания новой сцены в OBS могут варьироваться в зависимости от версии программы, но обычно они включают в себя следующие шаги: выбор "Scenes" в верхней части окна программы, нажатие на кнопку "+" для создания новой сцены, задание имени сцены, добавление и настройка необходимых элементов (source) в сцену. Используйте функции drag-and-drop для удобства размещения элементов на сцене.
После создания и настройки новой сцены, не забудьте сохранить изменения, чтобы иметь возможность легко переключаться между различными сценами во время трансляции. Также, рекомендуется провести тестовую трансляцию, чтобы убедиться, что все элементы на сцене отображаются корректно и соответствуют вашим ожиданиям.
Настройка захвата видео и звука в программе для потоковой трансляции
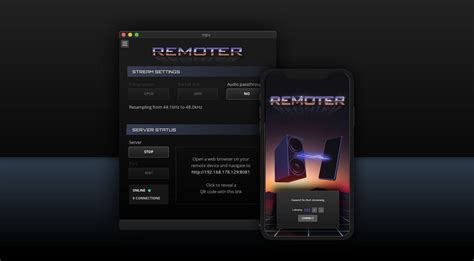
Этот раздел рассматривает процесс настройки захвата видео и звука в программе, предназначенной для потоковой трансляции. Мы обсудим различные методы и настройки, которые помогут вам получить высококачественное видео и чистый звук во время ваших потоковых трансляций.
Настройка параметров трансляции в OBS: приспособление потока к вашим требованиям
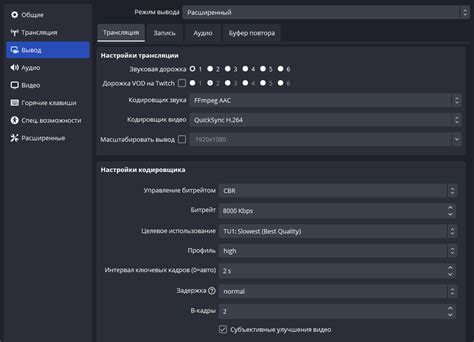
Раздел "Установка параметров потока для вашей трансляции" предлагает всесторонний обзор процесса настройки параметров трансляции для достижения оптимальных результатов. В этом разделе вы узнаете, как адаптировать потоковую трансляцию в OBS под ваши специфические потребности, необходимости и предпочтения.
1. Качество потока:
Качество потока – ключевая характеристика потоковой трансляции, которая оказывает непосредственное влияние на восприятие контента зрителями. В этом разделе вы узнаете о различных параметрах, таких как разрешение, битрейт и кодеки, и как они влияют на качество потока. Учитывая свои потребности в потоковой трансляции, вы сможете оптимально настроить эти параметры для достижения идеального баланса между качеством и производительностью.
2. Доступность потока:
Для трансляций с широким охватом и большим количеством зрителей важно устранить преграды в доступности потока. В этом разделе мы рассмотрим различные меры, которые можно принять для обеспечения оптимальной доступности вашей потоковой трансляции. Вы узнаете о перекодировании, использовании CDNs и других стратегиях, которые помогут вам достичь максимального охвата аудитории и обеспечить стабильное вещание даже при медленном интернете или ограниченной пропускной способности.
3. Защита и конфиденциальность:
Сегодня конфиденциальность и защита потокового контента важны более чем когда-либо. В этом разделе вы узнаете о некоторых мераконфиденциальности и методах защиты ваших трансляций для предотвращения несанкционированного доступа и сохранения конфиденциальности вашего контента. От обеспечения безопасности вашего трансляционного ключа до использования VPN, мы рассмотрим различные аспекты безопасности, которые вам следует учитывать при настройке параметров потока.
Неотъемлемой частью трансляционного процесса является правильная настройка параметров потока. В этом разделе вы получите все необходимые сведения для приведения потока в соответствие с вашими требованиями по качеству, доступности и защите. Используя рекомендации этого раздела, вы сможете создать потоковую трансляцию, которая впечатлит вашу аудиторию и соответствует вашим надежным ожиданиям.
Использование графических наложений и эффектов в OBS
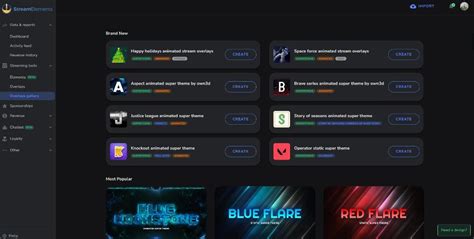
С помощью графических наложений вы можете создать уникальный дизайн для своей трансляции, привлечь внимание зрителей и усилить эффект ваших передач. Вы можете добавить логотип вашего канала или бренда, показывать информацию о текущем состоянии потока или применить фильтры и эффекты, чтобы подчеркнуть настроение или тему трансляции.
Одним из основных инструментов для работы с графическими наложениями и эффектами в OBS является источник "Наложение изображения". С помощью этого источника вы можете добавлять изображения в видео на трансляции. Вы можете выбрать фотографию, логотип или любое другое изображение и настроить его размер, положение и другие параметры для идеального отображения.
| Примеры графических наложений и эффектов: |
|---|
| 1. Добавление логотипа: Вы можете добавить логотип вашего канала в угол видео для увеличения узнаваемости вашего бренда. |
| 2. Текстовые надписи: Вы можете добавить текствое поле с информацией о текущем состоянии потока, названии передачи или любой другой нужной информацией. |
| 3. Изображения-вкладки: Вы можете создать несколько изображений-вкладок и использовать их для перехода между различными сценами или сегментами передачи. |
| 4. Фильтры и эффекты: Вы можете применять различные фильтры и эффекты, такие как размытие, сепия, частичное прозрачность и другие, чтобы придать потоковой трансляции уникальный вид или подчеркнуть настроение. |
Это лишь несколько примеров того, как вы можете использовать графические наложения и эффекты в OBS для создания уникального и качественного контента. Используйте свою фантазию и экспериментируйте с различными комбинациями, чтобы создать потоковую трансляцию, которая будет привлекать и удерживать внимание зрителей.
Работа с разнообразными источниками видео и аудио в OBS

В этом разделе мы рассмотрим различные источники видео и аудио, которые можно использовать в программе Open Broadcaster Software (OBS) для создания качественных потоковых трансляций. Мы рассмотрим разнообразные возможности OBS, которые помогут вам создать уникальные и профессиональные стримы.
Источники видео могут включать в себя записи с камеры, экран компьютера, веб-камеру, а также другие видеофайлы или потоковое видео из интернета. OBS предоставляет удобные инструменты для настройки и управления каждым видео-источником, позволяя вам создавать множество интересных эффектов и переходов.
Кроме того, OBS поддерживает различные источники аудио, включая микрофон, звук системы, аудиофайлы и даже потоковое аудио. Вы сможете легко настроить уровни громкости, добавить эффекты и эквалайзеры для достижения наилучшего звучания во время трансляции.
Для удобства управления различными источниками OBS предлагает интуитивно понятный интерфейс с возможностью перетаскивания и изменения размера окон. Вы также можете использовать функцию "Разместить на переднем плане" для управления порядком отображения источников видео и аудио на экране.
В этом разделе мы подробно рассмотрим каждый из этих аспектов работы с разнообразными источниками видео и аудио в OBS, а также предоставим полезные советы и рекомендации для достижения наилучших результатов.
Настройка захвата экрана и записи окон в OBS
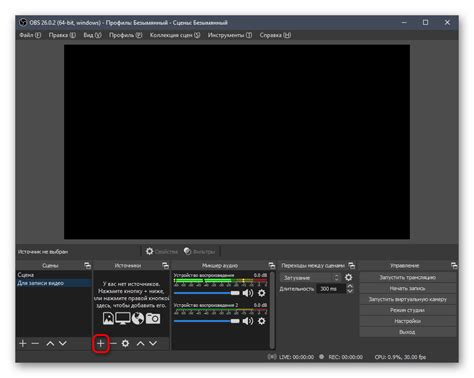
Процесс настройки экрана в OBS начинается с выбора источника захвата. Для этого необходимо открыть раздел настроек программы и выбрать вкладку "Источники". Затем нужно нажать на кнопку "Добавить", выбрать опцию "Захват экрана" и указать нужный монитор или область, которую нужно захватить.
Настройка захвата окон в OBS происходит аналогичным образом. В разделе настроек необходимо выбрать вкладку "Источники", нажать на кнопку "Добавить" и выбрать опцию "Захват окна". После этого откроется список окон, доступных для захвата. Вам потребуется выбрать нужное окно из этого списка.
Для более точной настройки захвата экрана и окон, вы можете воспользоваться дополнительными параметрами OBS. Например, вы можете указать определенные размеры и позицию захвата экрана или окна, применить фильтры для улучшения качества записи или добавить эффекты перехода между окнами.
После завершения настройки захвата экрана и окон, не забудьте сохранить изменения и приступить к настройке других параметров трансляции в OBS. Это могут быть настройки аудио, видео, потока данных и другие параметры, которые помогут вам создать качественную потоковую трансляцию.
| Шаги настройки экрана и захвата окон в OBS: |
|---|
| 1. Откройте раздел настроек OBS и перейдите на вкладку "Источники". |
| 2. Нажмите на кнопку "Добавить" и выберите опцию "Захват экрана" или "Захват окна". |
| 3. Выберите нужный монитор или окно из списка доступных источников. |
| 4. Настройте параметры захвата экрана или окна по вашему усмотрению. |
| 5. Сохраните изменения и продолжите настройку других параметров трансляции в OBS. |
Управление потоком: приостановка, воспроизведение, остановка и регулировка аудио

В этом разделе мы рассмотрим основные функции управления вашим потоковым вещанием, которые помогут вам легко контролировать трансляцию и настроить звук.
Когда вы начинаете вещание своего содержания, вы иногда можете столкнуться с ситуациями, когда требуется временная пауза или полное прекращение трансляции. В более сложных сценариях вам может понадобиться регулировать уровень звука, чтобы достичь оптимального качества воспроизведения.
Разработчики OBS позаботились о простой и интуитивной панели управления, которая позволяет вам быстро и легко управлять трансляцией. Теперь давайте поговорим о каждой функции отдельно, чтобы вы могли использовать их в полной мере.
Приостановка трансляции - это возможность временно остановить потоковое вещание, чтобы сделать перерыв или внести изменения в свое содержание. Вернитесь к вещанию, когда будете готовы, и возобновите его с того момента, где остановились.
Воспроизведение - это функция, которая позволяет вам начать потоковое вещание снова после паузы или остановки. Кнопка воспроизведения запустит трансляцию, чтобы ваше контент вновь стал доступным для зрителей.
Остановка трансляции - это функция, позволяющая вам полностью прекратить потоковое вещание. Когда вы завершите свое вещание, нажмите кнопку остановки, чтобы закрыть соединение с платформой трансляции и завершить сессию.
Наконец, регулировка звука поможет вам настроить уровень громкости вашего аудио-содержания. Вы можете увеличить или уменьшить громкость, чтобы достичь наилучшего качества воспроизведения и гарантировать, что зрители слышат ваш контент четко и понятно.
При проведении потоковых трансляций очень важно уметь управлять потоком. Обратитесь к этим функциям и используйте их по своему усмотрению, чтобы сделать свое вещание профессиональным и удовлетворить потребности своих зрителей.
Расширенные возможности и настройки OBS для профессиональных вещаний

Этот раздел посвящен расширенным функциям и настройкам программы для трансляций в высоком качестве и профессиональном формате. Здесь мы рассмотрим дополнительные инструменты, которые помогут улучшить вашу трансляцию и достичь высокого уровня профессионализма.
Одним из ключевых аспектов является работа с различными типами источников. Вы сможете узнать, как настроить многокамерный режим, добавить слайды или вставить видео с предварительно записанным материалом. Здесь также будет описано, каким образом можно использовать графические эффекты и фильтры, чтобы придать вашей трансляции уникальный стиль и внешний вид.
Для профессиональных трансляций важно обратить внимание на настройки качества и кодирования. В данном разделе будет подробно рассмотрено, как правильно настроить битрейт, разрешение и запас пропускной способности для оптимального вещания. Также будет описано, как настроить кодирование с использованием аппаратного ускорения для повышения производительности.
Независимо от жанра или типа трансляции, аудио является одной из ключевых составляющих профессионального вещания. В рамках этого раздела мы рассмотрим различные настройки трансляции звука, включая регулировку громкости, подключение внешнего аудио-оборудования и использование звуковых эффектов в режиме реального времени.
| Тема | Описание |
|---|---|
| Многокамерный режим | Как настроить и переключаться между разными видеоисточниками для создания более динамичных трансляций. |
| Добавление слайдов и видео | Как вставить статичные или динамические изображения и видеофайлы во время трансляции для обогащения контента. |
| Графические эффекты и фильтры | Как использовать различные графические эффекты, фильтры и настройки цвета для создания уникального стиля вещания. |
| Настройки качества и кодирования | Рекомендации по настройке битрейта, разрешения и пропускной способности для достижения высокого качества трансляции. |
| Настройки аудио | Как правильно настроить аудио-поток, подключить внешнее аудио-оборудование и применять звуковые эффекты. |
Решение часто встречающихся проблем при использовании OBS во время прямых трансляций
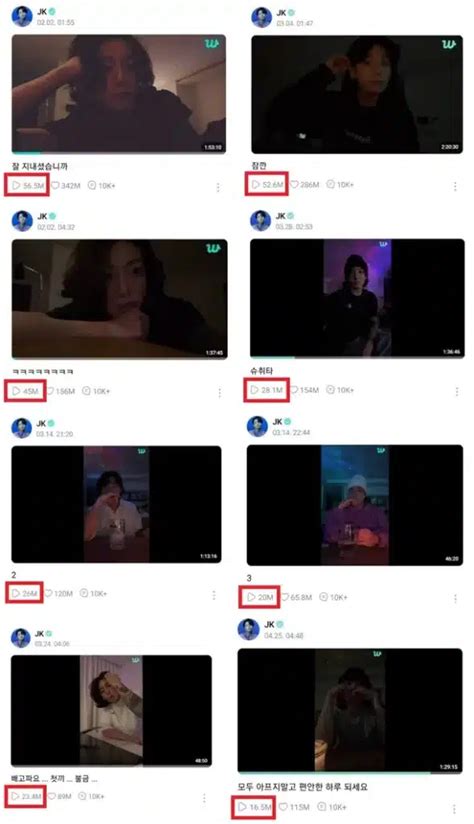
Ошибки и затруднения при использовании программы для трансляций нередки. Но не стоит отчаиваться, ведь большинство проблем можно решить с помощью несложных шагов. Обратимся к нескольким распространенным проблемам и предложим возможные решения для более удобной и успешной работы с OBS.
Проблема 1: Низкая скорость передачи данных может вызвать прерывания и потерю качества потока. Если ваша скорость интернета недостаточна для плавной трансляции, попробуйте использовать более низкое разрешение или снизить битрейт потока. Также проверьте соединение с провайдером и закройте другие программы, потребляющие интернет-трафик.
Проблема 2: Несоответствие настроек звука может вызвать проблемы с аудио во время трансляции. Убедитесь, что выбрано правильное аудиоустройство как источник и входящий сигнал. Также стоит проверить уровни громкости и наличие ненужного фонового шума.
Проблема 3: Отсутствие синхронизации аудио и видео может вызвать неприятные сюрпризы для зрителей. Если обнаружена задержка между аудио и видео, попробуйте сбросить буферы звука и видео в OBS. Также проверьте настройки синхронизации встройки вне программы OBS.
Проблема 4: Сталкиваетесь с проблемами отображения или заикания при высоком движении или быстром изменении сцены? Может быть, ваш компьютер недостаточно мощный для обработки потока видео. В этом случае, попробуйте снизить разрешение и качество видео, а также отключить некоторые сложные видеоэффекты в OBS.
Важно помнить, что каждая проблема имеет свои уникальные решения, и если первый способ не помог, стоит перейти к следующему. Следуйте инструкциям и проводите тестовые прямые трансляции, чтобы убедиться, что все проблемы решены и ваша потоковая трансляция проходит без осложнений.
Вопрос-ответ

Какие основные функции предоставляет OBS для потоковых трансляций?
OBS (Open Broadcaster Software) предоставляет широкий спектр функций для потоковых трансляций. Он позволяет захватывать и транслировать видео с экрана компьютера, веб-камеры или других источников видео. Также, OBS позволяет добавлять различные графические элементы, настраивать параметры аудио, использовать эффекты и многое другое.



