В нашем современном и динамичном мире технологий, где каждый день появляются новые устройства и программы, очень важно быть гибким и находчивым. Особенно, когда речь идет о обеспечении качественной связи и прозрачной коммуникации во время онлайн-встреч и конференций.
Традиционно, для этой цели применяется веб-камера – незаменимый компонент компьютерной связи. Однако, что если у вас нет веб-камеры под рукой? Будь то потеря устройства или нехватка средств на его приобретение, такая ситуация может вызвать затруднения и снизить качество вашей коммуникации.
Для таких случаев стоит обратить внимание на возможности, которые предлагает вам ваш ноутбук. И да, наше устройство, способное выполнить множество задач в одном, можно использовать не только в рамках его основного назначения. Забыли веб-камеру дома или не хотите приобретать новое устройство? Ноутбук может стать вашим личным помощником в поддержании связи и налаживания контактов с удаленными коллегами и близкими.
Превратите свой ноутбук в камеру для компьютера

1. Подключение через кабель:
Подключение ноутбука к компьютеру с использованием кабеля позволяет использовать его веб-камеру для передачи видео. Просто подключите ноутбук и компьютер с помощью соответствующего кабеля, активируйте передачу видео на ноутбуке, и он будет работать как веб-камера для компьютера.
2. Подключение по Wi-Fi:
Если ваш компьютер и ноутбук подключены к одной сети Wi-Fi, вы можете использовать ноутбук в качестве веб-камеры через беспроводное соединение. Ноутбук должен быть совместим с программой или приложением, которое позволяет использовать его веб-камеру удаленно. Затем установите соответствующее приложение на компьютер и настройте его для работы с ноутбуком как веб-камерой.
3. Использование специального программного обеспечения:
Существует множество программ, которые позволяют использовать ноутбук в качестве веб-камеры для компьютера. Эти программы позволяют передавать видео и звук через интернет без необходимости физического подключения. Установите выбранную программу на оба устройства, настройте их для совместной работы и наслаждайтесь использованием ноутбука в качестве веб-камеры.
Таким образом, использование ноутбука вместо веб-камеры для компьютера может быть реализовано различными способами: подключением через кабель, по Wi-Fi или с использованием специального программного обеспечения. В зависимости от ваших потребностей и доступного оборудования, выберите самый удобный и подходящий способ для вашей ситуации. Не забывайте устанавливать и настраивать соответствующие программы для работы с ноутбуком в качестве веб-камеры, чтобы наслаждаться комфортным и качественным общением в онлайн-среде.
Настройка ноутбука для работы с веб-камерой
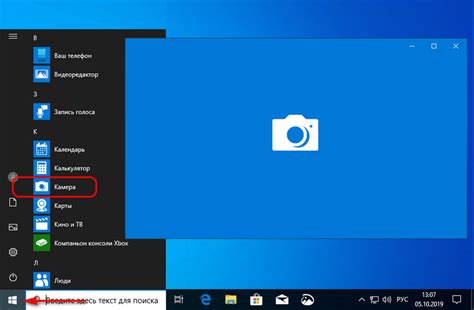
Этот раздел посвящен настройке ноутбука, чтобы использовать его встроенную веб-камеру для различных целей. В нем мы рассмотрим несколько важных шагов, которые помогут вам грамотно настроить вашу веб-камеру и получить высококачественное изображение.
Шаг 1: Проверка наличия драйверов веб-камеры. Перед тем как начать настраивать ноутбук, убедитесь, что ваша веб-камера правильно установлена и обладает необходимыми драйверами. Вы можете проверить наличие драйверов, открыв устройства и принтеры в панели управления, найдя соответствующее устройство.
Шаг 2: Обновление драйвера. Если веб-камера не работает должным образом или отсутствует необходимый драйвер, вам может потребоваться обновить драйвер до последней версии. Это можно сделать, посетив официальный сайт производителя вашего ноутбука и загрузив новую версию драйвера веб-камеры.
Шаг 3: Проверка программного обеспечения. Убедитесь, что у вас есть подходящее программное обеспечение для работы с веб-камерой. Некоторые ноутбуки поставляются с предустановленным программным обеспечением, которое позволяет управлять параметрами камеры или записывать видео. Если вам необходимо, загрузите и установите дополнительное программное обеспечение, которое соответствует вашим потребностям.
Шаг 4: Проверка настроек приватности. В ряде случаев ваша веб-камера может быть заблокирована из-за настроек приватности. Проверьте, нет ли активной блокировки доступа к веб-камере в настройках вашей операционной системы. Если есть, разрешите доступ к камере и перезагрузите устройство.
Шаг 5: Проверка качества изображения. После завершения всех настроек, выполните тестовую запись или видеозвонок, чтобы убедиться, что качество изображения веб-камеры соответствует вашим требованиям. Если изображение выглядит размытым или нечетким, проверьте наличие пыли или грязи на линзе камеры и аккуратно очистите ее.
Следуя этим шагам, вы сможете грамотно настроить ноутбук для использования веб-камеры и получить высококачественное изображение в процессе работы.
Программное обеспечение для преобразования ноутбука в веб-камеру

Современные ноутбуки обладают большим потенциалом, позволяющим использовать их не только в качестве устройства для работы или развлечений, но и в качестве веб-камеры. Существует разнообразное программное обеспечение, которое позволяет преобразовать функционал ноутбука и использовать его в виде веб-камеры для онлайн-коммуникаций, конференций и стриминга.
Для работы ноутбука как веб-камеры, одним из самых популярных программных решений является "Virtual Webcam". Эта программа позволяет с легкостью преобразовать видеопоток с камеры ноутбука и передать его в виде виртуальной веб-камеры. Таким образом, вы сможете использовать ноутбук вместо физической веб-камеры в различных приложениях и сервисах.
Еще одним распространенным программным обеспечением для использования ноутбука в качестве веб-камеры является "ManyCam". Она предлагает богатый набор инструментов для настройки и изменения видеопотока, таких как добавление эффектов, фильтров, масок и накладывание различной графики на изображение. Благодаря этим возможностям вы сможете придать своей онлайн-коммуникации больше творчества и оригинальности.
Также существуют бесплатные программные решения, такие как "DroidCam" и "iVCam", которые позволяют использовать смартфон в качестве виртуальной веб-камеры для вашего ноутбука. Эти приложения позволяют передавать видео и аудио с вашего смартфона на ноутбук через Wi-Fi или USB-подключение, что может быть особенно полезно, если у вас отсутствует встроенная веб-камера или вы хотите улучшить качество изображения.
| Программа | Описание | Стоимость |
|---|---|---|
| Virtual Webcam | Преобразование видеопотока с камеры ноутбука в виртуальную веб-камеру | Бесплатно |
| ManyCam | Набор инструментов для настройки и изменения видеопотока | Есть бесплатная версия, также есть платные планы |
| DroidCam | Использование смартфона в качестве виртуальной веб-камеры | Есть бесплатная версия, также есть платная версия |
| iVCam | Использование смартфона в качестве веб-камеры по Wi-Fi или USB | Есть бесплатная версия, также есть платная версия |
Вопрос-ответ

Как можно использовать ноутбук вместо веб-камеры?
Чтобы использовать ноутбук вместо веб-камеры, вы можете использовать программное обеспечение, которое будет транслировать изображение с ноутбука на компьютер. Существует несколько программ, таких как DroidCam или iVCam, которые позволяют вам подключить свой ноутбук к компьютеру через Wi-Fi и использовать его веб-камеру. Для этого вам нужно будет установить соответствующее приложение как на компьютер, так и на ноутбук, и следовать инструкциям по настройке. После этого вы сможете использовать ноутбук в качестве веб-камеры для видеочатов, онлайн-конференций или записи видео.
Как подключить ноутбук к компьютеру в качестве веб-камеры?
Для подключения ноутбука к компьютеру в качестве веб-камеры можно использовать программное обеспечение, такое как DroidCam или iVCam. Для начала, необходимо скачать и установить эти программы как на компьютер, так и на ноутбук. Затем, запустите программу на каждом устройстве и следуйте инструкциям по настройке соединения. Обычно эти программы требуют Wi-Fi для подключения, поэтому убедитесь, что ваш ноутбук и компьютер находятся в одной сети Wi-Fi. После установки и настройки вы сможете использовать ноутбук в качестве веб-камеры на компьютере.
Какие программы можно использовать для использования ноутбука вместо веб-камеры?
Если вы хотите использовать ноутбук вместо веб-камеры, то существует несколько программ, которые позволяют это сделать. Одним из популярных вариантов является DroidCam, который доступен как для Windows, так и для Android. Он позволяет подключить ноутбук к компьютеру через Wi-Fi и использовать его веб-камеру. Есть также альтернативные программы, такие как iVCam или EpocCam, которые имеют схожие функции. Эти программы обычно бесплатны в базовой версии, но предлагают дополнительные функции за дополнительную плату. Вы можете выбрать программу, которая лучше всего соответствует вашим требованиям и сделать ваш ноутбук веб-камерой.



