В мире быстро развивающихся технологий и взаимосвязанных виртуальных пространств современному пользователю стало особенно важно иметь качественный и надежный монитор, обеспечивающий наилучшие условия просмотра контента. Одним из таких нередко выбираемых устройств является монитор ViewSonic, предлагающий безупречную функциональность и реалистичное отображение изображений.
Возможности настройки и оптимизации мониторов приобретают все большую популярность среди пользователей, особенно для тех, кто заботится о комфортном и эффективном использовании своего рабочего пространства. Использование профессиональных инструментов и настройка монитора в соответствии с индивидуальными потребностями позволяют получить максимально точное и приятное зрительное восприятие.
В текущей эпохе цифровых возможностей и революционных разработок, задача настройки монитора играет ключевую роль в оптимизации графического опыта пользователей. Но где начать? В этой статье мы рассмотрим самые важные аспекты настройки монитора ViewSonic, а также поделимся некоторыми советами по достижению наилучшего качества изображения и комфортного использования вашего рабочего пространства.
Основные характеристики монитора ViewSonic

В данном разделе мы рассмотрим основные характеристики монитора от известного производителя ViewSonic. Познакомимся с его ключевыми особенностями и функциями, которые помогут вам получить наилучший опыт использования.
Мониторы ViewSonic известны своим качественным изображением и передовыми технологиями. Они предлагают высокую разрешающую способность, контрастность и яркость, что обеспечивает четкое и реалистичное отображение изображений. Благодаря передовым функциям, таким как технология улучшения цветового спектра или настройки экрана для защиты глаз, мониторы ViewSonic позволяют создать комфортную и качественную визуальную среду.
Добавьте к этому широкие возможности настройки и управления, и вы получите индивидуальный опыт использования монитора ViewSonic. Вы сможете настроить яркость, контрастность, цветовую гамму и другие параметры, чтобы максимально соответствовать вашим потребностям и предпочтениям. Благодаря интуитивно понятному интерфейсу и функциям автоматической настройки, процесс настройки будет быстрым и простым.
В следующих разделах мы рассмотрим более подробно основные характеристики монитора ViewSonic, такие как его тип и размер экрана, разрешение, соотношение сторон и другие технические параметры. Также мы расскажем о дополнительных функциях и возможностях, которые помогут вам получить максимальное удовлетворение от использования монитора ViewSonic.
Обзор модели и ее технические характеристики

В данном разделе мы представим обзор модели монитора и расскажем о ее технических характеристиках. Основная цель данного обзора состоит в описании основных черт и особенностей данного устройства, чтобы помочь вам принять осознанное решение перед покупкой. Ниже мы рассмотрим важные технические параметры и характеристики, которые будут информативными показателями при выборе данной модели.
- Размер экрана - представляет собой диагональ видимой области экрана и может быть выражена в дюймах или сантиметрах.
- Разрешение экрана - отражает количество пикселей, которые могут быть отображены на экране и влияет на четкость изображения. Оно измеряется в пикселях по горизонтали и вертикали.
- Соотношение сторон экрана - определяет пропорции горизонтального и вертикального размеров экрана.
- Частота обновления экрана - показывает, сколько раз в секунду экран может обновлять изображение, измеряется в герцах.
- Яркость и контрастность - важные параметры, отражающие интенсивность и отношение между белыми и чёрными цветами на экране.
- Время отклика - показывает скорость, с которой пиксели могут менять своё состояние.
- Подключение - представляет собой разъёмы и интерфейсы, которые могут быть использованы для подключения к компьютеру или другим устройствам.
Если вы хотите тщательно изучить модель монитора, обратите внимание на перечисленные выше характеристики, чтобы они соответствовали вашим потребностям и требованиям. Дополнительно можно обратить внимание на другие важные параметры, такие как углы обзора, наличие антибликового покрытия, регулировка высоты и установки монитора.
Подключение визуального дисплея ВиэуСоник к вычислительной системе

Для начала, необходимо проверить наличие соответствующих разъемов на задней панели вашего монитора ВиэуСоник и на компьютере. В большинстве случаев, подключение монитора осуществляется через порт VGA или HDMI. Разъемы различаются по типам и форматам, поэтому предварительно узнайте, какой разъем используется в вашей вычислительной системе.
- 1. Подготовьте соответствующий кабель для подключения монитора к вашему компьютеру. Если монитор и компьютер оборудованы VGA-разъемами, используйте VGA-кабель. В случае HDMI-разъемов, возьмите HDMI-кабель. Убедитесь, что кабель соответствует требованиям вашей системы и монитора.
- 2. Отключите компьютер и монитор от источников питания и убедитесь, что оба устройства полностью выключены.
- 3. Найдите соответствующий разъем на задней панели вашего компьютера и монитора. Обычно, разъемы помечены символами VGA или HDMI, что позволяет легко определить их положение.
- 4. Осторожно вставьте один конец выбранного кабеля в соответствующий разъем на мониторе ВиэуСоник. Убедитесь, что разъем вставлен полностью и надежно зафиксирован.
- 5. Подсоедините другой конец кабеля к соответствующему разъему на задней панели вашего компьютера. Вновь убедитесь в том, что соединение установлено надежно и без люфтов.
- 6. Подключите как компьютер, так и монитор к сети питания и включите их.
- 7. После включения, компьютер автоматически обнаружит новое устройство и начнет процесс установки необходимых драйверов. При необходимости, следуйте инструкциям, отображаемым на экране, чтобы завершить установку.
- 8. Проверьте качество изображения на мониторе. Если изображение отображается нечетко или имеет искажения, проверьте соединение кабеля или обновите драйверы монитора.
После успешного подключения монитора ViewSonic к вашей компьютерной системе вы готовы начать настройку и наслаждаться высококачественным визуальным отображением ваших задач и мультимедийного контента.
Подготовка к подключению и описание необходимых действий

Данная инструкция описывает шаги, которые необходимо выполнить перед подключением и настройкой монитора ViewSonic. Рекомендуется ознакомиться с представленными ниже действиями, чтобы грамотно и без проблем установить и использовать монитор.
- Проверьте наличие всех комплектующих. Убедитесь, что в комплекте присутствуют монитор, кабель питания, кабель для подключения к компьютеру и другие необходимые соединительные кабели.
- Перед подключением монитора, убедитесь, что компьютер выключен и отключен от электрической сети. Это предосторожно и обеспечивает безопасность работников.
- Разместите монитор на стабильной поверхности, так чтобы он был удобен в использовании.
- Соедините кабель питания с монитором и подключите его в розетку. Убедитесь, что соединение плотное и надежное.
- Подключите соединительные кабели, которые идут в комплекте с монитором. Обычно они подключаются к разъемам на задней панели монитора и на задней панели компьютера.
- Проверьте подключение кабелей и затяните соединения, чтобы предотвратить их самопроизвольное отключение.
- Включите компьютер и монитор. Убедитесь, что индикатор питания на мониторе светится, что свидетельствует о правильном подключении.
- Возможно, потребуется настроить разрешение экрана и другие параметры через настройки операционной системы или специальное программное обеспечение монитора.
- Проверьте работу монитора, открывая различные приложения и контент. Убедитесь, что изображение отображается четко и ярко.
Выполнение указанных выше действий гарантирует правильную подготовку к подключению монитора ViewSonic и позволит наслаждаться его функционалом в полной мере.
Калибровка и оптимизация изображения на экране монитора ViewSonic

В этом разделе мы рассмотрим важность калибровки и настройки изображения на мониторе ViewSonic для достижения наиболее точного и естественного отображения цветов, контраста и остроты. Понимание процесса калибровки позволит вам максимально использовать потенциал вашего монитора, создавая оптимальные условия для работы, просмотра контента и наслаждения разнообразными медиа-материалами.
Выбор подходящего цветового профиля
- Исследуйте доступные настройки цветовых профилей в меню монитора
- Выберите соответствующий профиль, учитывая ваши предпочтения и потребности
- Учитывайте профили, рекомендуемые специалистами при работе с определенным видом контента
Коррекция яркости и контраста
- Настройте яркость, обеспечивая комфортную и достаточно яркую картинку
- Регулируйте контраст для достижения оптимального баланса между темными и светлыми тонами
- Протестируйте изображение с разными настройками для выбора оптимальных значений
Оптимизация разрешения и частоты обновления
- Проверьте, что ваш монитор настроен на наивысшее разрешение, поддерживаемое вашей графической картой
- Убедитесь, что частота обновления экрана соответствует оптимальным значениям для вашего зрения
- Оптимизируйте настройки разрешения и частоты обновления в зависимости от видов работы и мультимедийного контента, с которым вы работаете
Коррекция цветового баланса
- Используйте тестовые изображения и пальитры для проверки цветового баланса на вашем мониторе
- Учитывайте параметры окружающего освещения при настройке цветового баланса
- Произведите ручную настройку или используйте соответствующие настройки для достижения наиболее точного отображения цветов
Использование дополнительных функций и инструментов
- Изучите дополнительные функции вашего монитора, такие как режимы просмотра, фильтры синего света и т.д.
- Используйте программное обеспечение для калибровки и настройки изображения для более точных результатов
- Получите консультацию у специалистов или профессионалов для лучшего понимания возможностей вашего монитора и наиболее эффективной настройки
Очень важно настроить ваш монитор ViewSonic согласно вашим потребностям и предпочтениям, чтобы получить наилучшее качество изображения и комфортную работу или развлечение. Уделите время и внимание настройке параметров, используя предложенные рекомендации и инструменты, и насладитесь оптимальным визуальным опытом на вашем мониторе ViewSonic.
Важные настройки и рекомендации для достижения оптимального качества монитора
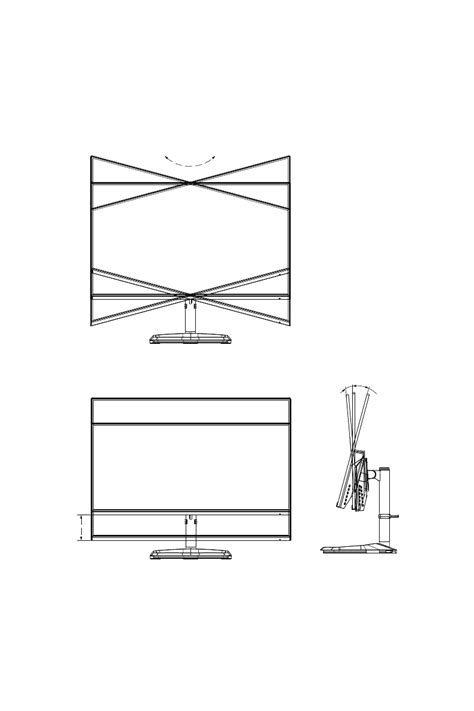
В данном разделе мы рассмотрим ряд важных настроек и рекомендаций, которые помогут вам оптимизировать качество изображения на вашем мониторе. Эти настройки позволят вам достичь наилучших результатов отображения, обеспечивая яркость, четкость и реалистичность изображения.
Яркость и контрастность: Настройка яркости и контрастности играет важную роль в получении качественного изображения на мониторе. Рекомендуется подобрать оптимальные значения, чтобы изображение было достаточно ярким, но не выгорало и не было излишне контрастным.
Разрешение экрана: Оптимальное разрешение экрана также влияет на качество изображения. Рекомендуется выбрать разрешение, которое соответствует возможностям вашего монитора и обеспечивает наилучшую четкость и детализацию изображения.
Цветовые настройки: Калибровка цветов помогает достичь точного и реалистичного отображения цветов на мониторе. Рекомендуется настроить яркость, контрастность и уровни цветов таким образом, чтобы они соответствовали вашим предпочтениям и потребностям.
Позиционирование и углы обзора: Правильное позиционирование монитора и правильный угол обзора могут существенно повлиять на качество отображения. Рекомендуется расположить монитор таким образом, чтобы он был на уровне глаз и имел оптимальные углы обзора, обеспечивающие наилучшую видимость.
Функции и настройки экрана: Многие мониторы имеют различные функции и настройки, которые помогают оптимизировать качество и улучшить пользовательский опыт. Рекомендуется ознакомиться с доступными функциями и настроить их в соответствии с вашими потребностями и предпочтениями.
Следуя этим важным настройкам и рекомендациям, вы сможете оптимизировать качество изображения на вашем мониторе и наслаждаться ярким, реалистичным и четким отображением любого контента.
Вопрос-ответ

Как настроить яркость и контрастность на мониторе ViewSonic?
Настройка яркости и контрастности на мониторе ViewSonic производится через меню монитора. Для этого нажмите на кнопку "Меню" на передней панели монитора, затем используйте навигационные кнопки для перемещения по меню. Найдите пункты "Яркость" и "Контрастность" и измените их значения с помощью кнопок "+" и "-". Завершите настройку, нажав на кнопку "ОК".
Как изменить разрешение экрана на мониторе ViewSonic?
Изменение разрешения экрана на мониторе ViewSonic также осуществляется через меню монитора. Нажмите на кнопку "Меню" на передней панели монитора и используйте навигационные кнопки для перемещения по меню. Найдите пункт "Разрешение" и выберите нужное значение с помощью кнопок "+" и "-". Сохраните изменения, нажав на кнопку "ОК".
Как настроить цвета на мониторе ViewSonic?
Для настройки цветов на мониторе ViewSonic воспользуйтесь меню монитора. Нажмите на кнопку "Меню" на передней панели монитора и используйте навигационные кнопки для перемещения по меню. Найдите пункт "Цвета" или "Цветовая схема" и выберите нужные настройки, такие как насыщенность, температура и оттенок. Сохраните изменения, нажав на кнопку "ОК".
Как настроить положение изображения на мониторе ViewSonic?
Чтобы настроить положение изображения на мониторе ViewSonic, используйте кнопки "Авто" или "Настройка" на передней панели монитора. Нажмите на соответствующую кнопку, и монитор автоматически перенастроит положение изображения. Если это не помогло, то воспользуйтесь меню монитора. Нажмите на кнопку "Меню" и найдите пункт "Расположение изображения". С помощью навигационных кнопок установите нужное положение горизонтального и вертикального смещения изображения.
Как настроить аудиовыход на мониторе ViewSonic?
Для настройки аудиовыхода на мониторе ViewSonic нажмите на кнопку "Меню" на передней панели монитора. Используя навигационные кнопки, найдите пункт "Аудио" или "Звук" и выберите нужные параметры аудиовыхода, такие как громкость звука или режимы звукового вывода. После завершения настройки сохраните изменения, нажав на кнопку "ОК".



