В процессе работы с проектами в сфере инженерии и дизайна особую значимость приобретает эффективность и точность редактирования. Одним из ключевых аспектов достижения высокого уровня производительности является использование специального инструмента, позволяющего значительно упростить и ускорить работу с проектами. Такой инструмент является неотъемлемой частью программных продуктов, одним из которых является Солид Воркс.
Одним из основных преимуществ данной программы является возможность подключения универсального тулбокса. Тулбокс – это набор различных инструментов, позволяющих редактировать проекты с большей гибкостью и удобством. Благодаря функциональности тулбокса пользователь получает доступ к широкому спектру возможностей, позволяющих внесение различных изменений в проекты, включая масштабирование, поворот, отражение и другие действия, с помощью нескольких простых кликов мыши.
Использование тулбокса позволяет значительно увеличить производительность и эффективность работы с Солид Воркс. Благодаря своему интуитивно понятному интерфейсу и удобству использования, тулбокс предоставляет возможность быстрого и точного внесения изменений в проект. Кроме того, данный инструмент обладает возможностью сохранять созданные настройки, что позволяет значительно сократить время на повторное внесение необходимых изменений в будущих проектах.
Подключение средства дополнительного функционала в программе SolidWorks: основные этапы

Раздел данной статьи посвящен объяснению важных шагов, необходимых для успешного подключения средства дополнительного функционала в популярной программе SolidWorks. Возможность использования разнообразных инструментов расширяет функциональность и эффективность программы, позволяя пользователям работать с проектами более удобно и эффективно.
Для начала процесса подключения необходимо ознакомиться с доступными средствами дополнительного функционала, которые могут быть представлены в виде плагинов, скриптов, библиотек или компонентов. Уверенность в необходимости и соответствии выбранного средства дополнительного функционала задачам пользователя является ключевым моментом на этапе выбора.
После выбора подходящего средства необходимо загрузить его файлы на компьютер. Для этого, часто, применяется официальный сайт или онлайн-магазин, где можно приобрести или скачать интересующее средство. Затем пользователь переходит к установке выбранного средства дополнительного функционала на свой компьютер.
Установка обычно требует выполнения нескольких шагов: извлечение архива (если применимо), запуск установочного файла и последовательное выполнение предложенных на экране команд. Этап установки может также включать настройку параметров, выбор места установки и прочие действия, необходимые для корректной работы средства дополнительного функционала.
После завершения установки необходимо выполнить активацию подключенного средства дополнительного функционала. Для этого могут потребоваться активационные ключи, серийные номера или иные учетные данные, предоставляемые при приобретении средства дополнительного функционала. После активации можно начать использовать подключенный инструментарий для дальнейшей работы с проектами в SolidWorks.
Необходимо отметить, что при использовании средств дополнительного функционала, подключенных к программе SolidWorks, рекомендуется регулярное обновление их версий, чтобы быть в курсе последних разработок и исправлений. Также необходимо следить за совместимостью выбранного средства с версией программы SolidWorks, чтобы избежать возможных конфликтов и несовместимости.
| Этап | Мероприятие |
|---|---|
| 1 | Выбор средства дополнительного функционала |
| 2 | Загрузка файлов средства на компьютер |
| 3 | Установка выбранного средства |
| 4 | Активация подключенного средства дополнительного функционала |
Установка набора инструментов на компьютер
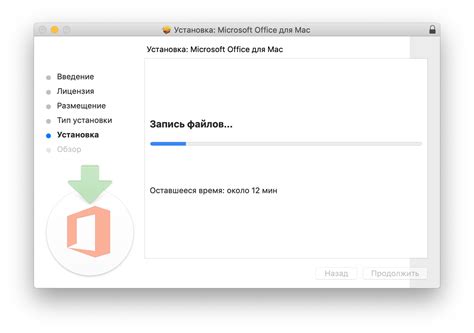
В этом разделе мы рассмотрим процесс установки набора полезных инструментов на ваш компьютер. Этот набор позволит вам расширить возможности работы, облегчить рутинные задачи и повысить эффективность вашей работы.
Здесь мы подробно опишем каждый шаг установки, начиная с загрузки инсталляционного файла с официального веб-ресурса разработчика. Вы узнаете, как выбрать версию набора инструментов, совместимую с вашей операционной системой, и как сохранить загруженный файл на вашем компьютере.
После этого мы рассмотрим процесс установки, включающий в себя различные настройки и параметры, которые помогут вам адаптировать набор инструментов под ваши потребности. Вы узнаете, какие дополнительные компоненты можно выбрать во время установки, и как правильно указать путь к установочной директории.
Окончательно, мы рассмотрим завершающие шаги установки, включая проверку корректности установки и возможные ошибки, с которыми вы можете столкнуться. Вы также узнаете, как правильно настроить набор инструментов после установки и где найти подробную документацию по его использованию.
- Загрузка инсталляционного файла с официального веб-ресурса разработчика.
- Выбор версии, совместимой с вашей операционной системой.
- Сохранение загруженного файла на компьютере.
- Установка с настройками и параметрами.
- Выбор дополнительных компонентов.
- Указание пути к установочной директории.
- Проверка корректности установки и возможных ошибок.
- Настройка набора инструментов после установки.
- Поиск подробной документации по использованию.
Следуя указанным шагам в нашем руководстве, вы сможете легко установить набор инструментов на свой компьютер и начать его использование для повышения продуктивности и удобства вашей работы.
Импорт коллекции штатных компонентов

Данный раздел посвящен процессу импорта библиотеки стандартных элементов, то есть инструментов и компонентов, предоставляемых для использования в программе SolidWorks.
При работе в САПР SolidWorks важно иметь доступ к разнообразным графическим и конструктивным элементам для создания моделей и сборок. Для этого необходимо подключить соответствующую библиотеку стандартных компонентов, которая предоставляет широкий набор базовых моделей, параметрических деталей и других функциональных элементов.
Это позволяет значительно ускорить процесс проектирования, так как не нужно создавать каждый элемент модели с нуля. Вместо этого можно использовать уже готовые компоненты, адаптированные для различных проектных задач. В библиотеке стандартных элементов также часто включаются уже предопределенные настройки и параметры, что позволяет легко изменять размеры и конфигурации элементов в соответствии с требованиями и спецификациями.
Импорт библиотеки стандартных элементов в САПР SolidWorks можно выполнить через специальный инструмент под названием "Design Library" (Библиотека проектирования). В этой библиотеке собраны различные подкаталоги, содержащие готовые компоненты и модели. Пользователь может выбрать нужную категорию и перетащить элемент непосредственно на рабочую область программы.
| Преимущество | Описание |
|---|---|
| Экономия времени | Благодаря использованию готовых элементов не нужно затрачивать усилия и время на создание их с нуля. |
| Повышение точности | Стандартные компоненты обычно прошли проверку на точность и соответствие стандартам, что повышает качество проектирования. |
| Легкость внесения изменений | Используя стандартные элементы, можно легко изменять их параметры и настройки, сохраняя при этом гармоничность и совместимость с остальными компонентами модели. |
| Универсальность и масштабируемость | Стандартные элементы могут быть использованы в различных проектах и масштабированы для соответствия разным требованиям и условиям. |
Подключение набора инструментов в SolidWorks и их эффективное применение

Оптимизация рабочего процесса и повышение производительности
В данном разделе мы рассмотрим процесс подключения и использования набора инструментов в программе SolidWorks, которые помогут вам существенно ускорить и улучшить рабочий процесс. Эти инструменты представляют собой совокупность функций и опций, которые дополняют функционал программы и позволяют эффективно выполнять различные задачи.
Простота подключения и доступность функций
Для начала подключения набора инструментов вам потребуется выполнить несколько простых шагов. Используя интуитивно понятный интерфейс SolidWorks, вам потребуется найти и активировать функцию установки дополнительных инструментов. После завершения процесса установки, вы сможете в полной мере пользоваться всеми добавленными функциями, которые значительно упростят и ускорят ваш трудовой процесс.
Разнообразие инструментов для повышения эффективности работы
Набор инструментов включает в себя множество полезных функций, среди которых можно выделить возможность автоматического создания шаблонов, упрощенного доступа к инструментам форматирования и преобразования моделей, а также дополнительные опции для работы с графикой и анимацией. Каждый из этих инструментов предоставляет возможность более эффективной и качественной работы в программе SolidWorks.
Улучшение качества и точности работы
Одним из главных преимуществ подключения набора инструментов является улучшение качества работы и повышение точности создаваемых моделей. Благодаря усовершенствованным функциям и инструментам, вы сможете легко создавать сложные детали и сборки, а также анализировать и оптимизировать их параметры с высокой точностью.
Заключение
Таким образом, подключение и использование набора инструментов в SolidWorks является незаменимым шагом для повышения эффективности рабочего процесса и качества создаваемых моделей. Разнообразие функций и опций позволяют дополнить базовый функционал программы и успешно применять ее в различных областях проектирования и моделирования.
Вопрос-ответ

Как подключить тулбокс в солид воркс?
Чтобы подключить тулбокс в программе SolidWorks, необходимо открыть приложение SolidWorks ToolBox Settings Manager. Затем выбрать опцию "Добавить компонент" или "Добавить библиотеку компонентов" в зависимости от версии программы. Далее нужно указать путь к папке, где установлен тулбокс и нажать "OK". После этого тулбокс будет успешно подключен в SolidWorks.
Как открыть приложение SolidWorks ToolBox Settings Manager?
Для открытия приложения SolidWorks ToolBox Settings Manager нужно запустить программу SolidWorks. Затем необходимо перейти во вкладку "Инструменты" в главном меню программы. В появившемся выпадающем меню нужно выбрать опцию "Параметры" и затем перейти на вкладку "Toolbox/Hardware". В этой вкладке будет доступна опция "Параметры Toolbox". При нажатии на данную опцию откроется SolidWorks ToolBox Settings Manager.
Где найти папку с установленным тулбоксом SolidWorks?
Папка с установленным тулбоксом SolidWorks обычно находится по следующему пути: C:\SolidWorks Data. Однако, при установке программы пользователь может выбрать другую директорию установки, поэтому точный путь может варьироваться. Если вы не знаете точную локацию папки, можно воспользоваться функцией поиска на вашем компьютере, указав в строке поиска название папки "SolidWorks Data".
Какие компоненты содержит тулбокс в SolidWorks?
Тулбокс в SolidWorks содержит различные компоненты, такие как болты, гайки, шайбы, винты, втулки, пружины, шестерни и многое другое. Библиотека компонентов тулбокса позволяет удобно выбирать и вставлять нужные элементы в проекты, экономя время на создание этих компонентов с нуля. Также в тулбокс входят специфические компоненты для различных областей применения, такие как электрика, трубопроводы и т.д.
Можно ли добавить свои компоненты в тулбокс SolidWorks?
Да, в SolidWorks предусмотрена возможность добавления своих компонентов в тулбокс. Для этого необходимо открыть SolidWorks Toolbox Settings Manager, выбрать опцию "Добавить компонент" или "Добавить библиотеку компонентов", после чего указать путь к папке с вашими собственными компонентами. После добавления, эти компоненты будут доступны в тулбоксе и вы сможете использовать их в своих проектах.



