В современном мире переносные накопители, такие как флешки, являются неотъемлемой частью нашей жизни. Они позволяют хранить и передавать большие объемы информации со скоростью, которая до недавнего времени казалась невозможной. Тем не менее, что делать, если ваш компьютер не загружается с флешки? Нет нужных опций в BIOS? В этой статье мы рассмотрим, как настроить BIOS системной платы для загрузки с переносного накопителя без лишних хлопот.
Первым шагом, который следует предпринять, является вход в настройки BIOS. Для этого при старте компьютера необходимо нажать определенную клавишу, которая обычно указана во время загрузки. В наиболее случаях это клавиша DEL или F2. После входа в BIOS вы попадаете в уникальную среду, где можно управлять настройками компьютера.
Далее следует найти раздел, который отвечает за загрузку. Обратите внимание на наличие раздела с подписью "Boot" или "Загрузка". Этот раздел является ключевым для настройки загрузки с переносного накопителя. Внутри этого раздела вы найдете список устройств, с которого ваш компьютер пытается загрузиться. Они обычно имеют номера или имена, которые позволяют вам определить, какое устройство называется USB-накопителем.
Возможности переключения загрузки на переносные носители в BIOS MSI
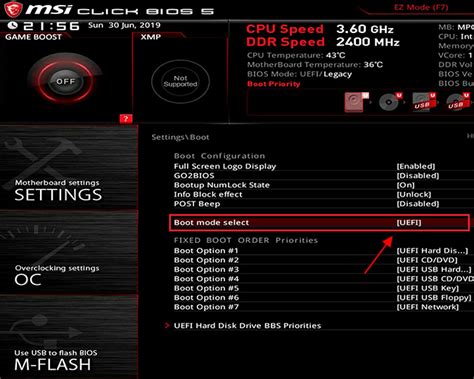
Эта функция позволяет пользователю изменить порядок загрузки и выбрать устройство, с которого будет запускаться операционная система. В результате, если у вас есть загружаемый переносной носитель, например флешка с установщиком операционной системы или загрузочный диск, вы с легкостью сможете загрузиться с него вместо основного жесткого диска.
Чтобы воспользоваться этой возможностью, необходимо войти в BIOS MSI и найти соответствующие настройки загрузки. Обычно это делается при нажатии определенной клавиши (например, DEL или F2) во время загрузки компьютера. После входа в BIOS вы сможете найти раздел, который отвечает за настройки загрузки.
В этом разделе вы найдете список устройств, которые поддерживаются вашим BIOS MSI для возможности загрузки операционной системы. Обычно среди этих устройств будут флешки, CD/DVD приводы, HDD и другие. Вам нужно будет выбрать нужное устройство (например, флешку) и переместить его вверх по списку, чтобы сделать его первым в очереди загрузки.
Это означает, что при следующей загрузке компьютера BIOS MSI будет искать операционную систему на выбранной вами флешке, а не на основном жестком диске. Таким образом, вы сможете запуститься с флешки и выполнить необходимые действия, такие как установка операционной системы или восстановление системы.
По завершению действий со своей флешкой, не забудьте вернуть настройки загрузки в BIOS MSI в исходное состояние для последующей загрузки с основного жесткого диска. Это важно, чтобы избежать ненужных проблем с загрузкой компьютера и сохранить стабильность системы.
Подготовка переносного накопителя для запуска системы с него
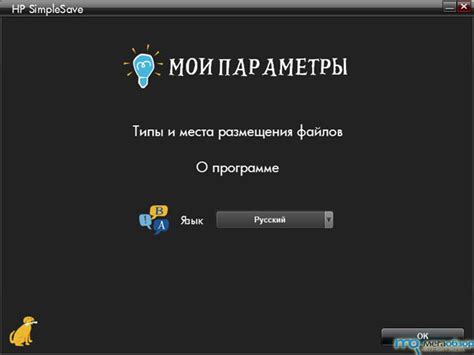
Перед тем, как приступить к настройке, необходимо убедиться, что флеш-накопитель достаточной емкости и правильного формата, чтобы вместить операционную систему и необходимые файлы. Важно помнить, что при подготовке флешки для запуска системы, все данные на ней будут удалены, поэтому предварительно сделайте резервную копию важных файлов на другом накопителе.
Перед началом процесса нужно отформатировать флешку в соответствии с требованиями операционной системы. Для этого можно воспользоваться стандартными инструментами форматирования в операционных системах или специализированными программами. Устанавливается файловая система, совместимая с системой, на которой предполагается запуск. В некоторых случаях может потребоваться создание загрузочного раздела на флеш-накопителе, чтобы обеспечить правильную загрузку системы.
Кроме того, для успешной загрузки с флешки также следует удостовериться, что флеш-накопитель не защищен от записи и содержит нужные файлы для запуска системы. Обычно для этого необходимо скопировать специальные загрузочные файлы на флешку с помощью командной строки или специализированных утилит. После этого флеш-накопитель будет готов к использованию в качестве загрузочного носителя.
Подготовка флеш-накопителя для запуска системы с него - важный шаг, необходимый при установке или восстановлении операционной системы, а также при проведении диагностики и тестировании компьютера. Процесс включает в себя форматирование, создание загрузочного раздела и копирование необходимых файлов на флешку. Следуя указанным шагам, вы сможете успешно настроить флеш согласно требованиям системы и использовать ее в качестве загрузочного носителя.
Настройка приоритета запуска в системном BIOS: указание источника загрузки
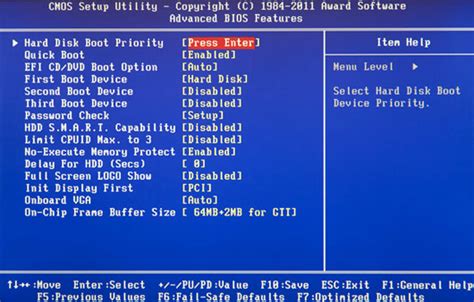
При установке операционной системы или загрузочной программы на компьютер, необходимо правильно настроить порядок загрузки устройств. Это важный шаг, позволяющий указать системе, с какого источника она должна загружаться. В данном разделе рассмотрим настройку приоритета запуска в BIOS, где под BIOS понимается системный программный интерфейс, предоставляющий доступ к базовым функциям компьютера.
Порядок загрузки устройств в системном BIOS имеет существенное значение для старта операционной системы. Возможны следующие источники загрузки: жесткий диск, оптический привод (CD/DVD), USB-устройства, сеть и другие. Используя настройки в BIOS, пользователь может контролировать приоритетность загрузки этих устройств.
- Вход в системный BIOS. Для доступа к настройкам BIOS необходимо нажать определенную комбинацию клавиш при включении компьютера. В зависимости от производителя материнской платы, данная комбинация может отличаться.
- Выбор секции "Boot" или "Загрузка". После входа в BIOS необходимо найти секцию, отвечающую за настройку загрузки. Обычно она называется "Boot" или "Загрузка".
- Настройка приоритета загрузки. В этой секции можно указать порядок запуска устройств. Чтобы выбрать определенное устройство, используются клавиши с возможностью перемещения (обычно F5 и F6) или вводятся числовые значения.
- Сохранение изменений и перезагрузка. После выполнения настроек следует сохранить изменения и перезагрузить компьютер, чтобы они вступили в силу. Обычно эти настройки выполняются в разделе "Exit" или "Выход".
Правильная настройка приоритета загрузки в BIOS позволит пользователю запустить операционную систему или загрузочную программу с заранее определенного источника, что может быть полезным при установке новой ОС, восстановлении системы или других ситуациях, требующих загрузки с определенного устройства.
Включение режима UEFI для запуска с портативного накопителя
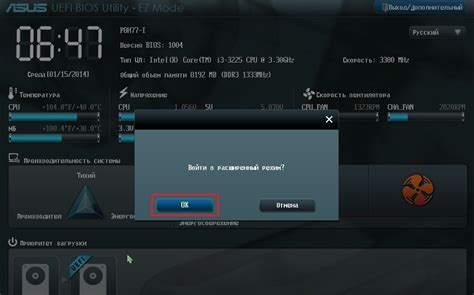
Перед выполнением данной процедуры необходимо внимательно ознакомиться с инструкцией, предоставленной производителем вашей материнской платы (в данном случае - MSI), так как настройки в BIOS могут отличаться в зависимости от модели и версии.
Для начала, включите ваш компьютер и нажмите соответствующую клавишу (обычно Delete или F2), чтобы войти в BIOS. Однако, учитывая разнообразие моделей MSI, возможно, вам придется проверить, какая клавиша используется для этой цели в вашем конкретном случае.
Когда вы окажетесь в BIOS, найдите раздел, связанный с настройками загрузки и/или запуска, который может иметь различные названия, такие как "Boot", "Boot Options" или "Boot Configuration". Внутри этого раздела вы должны найти параметры, связанные с режимом загрузки (обычно указывается как "Boot Mode" или "Boot Priority") и выбрать режим UEFI (иногда отображается как "UEFI Only", "UEFI Mode" или "UEFI Boot").
После настройки режима UEFI, сохраните внесенные изменения и выйдите из BIOS. Теперь ваш компьютер готов к загрузке операционной системы с флешки, включая возможность использования всех преимуществ, которые предоставляет режим UEFI.
| Советы |
|---|
| Не забудьте сохранить все важные данные перед изменением настроек BIOS, чтобы предотвратить их потерю в случае ошибки или непредвиденного сбоя. |
| Если после включения режима UEFI ваш компьютер не запускается с флешки, убедитесь, что ваш накопитель настроен для загрузки в режиме UEFI. В таком случае, вы можете попробовать изменить настройки раздела "Boot" в BIOS, включив поддержку устройства в UEFI и Legacy (или CSM) режимах. |
Обзор и настройка параметров безопасной загрузки
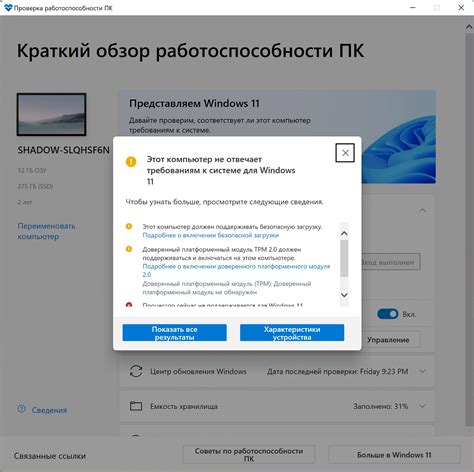
В данном разделе статьи мы рассмотрим важные аспекты безопасной загрузки и узнаем как проверить и настроить соответствующие параметры на компьютере.
1. Понятие безопасной загрузки
- Защита от несанкционированного доступа и модификации операционной системы.
- Предотвращение загрузки несертифицированных и неподписанных программ и драйверов.
Безопасная загрузка, также известная как Secure Boot, является механизмом защиты компьютера от загрузки вредоносного программного обеспечения или любых изменений, которые могут привести к изменению операционной системы. Данный механизм основан на проверке цифровых подписей программ, выполняющихся при загрузке.
2. Проверка параметров Secure Boot
- Запустите компьютер и перейдите в настройки BIOS.
- Найдите раздел, связанный с безопасной загрузкой, который может называться "Secure Boot" или "Безопасная загрузка".
- Убедитесь, что параметр безопасной загрузки включен. В некоторых случаях это может потребовать ввода администраторского пароля.
- Проверьте, что компьютер поддерживает режим UEFI (Unified Extensible Firmware Interface) и имеет установленные соответствующие ключи для проверки цифровых подписей загружаемых программ.
Важно знать, что некоторые системы могут иметь дополнительные параметры безопасной загрузки. Рекомендуется ознакомиться с документацией производителя или обратиться к специалисту для получения подробной информации о доступных опциях безопасной загрузки в вашей системе.
3. Настройка параметров Secure Boot
- Включите/отключите параметр Secure Boot в соответствии с вашими потребностями безопасности.
- При необходимости, измените список доверенных ключей, чтобы разрешить загрузку программ и операционных систем, которые не были подписаны производителем или официальным разработчиком. Но будьте осторожны при внесении изменений, так как это может снизить уровень безопасности вашей системы.
В конце концов, безопасная загрузка является важным аспектом защиты компьютера от вредоносных программ и изменений, которые могут нарушить его работу или нанести ущерб данных. При правильной настройке параметров Secure Boot, вы можете уверенно использовать свою систему, зная, что она защищена от потенциальных угроз.
Устранение уязвимостей и повышение производительности: установка последних обновлений BIOS MSI
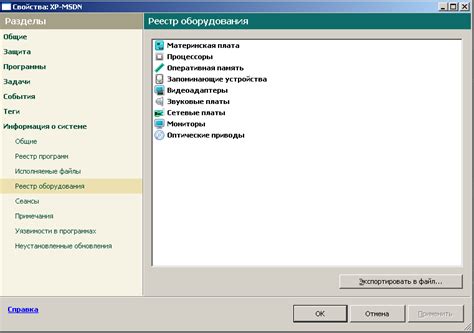
Каждый компьютерный пользователь стремится к безопасности данных и максимальной производительности своей системы. Производители материнских плат регулярно выпускают обновления BIOS, которые включают в себя исправления уязвимостей, улучшенную совместимость с новым оборудованием и оптимизацию работы системы. В этом разделе будет рассмотрен процесс установки последних обновлений BIOS для материнских плат MSI, чтобы обеспечить стабильную работу компьютера и получить доступ к новейшим функциям и возможностям.
| Шаг | Действие |
|---|---|
| 1. | Подготовка флешки |
| 2. | Выявление текущей версии BIOS |
| 3. | Загрузка последних обновлений BIOS с официального сайта MSI |
| 4. | Установка обновлений BIOS через интерфейс MSI Click BIOS |
| 5. | Проверка успешной установки обновлений BIOS |
Перед началом установки обновлений BIOS, необходимо подготовить флешку, чтобы загрузить на нее обновления. Следующим шагом будет выявление текущей версии BIOS для определения необходимости обновлений. После этого следует обратиться на официальный сайт MSI, где можно найти последние версии обновлений BIOS для конкретной модели материнской платы. Затем, с помощью удобного интерфейса MSI Click BIOS, процесс установки обновлений станет простым и понятным. Наконец, для уверенности в успешной установке, стоит проверить версию BIOS после обновления.
Проверка и перезагрузка компьютера: руководство по настройкам BIOS
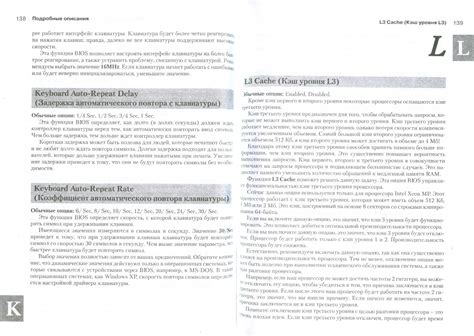
Перед началом настройки BIOS и загрузки операционной системы с флешки важно убедиться, что все настройки компьютера соответствуют требованиям и рекомендациям производителя. В данном разделе мы рассмотрим процесс проверки и перезагрузки компьютера, чтобы убедиться в правильности настроек и гарантировать стабильную загрузку.
Главная цель этого этапа заключается в том, чтобы убедиться, что все необходимые устройства корректно распознаются и подключаются при загрузке операционной системы с флешки. Проверка настроек BIOS и перезагрузка компьютера может потребоваться в случае, если система не загружается с флешки или возникают ошибки при загрузке.
Для начала, убедитесь, что компьютер подключен к источнику питания и включен. Затем нажмите клавишу "DEL" или "F2" во время загрузки компьютера для входа в BIOS. После входа в BIOS, перейдите к разделу "Boot" или "Загрузка", где находятся основные настройки загрузки.
В этом разделе можно найти параметры загрузки в таких категориях, как "Boot priority" или "Приоритет загрузки". Здесь можно изменить порядок загрузки устройств и выбрать флешку в качестве первичного устройства загрузки. Убедитесь, что флешка, на которой находится операционная система, правильно распознается и отображается в списке доступных устройств.
После проверки настроек BIOS и установки флешки в качестве первичного устройства загрузки, сохраните изменения и перезагрузите компьютер. При перезагрузке, операционная система должна успешно загрузиться с флешки и запустить установку или загрузку, в зависимости от вашей цели.
В случае, если компьютер после проверки настроек BIOS все равно не загружается с флешки или возникают другие проблемы, стоит перепроверить настройки и убедиться, что флешка правильно подключена и работает. При необходимости, можно обратиться к документации или поддержке производителя компьютера для получения дополнительной информации и решения проблемы.
Вопрос-ответ

Какой клавишей войти в биос msi?
Для входа в биос msi обычно используется клавиша Delete. Однако, у разных моделей компьютеров может быть разный вариант. Обратитесь к документации к вашему компьютеру или попробуйте нажать Delete при перезагрузке компьютера. В большинстве случаев это позволит вам войти в биос.
Как настроить биос msi для загрузки с флешки?
Для настройки биоса msi на загрузку с флешки нужно следовать нескольким шагам. Сначала перезагрузите компьютер и нажмите клавишу Delete (или F2, в зависимости от вашей модели) во время появления логотипа msi на экране. Это откроет биос. Затем перейдите в раздел "Boot" или "Загрузка" и найдите опцию "Boot Priority", "Порядок загрузки" или что-то похожее. Измените порядок загрузки, чтобы флешка была первым устройством. Сохраните изменения и перезагрузите компьютер. Теперь ваш компьютер будет загружаться с флешки.
Какой клавишей можно открыть биос msi?
Чтобы открыть биос msi, во время появления логотипа msi на экране вам нужно нажать клавишу Delete. В некоторых моделях msi для входа в биос также можно использовать клавишу F2. Стоит заметить, что конкретная клавиша может отличаться в зависимости от модели компьютера. Если не уверены, какая клавиша подходит для вашего компьютера, рекомендуется прочитать руководство пользователя или поискать информацию на веб-сайте производителя.



