Все мы знаем, что виртуальные среды разработки играют ключевую роль в наше время, особенно когда речь заходит о создании и редактировании кода. И сегодня мы рассмотрим одно из самых популярных решений, которое доступно для недавно выпущенных компьютеров Mac M1 - система разработки, специально адаптированная к этой архитектуре.
Этот гайд позволит вам быстро настроить вашу новую машину и начать работу над проектами без лишних сложностей. Будут рассмотрены все необходимые шаги, от установки нужных инструментов до настройки окружения. В процессе кратко объяснятся основные понятия и приводится ряд полезных советов, которые помогут вам получить максимальную отдачу от использования этой среды.
Устанавливая среду разработки на вашу новую машину Mac M1, вы получите все преимущества, которые её разработчики предусмотрели специально для этой архитектуры. Вы сможете работать с вашим кодом быстрее и эффективнее, благодаря оптимизации и поддержке новых функций. К тому же, вы можете быть уверенными в том, что ваша среда разработки будет в полной мере совместима с вашим компьютером, чтобы вы могли сосредоточиться на своей работе и не беспокоиться о совместимости.
Основные шаги установки Visual Studio Code на компьютер Mac с процессором M1
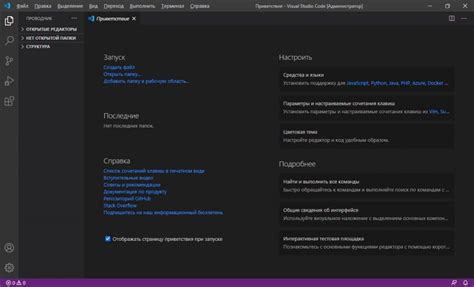
В этом разделе мы рассмотрим последовательность действий, которую необходимо выполнить для установки Visual Studio Code на компьютер Mac с процессором M1.
Перед началом процесса установки рекомендуется ознакомиться с системными требованиями, чтобы убедиться, что ваш компьютер соответствует необходимым характеристикам. Далее вам потребуется загрузить и установить дистрибутив Visual Studio Code, подходящий для процессора M1.
После успешной установки вы можете настроить основные параметры Visual Studio Code, а также настроить компоненты, необходимые для разработки определенных типов проектов. Убедитесь, что вы проверили все настройки, чтобы гарантировать комфортное и эффективное использование IDE.
Загрузка установочного файла Visual Studio Code
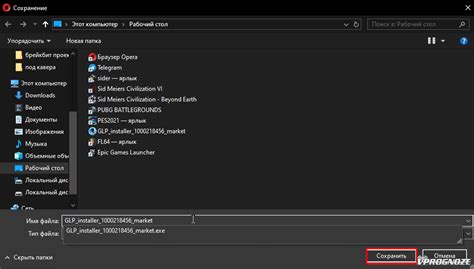
В этом разделе мы рассмотрим процесс загрузки необходимого установочного файла для установки Visual Studio Code на ваш компьютер. Мы предоставим вам информацию о том, как получить нужный файл, который позволит запустить и настроить среду разработки.
- 1. Перейдите на официальный веб-сайт Visual Studio Code.
- 2. Найдите раздел "Загрузки" или "Скачать" на главной странице.
- 3. Вам будет предложено несколько вариантов загрузки для разных операционных систем.
- 4. Проверьте, что выбрана совместимая версия с вашей операционной системой.
- 5. Нажмите на ссылку для загрузки установочного файла Visual Studio Code.
- 6. Дождитесь завершения загрузки файла.
После завершения этого процесса у вас будет установочный файл Visual Studio Code, который вы сможете использовать для запуска программы на вашем устройстве.
Подготовка системы для успешной установки
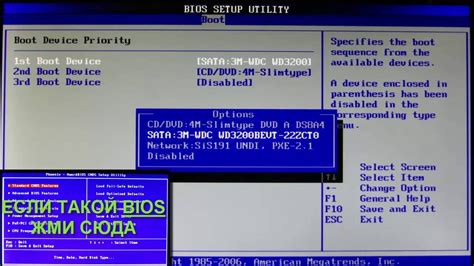
Перед тем как приступить к установке Visual Studio Code на компьютер с процессором Apple Silicon, необходимо осуществить некоторые подготовительные меры для обеспечения безпроблемной работы программы. Важно убедиться, что операционная система готова к установке и запуску Visual Studio Code.
Прежде всего, рекомендуется убедиться в том, что ваша система имеет последнюю доступную версию операционной системы macOS. Регулярные обновления операционной системы помогают устранить возможные проблемы и обеспечить лучшую совместимость с новыми программами.
Также важно обновить все установленные программы и драйверы на вашем компьютере. Это поможет предотвратить возможные несовместимости или конфликты при установке и использовании Visual Studio Code. Обратитесь к разработчикам каждой программы и драйвера для получения инструкций по обновлению до оптимальной версии для вашей системы.
Проверьте свободное пространство на жестком диске вашего компьютера. Для установки и нормальной работы Visual Studio Code требуется определенное количество свободного места на диске. Убедитесь, что у вас достаточно места для установки программы и ее дополнительных компонентов.
Важным шагом подготовки также является создание резервной копии вашей системы и важных данных. В случае непредвиденных проблем или ошибок во время установки, резервная копия поможет восстановить систему и предотвратить потерю данных. Используйте надежные методы резервного копирования, такие как Time Machine, чтобы обеспечить защиту ваших данных.
Создание основы для управления пакетами на вашем устройстве
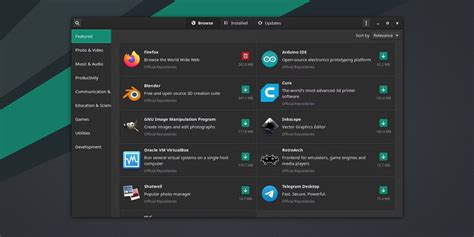
Для этих целей мы будем использовать Homebrew - надежную и популярную платформу для управления пакетами на операционной системе Mac. Homebrew предоставляет возможность установки, обновления и удаления программ с помощью простых команд в командной строке.
Прежде чем мы начнем, убедитесь, что ваше устройство имеет доступ к интернету. Homebrew будет загружать пакеты из сети и устанавливать их на ваше устройство. Также убедитесь, что у вас установлена программа Terminal, которая является стандартным терминалом для Mac.
Для установки Homebrew нам понадобится выполнить несколько шагов. Первым шагом будет установка инструкции для установки Homebrew, которую нам предоставит официальный сайт.
Шаг 1: Откройте ваш браузер и перейдите на официальный сайт Homebrew (https://brew.sh/).
Шаг 2: На главной странице найдите инструкцию для установки Homebrew, которая будет предложена для вашей операционной системы.
Шаг 3: Скопируйте предложенную инструкцию для установки Homebrew.
Шаг 4: Откройте программу Terminal на вашем устройстве. Вы можете найти ее в папке "Утилиты" в папке "Программы".
Шаг 5: Вставьте скопированную инструкцию для установки Homebrew в программу Terminal и нажмите Enter.
Шаг 6: Дождитесь завершения установки Homebrew. В течение этого процесса вам может потребоваться ввести пароль вашей учетной записи в системе.
Поздравляю! Теперь у вас установлен Homebrew на вашем устройстве. Это отличная база для управления пакетами и обеспечивает простой и удобный способ установки необходимых программ и утилит.
Подготовка системы для работы с архитектурой Intel

Перед установкой Rosetta 2 важно проверить, что ваш компьютер оснащен процессором M1 и запущен под операционной системой macOS Big Sur или выше.
- Перейдите в App Store и выполните поиск по запросу "Rosetta 2".
- Нажмите на кнопку "Получить" рядом с приложением Rosetta 2 в результате поиска.
- Дождитесь завершения установки. Процесс может занять некоторое время.
После успешной установки Rosetta 2 ваша система будет готова к запуску и использованию приложений, скомпилированных для архитектуры Intel.
Установка Rosetta 2 предоставляет удобство использования различных программ и инструментов на компьютерах, оснащенных процессорами M1, благодаря совместимости с архитектурой Intel. Это позволяет расширить функциональность и возможности вашего устройства.
Начало работы со средой разработки Visual Studio Code на новом поколении Mac
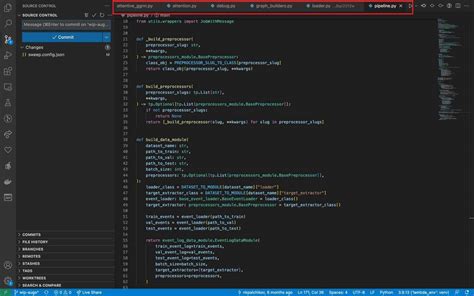
В данном разделе мы подробно рассмотрим процесс использования Visual Studio Code на новых компьютерах Mac с процессором M1. Мы представим вам необходимые шаги для установки и настройки среды разработки, сосредоточившись на особенностях, характерных для этой архитектуры. Познакомьтесь с нашим пошаговым руководством по установке Visual Studio Code на Mac M1.
Ниже приведены основные этапы, которые помогут вам успешно запустить и настроить Visual Studio Code на вашем новом компьютере Mac с процессором M1:
- Подготовка к установке
- Скачивание установочного файла Visual Studio Code
- Установка Visual Studio Code
- Настройка Visual Studio Code для работы с процессором M1
- Проверка и запуск Visual Studio Code
После завершения всех этих шагов вы будете готовы к использованию Visual Studio Code на вашем новом компьютере Mac с процессором M1. Вперед, исследуйте функциональные возможности этой мощной среды разработки и создавайте свои проекты с комфортом!
Вопрос-ответ

Как установить vscode на mac m1?
Для установки vscode на mac m1 вам нужно следовать нескольким шагам. Сначала загрузите установщик vscode для mac m1 с официального сайта. Затем откройте загруженный .dmg файл и перетащите значок Visual Studio Code в папку "Приложения". После этого вы можете открыть vscode из папки "Приложения" и начать использовать его на своем mac m1.
Какие особенности стоит учесть при установке vscode на mac m1?
При установке vscode на mac m1 стоит учесть несколько особенностей. Во-первых, установочный файл должен быть оптимизирован для процессоров Apple Silicon, чтобы работать на mac m1 без проблем. Во-вторых, учтите, что некоторые расширения и плагины, которые работали на предыдущих версиях mac с процессорами Intel, могут потребовать обновлений для работы на mac m1. Также учтите, что установка vscode на mac m1 может занять некоторое время из-за различий в архитектуре процессоров.
Как проверить, что vscode успешно установлен на mac m1?
Чтобы проверить, что vscode успешно установлен на mac m1, вы можете выполнить несколько действий. Во-первых, откройте папку "Приложения" и найдите значок Visual Studio Code. Если он там присутствует, значит, установка прошла успешно. Затем, откройте vscode и убедитесь, что он запускается без ошибок и работает плавно на вашем mac m1. Вы также можете создать новый проект или открыть существующий файл кода, чтобы убедиться, что все функции vscode доступны и работают на mac m1.



