В наше время технологий и мультимедийных возможностей, передовые программы становятся все более доступными и востребованными. Одной из самых популярных программ для передачи видеоконтента является OBS инкам. Если вы хотите создать аккуратный стрим или записать качественное видео, то одной из важных составляющих будет использование камеры. Но как установить и настроить камеру в программе OBS инкам, чтобы добиться максимального результата?
В данной статье мы рассмотрим нюансы и секреты подключения вашей устройства камеры к программе OBS инкам. Независимо от того, являетесь ли вы профессиональным стримером, блогером или просто хотите записать качественное видео для своих друзей, эта информация будет полезна для вас. Мы разберемся во всех извилинах настроек и позволим вам получить максимальную пользу от использования камеры в OBS инкам.
Важно помнить, что правильная настройка камеры в программе OBS инкам является гарантией четкого и качественного изображения. Работая над этим, вы сможете предоставить своей аудитории потрясающую картинку, которая позволит им видеть вас во всей красе и необходимой детализации. Готовы узнать все тонкости установки камеры в OBS инкам? Тогда начнем!
Применение камеры в программе OBS Studio: основные моменты использования

В данном разделе мы рассмотрим важные аспекты работы с камерой в популярной программе OBS Studio. Здесь вы найдете полезные советы и инструкции по использованию данной функции.
Использование видеокамеры
Одним из ключевых возможностей OBS Studio является возможность использования видеокамеры для создания качественных видеозаписей и стримов. Для этого вам потребуется подключить камеру к компьютеру и настроить ее в программе.
Настройка камеры в OBS Studio
Для начала работы с камерой в OBS Studio необходимо выбрать соответствующий источник видео. В окне "Источники" нажмите кнопку "+", выберите "Устройство захвата видео" и укажите вашу камеру. После этого вы сможете настроить различные параметры камеры, такие как разрешение, частота кадров и другие.
Настройка аудио и видео
Помимо основных параметров камеры, важно также настроить аудио и видео для достижения оптимального качества записи. Вы можете настроить звуковые устройства, уровень громкости и выбрать нужные аудиоэффекты. Также рекомендуется проверить настройки видео, чтобы убедиться, что они соответствуют вашим потребностям.
Дополнительные возможности
Кроме основных настроек камеры, OBS Studio предоставляет ряд дополнительных функций, которые могут быть полезными при использовании видеокамеры. Например, вы можете добавить эффекты и фильтры к видеозаписи, настроить гринскрин для создания эффекта хромакея и использовать другие специальные возможности программы.
Заключение
Использование камеры в программе OBS Studio - это отличный способ создания профессиональных видеозаписей и стримов. Надеемся, что вам были полезны наши рекомендации и советы по настройке и использованию данной функции в OBS Studio.
Проверка доступности и подключение видеокамеры

Для начала, необходимо убедиться в наличии физического подключения камеры к компьютеру. Это может быть выполнено путем осмотра устройства и проверки соединений. Необходимо также убедиться в исправности кабелей и разъемов, которые используются для подключения камеры к компьютеру. При возникновении проблем с подключением, следует проверить состояние кабелей и принять соответствующие меры для их замены или ремонта.
Когда физическое подключение камеры было успешно проверено, можно перейти к настройкам программы OBS инкам. Во-первых, необходимо убедиться, что программа имеет доступ к камере. Для этого следует перейти в настройки программы и найти настройки видеозахвата или источника видео. Здесь можно увидеть список доступных устройств для захвата видео, которые включают в себя камеры, подключенные к компьютеру.
Проверив наличие камеры в списке доступных устройств, следует выбрать нужную камеру и убедиться, что она активирована и включена. В некоторых случаях может потребоваться дополнительная настройка параметров камеры, например, выбор разрешения или качества видео. Следует обратить внимание на эти настройки и синхронизировать их с требованиями для предстоящей трансляции.
В результате успешной проверки наличия и подключения камеры, программу OBS инкам можно использовать для создания профессионального контента, включающего видеозапись с подключенной камеры. Однако, следует помнить о регулярной проверке состояния подключения камеры и ее настроек, чтобы избежать возможных непредвиденных сбоев в процессе работы.
Настройка качества видео и звука

В этом разделе будет рассмотрена процедура настройки параметров видео и аудио в программе OBS инкам для достижения наилучшего качества передаваемого контента. Качество видео и звука играет важную роль при трансляции, поэтому оптимальное настройка этих параметров помогает создать более увлекательный и профессиональный контент для зрителей.
Настройка видео:
Качество видео зависит от таких параметров, как разрешение, битрейт и кадровая частота. Разрешение определяет пространственное разрешение картинки, битрейт влияет на качество передачи данных, а кадровая частота определяет плавность движений. Для достижения высокого качества видео рекомендуется установить оптимальные значения этих параметров, а также использовать современные кодеки для сжатия и передачи видео.
Настройка аудио:
Качество звука включает в себя такие параметры, как битрейт, частота дискретизации и кодировка. Битрейт определяет количество передаваемой информации в единицу времени, частота дискретизации определяет количество сэмплов звука в секунду, а кодировка позволяет обеспечить высокое качество звучания при минимальной потребности в пропускной способности. Настройка этих параметров позволит создать чистый и качественный звук во время трансляции.
Важно отметить, что оптимальные настройки видео и аудио зависят от различных факторов, таких как характеристики компьютера и доступной пропускной способности интернет-соединения. Поэтому необходимо экспериментировать и находить оптимальный баланс между качеством и потребляемыми ресурсами, чтобы обеспечить наилучший результат трансляции.
Размещение камеры на сцене и настройка положения
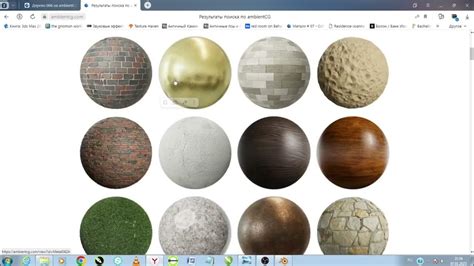
В этом разделе мы рассмотрим процесс размещения камеры на сцене и настройки ее положения в программе OBS инкам. Правильно выбранное положение камеры играет важную роль для создания качественного видео-контента и улучшения визуального впечатления зрителей.
Размещение камеры на сцене:
Первым шагом для создания эффективного кадра является выбор места, где будет размещена камера. Важно учитывать композицию кадра, а также удобство и понятность для зрителей. Вы можете разместить камеру в разных частях сцены: сверху, снизу, слева, справа или в центре. Вариантов множество, и здесь важно быть творческим и экспериментировать, чтобы найти наилучший вариант для вашего контента.
Настройка положения камеры:
После выбора места размещения камеры, вы можете настроить ее положение на сцене. Это включает в себя регулировку высоты, угла обзора и расстояния от основных объектов на сцене. Процесс настройки может потребовать нескольких попыток и корректировок для достижения оптимального результата.
Важно помнить, что положение камеры должно быть гармоничным и соответствовать общему стилю и целям вашего контента.
Применение эффектов и фильтров к видео с камеры
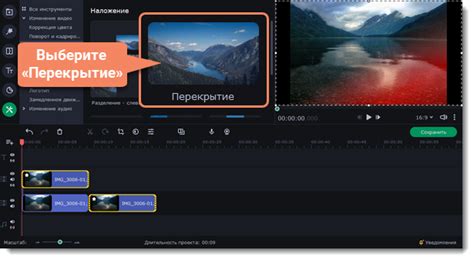
Когда вы снимаете видео с камеры, оно может быть немного плоским и скучным. Однако, благодаря возможностям программы OBS инкам, вы можете добавить различные эффекты и фильтры, которые сделают ваше видео более живым и ярким. Например, вы можете использовать эффект размытия для создания эффекта глубины поля, или добавить фильтр сепия, чтобы придать видео старинный вид. Вы также можете экспериментировать с насыщенностью, контрастностью и яркостью, чтобы достичь желаемого эффекта.
- Эффекты и фильтры позволяют вам выделить особенности вашего видео и подчеркнуть его эстетическую ценность.
- Добавление эффектов и фильтров может также помочь вам создать определенное настроение или атмосферу в вашем видео.
- Не бойтесь экспериментировать с различными комбинациями эффектов и фильтров, чтобы найти уникальный стиль, отражающий вашу индивидуальность и креативность.
Важно помнить, что использование эффектов и фильтров должно быть сбалансированным и не мешать основному содержанию видео. Используйте их с умом, чтобы добиться наилучшего результата и удивить зрителей своим видеоматериалом.
Вопрос-ответ

Как правильно подключить камеру к программе OBS инкам?
Для подключения камеры к программе OBS инкам, сначала откройте программу и перейдите в настройки. В разделе "Видео" выберите устройство, которое представляет вашу камеру. Затем установите необходимые параметры качества видео и аудио. После этого сохраните изменения и ваша камера будет подключена к программе OBS инкам.
Что делать, если камера не подключается к программе OBS инкам?
Если ваша камера не подключается к программе OBS инкам, сначала проверьте, правильно ли она подключена к компьютеру. Убедитесь, что драйверы для камеры установлены и обновлены. Также, проверьте, не блокируется ли доступ к камере другими программами на вашем компьютере. Если все эти проверки не помогли, попробуйте перезапустить программу OBS инкам и компьютер. Если проблема не решается, обратитесь к производителю вашей камеры или к разработчикам программы OBS инкам для получения дополнительной помощи.



