Одной из самых популярных программ для работы с электронными таблицами является знаменитое приложение Эксель. Весьма справедливо будет сказать, что большинство пользователей сталкивается с необходимостью обеспечить безопасность своих важных данных, которые хранятся в этом приложении. Хотя говорить об установке защиты в Excel может казаться довольно тривиальной задачей, на самом деле этот процесс может быть достаточно сложным и требовательным к вниманию.
Основной целью установки защиты в Excel является предотвращение несанкционированного доступа к конфиденциальным данным, а также пред овращение несанкционированных изменений важных параметров и формул, которые могут значительно повлиять на весь результат вашей работы. В идеале, защита в Excel должна обеспечивать безопасность и неприкосновенность ваших данных, но не препятствовать работе с ними в случае необходимости.
Существует несколько способов обеспечения защиты Excel-документов. Один из них - это использование пароля, который будет являться ключом к доступу к вашим данным. Это позволяет вам установить произвольный пароль, который должен быть введен при каждой попытке открытия или редактирования файла. Таким образом, только лицо, знающее этот пароль, сможет получить доступ к вашим данным и изменять их.
Защита конфиденциальной информации в таблицах Excel от несанкционированного доступа

- Установите пароль на файл Excel: одним из способов защиты данных является применение пароля на сам файл Excel. Таким образом, только те пользователи, которые знают этот пароль, смогут открыть файл и просматривать его содержимое.
- Ограничьте доступ к определенным ячейкам или диапазонам: вы можете задать различные уровни доступа для разных ячеек или диапазонов в таблице Excel. Например, вы можете разрешить доступ только для чтения, запретив изменение или удаление определенных ячеек.
- Используйте шифрование данных: специальные инструменты шифрования позволяют защитить данные, хранящиеся в таблицах Excel, путем преобразования их в непонятный для посторонних вид.
- Установите ограничения на редактирование: в Excel есть возможность установить ограничения на редактирование для всего документа или только для определенных частей. Например, вы можете запретить изменение формул или удаление строк и столбцов.
Применение этих мер позволит обеспечить надежную защиту данных в таблицах Excel от несанкционированного доступа. Определите необходимые уровни доступа, установите пароли и ограничения в соответствии с конфиденциальностью данных, чтобы обеспечить безопасность вашей информации.
Защита важных данных: создание пароля для файла Excel
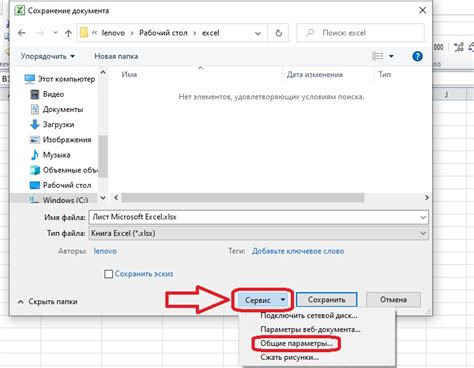
- Выберите важный файл, содержимое которого требуется защитить.
- Откройте файл в программе Excel.
- В верхнем меню найдите вкладку "Файл" и выберите пункт "Сохранить как".
- В появившемся окне выберите место сохранения файла и введите ему новое имя для обеспечения конфиденциальности.
- Ниже имени файла находится поле "Пароль", где необходимо ввести уникальный и надежный пароль для доступа к файлу.
- После ввода пароля нажмите на кнопку "Сохранить".
- Excel может предложить ввести пароль еще раз для подтверждения. Введите пароль еще раз и нажмите "ОК".
После выполнения этих шагов, ваш файл Excel будет защищен паролем и доступ к его содержимому будет возможен только при наличии правильного пароля. Помните, что выбор надежного пароля является важной составляющей обеспечения безопасности данных, поэтому рекомендуется использовать сложные комбинации букв, цифр и специальных символов.
Ограничение доступа к таблицам Excel путем настройки прав доступа
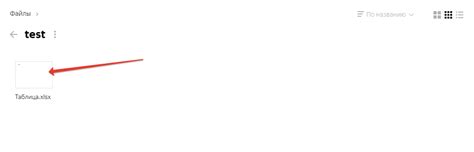
В данном разделе будет рассмотрено, как обеспечить безопасность ваших файлов Excel, применяя правила доступа и разрешения для пользователей. Ограничение доступа к конкретным данным в таблицах позволяет контролировать, кто может видеть, изменять или удалять определенную информацию, обеспечивая конфиденциальность и предотвращение несанкционированного доступа.
Прежде чем приступить к настройке разрешений, необходимо разобраться с понятием ролей и групп пользователей. Роль определяет набор разрешений, который может быть присвоен пользователям. Группы пользователей объединяют пользователей схожих ролей и облегчают управление правами доступа.
Далее мы рассмотрим шаги по настройке разрешений для файлов Excel. В процессе вы сможете создать различные роли, определить набор разрешений и применить их к соответствующим пользователям или группам пользователей. Также будет представлена возможность отслеживания изменений в таблицах Excel с помощью функционала версионирования.
Эффективные методы обеспечения непроницаемости для содержимого Excel
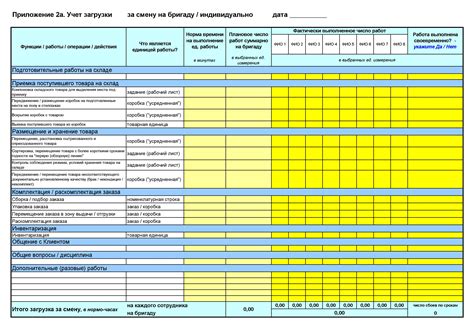
Способы установки защиты на отдельные ячейки и листы в среде электронных таблиц Excel позволяют существенно ограничить возможность несанкционированного изменения данных. Надежная защита позволяет предотвратить ошибки при работе с документами и существенно повысить уровень безопасности ценных информационных ресурсов.
Один из основных методов обеспечения непроницаемости содержимого Excel заключается в ограничении доступа к изменению отдельных ячеек и листов в документе. Без соответствующих прав доступа пользователь не сможет производить несанкционированные изменения внутри электронной таблицы.
Для защиты от несанкционированных манипуляций с ячейками следует использовать функцию блокировки, которая накладывает запрет на изменение содержимого выбранных ячеек. При этом можно разрешить изменение только определенным пользователям, задав пароль на открытие и редактирование файла.
Блокировка отдельных листов или всей книги предоставляет возможность существенно ограничить доступ к необходимым данным. При этом сохраняется возможность просмотра или копирования информации, но запрещается ее изменение без специального разрешения.
Кроме того, эффективной защиты можно достичь путем установки ограничений на форматирование содержимого. Это позволяет предотвратить изменение стилей, формул, числовых форматов и других параметров документа.
Важно помнить, что для обеспечения надежной защиты в Excel необходимо сочетать различные методы и применять их в зависимости от уровня важности и конфиденциальности данных. Подобная многоуровневая защита позволит минимизировать риски возможного неправомерного доступа и сохранить целостность информационных ресурсов.
Вопрос-ответ

Как установить защиту для всего файла Excel?
Для установки защиты на весь файл Excel необходимо открыть файл, затем выбрать вкладку "Обзор" в главном меню. Далее, в разделе "Защита" нажмите на кнопку "Защитить книгу", в появившемся окне выберите опцию "Установить пароль". Введите и подтвердите пароль, а затем нажмите "ОК". Используя этот пароль, только те, кто знает его, смогут открыть файл и вносить в него изменения.
Как установить защиту только для определенного листа в Excel?
Чтобы установить защиту только для определенного листа в Excel, необходимо открыть файл и перейти на нужный лист. Затем выберите вкладку "Рецензирование" в главном меню и в разделе "Защитить лист" нажмите на кнопку "Установить пароль". В появившемся окне введите и подтвердите пароль, а затем нажмите "ОК". Теперь этот лист будет защищен паролем, и для его редактирования потребуется ввод пароля.
Можно ли установить защиту для отдельных ячеек в Excel?
Да, в Excel можно установить защиту для отдельных ячеек. Чтобы это сделать, откройте файл и выделите нужные ячейки. Затем щелкните правой кнопкой мыши на выделенных ячейках и выберите в контекстном меню опцию "Формат ячейки". В появившемся окне перейдите на вкладку "Защита" и поставьте галочку в поле "Заблокировать". После этого, перейдите на вкладку "Рецензирование" в главном меню, выберите "Защитить лист" и установите пароль. Теперь только пользователи, знающие пароль, смогут редактировать эти ячейки.



