В мире развлечений, где реалистичная графика и захватывающий геймплей становятся все более значимыми, использование геймпада на ПК становится необходимостью для эффективного и полноценного игрового опыта. Однако, чтобы максимально насладиться игрой и достичь величайших высот мастерства, необходима правильная настройка геймпада, что зачастую представляет собой непростую задачу.
Но не отчаивайтесь! Мы подготовили для вас подробное руководство по настройке геймпада на ПК, которое поможет вам на пути к полному контролю над игрой и прекрасным ощущениям от процесса. С применением некоторых советов и трюков, вы сможете настроить ваш геймпад таким образом, чтобы каждое движение пальца стало синхронным с поведением вашего персонажа на экране. Переживайте эмоции каждого битвы и каждого испытания на наивысшем уровне возможного комфорта.
Забудьте о границах реальности и окунитесь в мир игр без ограничений. Геймпад - это второе крыло каждого игрока, позволяющее буквально управлять миром, взаимодействовать с персонажами и выполнять самые невероятные физические трюки. Однако, чтобы полностью раскрыть потенциал геймпада и расставить все квадратики на свои места, нужно погрузиться в настройки и сделать все возможное, чтобы геймпад стал удобным и привычным продолжением ваших рук.
Использование геймпада DualShock 4 на персональном компьютере: всестороннее руководство

Этот раздел посвящен полному и подробному руководству по использованию геймпада DualShock 4 на персональном компьютере. Здесь вы найдете полезную информацию о том, как подключить геймпад, настроить его и использовать на ПК, чтобы получить максимальное удовольствие от игры.
Вам представляется уникальная возможность использовать самую популярную игровую консольную аппаратуру и насладиться ее преимуществами на вашем домашнем компьютере. Мы предложим вам пошаговое руководство по подключению геймпада DualShock 4 к ПК, а также расскажем о настройках и опциях, которые позволят вам максимально настроить геймпад под ваши предпочтения и потребности.
В этом разделе мы также будем обсуждать способы использования геймпада DualShock 4 в различных играх и приложениях на ПК. Вы узнаете, как правильно настроить кнопки и джойстики геймпада, чтобы получить идеальное ощущение и контроль в игровом процессе.
Мы рассмотрим различные программы и утилиты, которые помогут вам настроить геймпад DualShock 4 для оптимального использования на ПК. Вы узнаете, как настроить эмуляцию мыши и клавиатуры через геймпад, а также как использовать геймпад для эффективного управления медиапроигрывателями и другими приложениями.
В итоге, благодаря данному руководству, вы сможете настроить геймпад DualShock 4 под ваши потребности и наслаждаться играми на ПК с удобным и эффективным управлением. Начните использовать DualShock 4 на ПК с полным осознанием его возможностей и наслаждайтесь игровым процессом вместе с нами!
| Содержание раздела: |
|---|
| 1. Подключение геймпада DualShock 4 к ПК |
| 2. Настройка геймпада DualShock 4 на ПК |
| 3. Использование геймпада DualShock 4 в играх на ПК |
| 4. Программы и утилиты для оптимальной настройки DualShock 4 |
Обзор геймпада DualShock 4

Во время использования геймпада DualShock 4 на ПК, игроки могут настраивать различные параметры и функции контроллера в зависимости от своих предпочтений. Благодаря интуитивно понятному интерфейсу и наличию силовой обратной связи, DualShock 4 обеспечивает точное и комфортное управление игровыми персонажами, что повышает качество игрового процесса.
Также геймпад DualShock 4 поддерживает использование тачпада, который можно использовать для управления курсором в играх или в качестве дополнительных функций в игровых приложениях. Встроенный разъем для наушников также обеспечивает возможность коммуникации с другими игроками во время онлайн-игр.
Общий дизайн геймпада DualShock 4 является эстетичным и современным, с атмосферой будущего. Эргономичная форма контроллера позволяет длительное время играть без усталости или дискомфорта. Геймпад DualShock 4 станет надежным и функциональным спутником для любого геймера на ПК.
Совместимые операционные системы для контроллера DualShock 4

Для того чтобы полноценно использовать функционал контроллера DualShock 4 на вашем персональном компьютере, необходимо убедиться в его совместимости с операционной системой, на которой вы планируете его подключить. Различные версии DualShock 4 могут поддерживать разные операционные системы, поэтому важно быть в курсе их совместимости.
Операционная система Windows
Для пользователей операционной системы Windows, DualShock 4 совместим с версиями начиная с Windows 7 и выше. Это означает, что вы можете настроить и использовать контроллер без проблем на компьютере с установленными операционными системами Windows 7, 8, 8.1 и 10. При этом необходимо установить соответствующие драйверы, которые позволят вашему компьютеру распознать DualShock 4.
Операционная система macOS
Для владельцев устройств на базе macOS, DualShock 4 также совместим с этой операционной системой. Подключение контроллера к компьютеру будет осуществляться посредством беспроводной технологии Bluetooth или с помощью USB-кабеля. Для корректной работы DualShock 4 на macOS может потребоваться установка специального ПО или встроенных драйверов.
Операционная система Linux
Большинство дистрибутивов операционной системы Linux также поддерживают DualShock 4. Однако, в отличие от Windows и macOS, настройка и использование контроллера может потребовать дополнительных шагов, таких как установка дополнительных библиотек или настройка конфигурационных файлов. Важно обратиться к документации или форумам сообщества Linux для получения подробной информации по этому вопросу.
Операционные системы для мобильных устройств
Некоторые мобильные операционные системы, такие как Android и iOS, также поддерживают DualShock 4. Это открывает дополнительные возможности для использования контроллера в играх на вашем смартфоне или планшете. Как правило, для подключения DualShock 4 к мобильному устройству потребуется использование приложений или функций, предоставляемых производителем операционной системы.
Подключение контроллера через USB-кабель к компьютеру

В этом разделе мы рассмотрим процесс подключения контроллера к компьютеру с помощью USB-кабеля. Этот метод предоставляет наиболее надежное и простое соединение, позволяющее использовать контроллер в играх на ПК.
Прежде чем приступить к подключению, убедитесь, что ваш компьютер поддерживает использование контроллера через USB-порт. Кроме того, у вас должен быть подходящий USB-кабель, который обычно поставляется в комплекте с DualShock 4.
Для начала, возьмите USB-кабель и подсоедините один конец к порту USB на вашем компьютере, а другой конец – к порту на контроллере. Убедитесь, что кабель надежно вставлен в оба разъема.
Когда контроллер подключен к компьютеру, компьютер его обнаружит. В зависимости от операционной системы, вы можете увидеть уведомление о подключении нового устройства или просто услышать звуковой сигнал. Если контроллер не подключается автоматически, попробуйте отключить и вновь подключить его.
Теперь, когда контроллер успешно подключен к компьютеру, вы можете приступить к его использованию. Важно отметить, что не все игры поддерживают контроллеры, поэтому перед запуском игры проверьте наличие поддержки контроллера или настройки, в которых можно активировать его использование.
Подключение к ПК через Bluetooth

Для начала подключите ваш DualShock 4 к ПК с помощью USB-кабеля, чтобы установить необходимые драйверы и программное обеспечение. Затем отсоедините кабель, чтобы перейти к беспроводному подключению.
Перейдите к настройкам Bluetooth на вашем компьютере и убедитесь, что функция Bluetooth включена. Затем нажмите на кнопку "Поиск устройств", чтобы найти доступные Bluetooth-устройства в окружающей среде.
- Найдите в списке доступных устройств "Wireless Controller" или эквивалентное название для DualShock 4.
- Выделите это устройство и нажмите кнопку "Подключить".
- Когда процесс пары завершится, ваш DualShock 4 будет подключен к ПК через Bluetooth и готов к использованию.
Помните, что для оптимальной работы без проводов ваш ПК должен находиться на небольшом расстоянии от DualShock 4, чтобы минимизировать возможные помехи в сигнале.
Подключение DualShock 4 к ПК через Bluetooth позволяет вам наслаждаться игровым процессом без привязки проводного контроллера и создает более комфортные условия для игры на ПК.
Установка драйверов для гэймпада на персональный компьютер
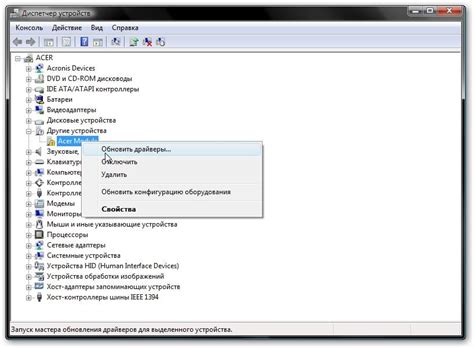
Для того чтобы гэймпад DualShock 4 смог корректно функционировать на персональном компьютере, необходимо установить специальные драйверы, которые обеспечат совместимость и правильную работу устройства.
Для начала, перед установкой драйверов, рекомендуется проверить наличие последней версии операционной системы и установить все обновления для Windows. Это гарантирует оптимальную работу драйверов, а также устраняет возможные конфликты с другими установленными программами.
После этого, можно приступить к скачиванию драйверов с официального сайта производителя гэймпада. Убедитесь, что загружаемые драйверы предназначены именно для вашей операционной системы. Следуйте инструкциям на сайте для успешного скачивания и установки драйверов на ваш компьютер.
После установки драйверов, следует подключить DualShock 4 к компьютеру с помощью кабеля USB или провести беспроводную синхронизацию через Bluetooth. Компьютер автоматически распознает гэймпад и установленные драйверы позволят вам использовать его в играх и программных приложениях без каких-либо проблем.
В случае, если устройство не определяется или не работает корректно, можно попробовать повторно установить драйверы, либо обратиться за технической поддержкой к производителю гэймпада.
Настройка геймпада с помощью приложений сторонних разработчиков

Существует несколько приложений третьих сторон, которые позволяют настраивать геймпад DualShock 4 на компьютере с большим количеством дополнительных функций и возможностей. Эти приложения предоставляют пользователю удобный интерфейс и инструменты для настройки различных параметров геймпада, а также предлагают расширенные функции, которые не предусмотрены встроенными настройками.
- Программа A: Это приложение имеет интуитивно понятный интерфейс и позволяет пользователю настраивать кнопки геймпада по своему усмотрению. Оно также предлагает возможность создавать профили для определенных игр, что позволяет быстро переключаться между различными настройками.
- Приложение B: Данная программа предоставляет широкий набор инструментов для настройки геймпада DualShock 4, включая возможность отредактировать чувствительность стиков, настроить вибрацию и настроить особые команды для каждой кнопки.
- Приложение C: Это приложение предлагает дополнительные функции для геймпада, такие как использование акселерометра и гироскопа для управления игровым персонажем, создание макросов и установка настраиваемых панелей быстрого доступа.
Используя приложения третьих сторон, можно достичь более глубокой индивидуализации своего геймпада DualShock 4 и создать настройки, идеально подходящие для конкретных игр или личных предпочтений. Они предоставляют больше гибкости и контроля над функциями геймпада, что позволяет улучшить игровой опыт на ПК.
Конфигурирование кнопок и аналоговых джойстиков на контроллере Sony DualShock 4

Раздел посвящен уникальным возможностям настройки функциональности кнопок и аналоговых джойстиков на геймпаде Sony DualShock 4.
В данном разделе вы найдете информацию о том, как изменить функции стандартных кнопок DualShock 4, чтобы наиболее комфортно и эффективно использовать геймпад в различных играх и приложениях на ПК. Здесь будут рассмотрены разнообразные способы переназначения кнопок и аналоговых джойстиков, а также представлены примеры наиболее полезных сценариев конфигурирования контроллера.
Процесс настройки кнопок и аналоговых джойстиков на DualShock 4 требует использования специального программного обеспечения, которое позволит вам адаптировать геймпад к вашим индивидуальным предпочтениям. В данном разделе будут рассмотрены несколько популярных программных решений, а также подробно описаны шаги по их установке и использованию.
Кроме того, вы узнаете о дополнительных функциях контроллера, которые могут быть настроены с помощью программного обеспечения, например, изменение чувствительности аналоговых джойстиков, вибрации или активации последовательности кнопок.
Важно отметить, что грамотная настройка кнопок и аналоговых джойстиков на DualShock 4 позволит вам повысить свою игровую эффективность и комфортность использования геймпада на ПК. Будьте готовы к творческому подходу и экспериментам, чтобы найти оптимальные настройки, соответствующие вашему индивидуальному стилю игры и предпочтениям.
Использование функциональных возможностей геймпада на персональном компьютере

Используя DualShock 4 на ПК, вы можете насладиться высоким уровнем комфорта благодаря эргономичному дизайну и удобной разметке кнопок. Благодаря функции вибрации вы сможете более полно погрузиться в игровой процесс и ощутить каждый момент вашей игры.
Кроме того, геймпад DualShock 4 обладает встроенным сенсором прикосновений и гироскопом, что позволяет управлять игровыми персонажами с помощью жестов и движений рук. Эти функциональные возможности позволяют вам иметь более точный контроль и опыт при игре на ПК.
Кроме того, DualShock 4 обладает расширенными возможностями подключения, что позволяет использовать его как проводной или беспроводной геймпад на ПК. Вы также можете использовать его с помощью платформ и сервисов, таких как Steam и PlayStation Now, для расширения вашего игрового опыта и доступа к большему количеству игр.
| Функция | Описание |
|---|---|
| Вибрация | Позволяет ощутить каждый момент игры благодаря вибрации геймпада. |
| Сенсор прикосновений | Дает возможность управлять игровыми персонажами с помощью жестов и касаний. |
| Гироскоп | Позволяет управлять игрой с помощью движений рук. |
| Различные способы подключения | Обеспечивает гибкость в выборе подключения: проводное или беспроводное. |
| Совместимость с платформами и сервисами | Позволяет использовать геймпад с различными платформами и сервисами для расширения игрового опыта. |
Отладка и решение проблем с контроллером DualShock 4 на компьютере
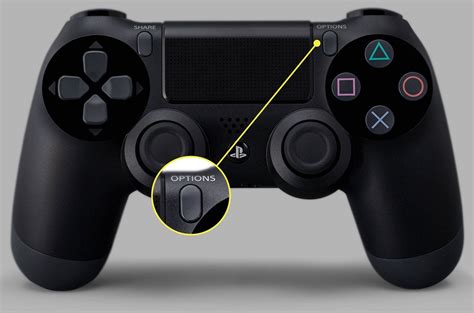
В этом разделе мы рассмотрим некоторые распространенные проблемы, с которыми пользователи могут столкнуться при подключении контроллера DualShock 4 к компьютеру, а также предоставим рекомендации по их устранению. Если у вас возникли трудности с использованием DualShock 4 на ПК, эта информация поможет вам найти решение.
1. Проблемы с подключением
- Контроллер не распознается компьютером
- Контроллер подключается, но не работает
- Контроллер отключается в процессе игры
Если вы столкнулись с проблемами подключения контроллера DualShock 4 к компьютеру, вам следует проверить следующие аспекты: подключение кабеля, настройки беспроводного соединения, драйверы и программное обеспечение. В зависимости от конкретной проблемы, вы можете попробовать перезапустить контроллер, обновить драйверы или произвести изменения в настройках.
2. Проблемы с отображением и работой кнопок
- Кнопки контроллера не реагируют на нажатия
- Кнопки контроллера работают некорректно
- Отсутствует вибрация при нажатии кнопок
Если вы столкнулись с проблемами, связанными с отображением и работой кнопок контроллера DualShock 4, вам следует проверить настройки устройства в игре или программе, которую вы используете. Также может потребоваться обновление драйверов или проведение калибровки контроллера. В случае, если проблема не решается, возможно, придется обратиться за помощью в службу поддержки производителя.
3. Проблемы с джойстиком и аналоговыми стиками
- Джойстик работает некорректно
- Аналоговые стики не реагируют на движения
- Аналоговые стики работают с задержкой
Если у вас возникли проблемы с джойстиком или аналоговыми стиками на контроллере DualShock 4, вы можете попробовать провести калибровку, обновить драйверы или проверить настройки устройства в игре. Некорректное поведение джойстика или аналоговых стиков может быть связано с неисправностью оборудования, поэтому, возможно, придется обратиться в сервисный центр для ремонта или замены контроллера.
Аккуратно отладив и устранив проблемы с контроллером DualShock 4 на ПК, вы сможете наслаждаться играми с полным комфортом и удовлетворением. Учитывайте, что каждая проблема может иметь свои особенности и решение, поэтому не стесняйтесь обращаться за дополнительной информацией или помощью в сообществах по играм и форумах, посвященных DualShock 4 и ПК играм.
Вопрос-ответ

Можно ли использовать контроллер DualShock 4 с проводным соединением на ПК?
Да, контроллер DualShock 4 можно использовать с проводным соединением на ПК. Для этого вам понадобится микро-USB кабель. Подключите один конец к контроллеру DualShock 4, а другой конец – к USB-порту вашего ПК. Контроллер будет автоматически распознан и готов к использованию.
Как настроить контроллер DualShock 4 на ПК для определенных игр?
Настройка контроллера DualShock 4 на ПК для определенных игр может потребовать использования программ третьих сторон. Некоторые игры имеют встроенную поддержку контроллера DualShock 4 и автоматически определат его при запуске. В других случаях, вам могут понадобиться программы, такие как InputMapper или DS4Windows, чтобы отобразить кнопки контроллера и сконфигурировать их для определенных действий в игре. Проверьте настройки игры или посетите форумы сообщества, чтобы найти подробные инструкции по настройке контроллера DualShock 4 для определенной игры.
Можно ли использовать функцию гироскопа контроллера DualShock 4 на ПК?
Да, некоторые игры на ПК предоставляют поддержку функции гироскопа контроллера DualShock 4. Однако, для использования этой функции, вам может понадобиться программное обеспечение третьих сторон, такое как DS4Windows или Steam. Эти программы позволяют настроить гироскоп контроллера в соответствии с требованиями конкретной игры и использовать его для управления перемещением или вращением персонажа.



