В наши дни многофункциональные устройства (МФУ) стали неотъемлемой частью рабочего процесса в офисах и домашних условиях. Они оказываются незаменимыми помощниками, позволяющими значительно увеличить эффективность работы, экономя время и упрощая выполнение различных задач. В данной статье мы представим подробное руководство о том, как установить МФУ в локальной сети.
Установка МФУ в локальной сети – непростая задача, требующая определенных знаний и навыков. Важно понимать, что каждая модель МФУ может иметь свои особенности и требования к установке. Наше руководство предназначено для общего понимания процесса и помощи в основных шагах установки.
Перед началом установки МФУ в локальной сети необходимо подготовить все необходимые компоненты и провести некоторые предварительные действия. Во-первых, вам потребуется сетевой кабель с разъемом RJ-45 для подключения МФУ к локальной сети. Во-вторых, обязательно проверьте наличие драйверов и программного обеспечения необходимых для работы МФУ на всех компьютерах, которые будут использовать устройство. Также не забудьте о дополнительных кабелях и разъемах, которые могут потребоваться в зависимости от модели МФУ.
Подключение и настройка МФУ в локальной сети: пошаговая инструкция
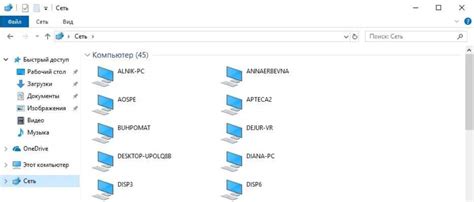
В данном разделе мы рассмотрим пошаговую инструкцию по подключению и настройке МФУ в локальной сети. МФУ представляет собой многофункциональное устройство, которое сочетает в себе возможности принтера, сканера и копира, а подключение его к локальной сети позволяет расширить функционал и обеспечить общий доступ к устройству.
Перед тем, как приступить к настройке, убедитесь, что у вас есть все необходимые компоненты, такие как кабель Ethernet, компьютер с доступом к локальной сети и соответствующее программное обеспечение. Обратите внимание, что для разных моделей МФУ может потребоваться различный подход к настройке, поэтому рекомендуется обратиться к руководству пользователя, которое поставляется вместе с устройством.
| Шаг | Описание |
|---|---|
| 1 | Подключите МФУ к локальной сети с помощью кабеля Ethernet. Убедитесь, что в компьютере, к которому вы подключаете МФУ, также есть доступ к локальной сети. |
| 2 | Установите необходимое программное обеспечение для МФУ на компьютере. Это может быть драйвер или специальная утилита для управления устройством. |
| 3 | Настройте сетевые параметры МФУ, указав IP-адрес, подсеть и шлюз по умолчанию. Для этого обычно используется веб-интерфейс, к которому можно подключиться через браузер, введя IP-адрес МФУ. |
| 4 | Проверьте связь МФУ с компьютером в локальной сети. Для этого можно попытаться распечатать тестовую страницу или выполнить сканирование. |
| 5 | Дополнительные настройки. В зависимости от потребностей и возможностей МФУ, вы можете настроить такие параметры, как качество печати, сканирования или настройки электронной почты для отправки отсканированных документов. |
После выполнения всех указанных шагов ваше МФУ будет успешно подключено к локальной сети и настроено для работы. Обратите внимание, что в случае возникновения сложностей или необходимости более подробной настройки, всегда рекомендуется обратиться к руководству пользователя или связаться с технической поддержкой производителя.
Шаг 1: Подготовка к началу установки сетевого прибора

Перед приступлением к установке сетевого прибора требуется провести несколько действий, чтобы гарантировать успешность процесса без проблем. В этом разделе мы рассмотрим важность подготовительных мероприятий, которые позволят вам готово начать установку МФУ в вашей локальной сети.
1. Проверьте необходимые компоненты: убедитесь, что у вас есть все необходимые компоненты для установки сетевого прибора. Это может включать в себя роутер, кабели Ethernet, компьютер или ноутбук, на котором будете устанавливать МФУ, а также драйверы и программное обеспечение, предоставленные производителем.
2. Разместите МФУ в удобном месте: перед установкой выберите удобную локацию для МФУ. Рекомендуется установить его в непосредственной близости к коммуникационному оборудованию, чтобы минимизировать использование кабелей и обеспечить более стабильное соединение.
3. Проверьте совместимость сетевого прибора: убедитесь, что выбранный вами МФУ совместим с вашей локальной сетью. Проверьте требования к сетевым протоколам, частоте Wi-Fi и другим параметрам для обеспечения совместимости и надежного функционирования устройства.
4. Подключите МФУ к роутеру: используя кабель Ethernet, подключите МФУ к свободному порту вашего роутера. Убедитесь, что соединение кабелем надежно и без повреждений.
5. Включите МФУ: после подключения кабеля питания МФУ, включите устройство. Удостоверьтесь, что светодиоды индикации указывают на стабильное подключение и готовность к работе.
6. Установите необходимое программное обеспечение: на компьютере, который будет использоваться для установки и управления МФУ, установите все необходимые драйверы и программное обеспечение, предоставленное производителем. Это обеспечит правильное функционирование и возможность дистанционного управления сетевым прибором.
После выполнения всех подготовительных действий, вы будете готовы приступить к следующему шагу установки, который позволит вам настроить сетевое подключение и начать использование МФУ в локальной сети.
Шаг 2: Подключение устройства к сетевому окружению
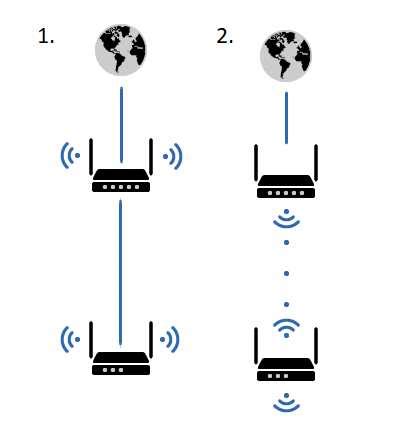
В данном разделе мы рассмотрим процедуру подключения вашего МФУ к сети, чтобы вы могли использовать его функции в сетевой среде.
Прежде чем приступить к настройке, убедитесь, что ваше МФУ поддерживает подключение к локальной сети. Если вы не уверены, обратитесь к инструкции, поставляемой с вашим устройством.
Для начала подключите кабель Ethernet к сетевому порту МФУ. Вам потребуется соединительный кабель, обычно предоставляемый в комплекте с МФУ, или смежный кабель, который соответствует стандартам вашей сети.
Затем приступите к подключению другого конца кабеля к рабочему порту вашего маршрутизатора или коммутатора. Если вы не знаете, где находится рабочий порт, обратитесь к руководству пользователя вашего сетевого устройства.
После того, как кабель подключен, включите МФУ и дождитесь его загрузки. Множество МФУ обладает функционалом автоматической настройки, поэтому устройство должно самостоятельно обнаружить сетевое окружение и присвоить себе IP-адрес.
Для проверки успешного подключения можно выполнить тест-печать простого документа или страницы с информацией о сети. Если все работает нормально, МФУ должно успешно откликаться и печатать без проблем.
Если же устройство не обнаружено в сети, возможно потребуется присвоить ему статический IP-адрес. Обратитесь к руководству пользователя или поставщику услуг для получения соответствующей информации.
Поздравляю! Теперь ваше устройство успешно подключено к локальной сети и готово к использованию в вашем сетевом окружении.
Шаг 3: Настройка многофункционального устройства для работы в сети
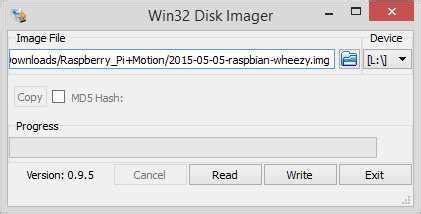
Определение параметров сети для безупречной работы МФУ внутри локальной инфраструктуры
Многофункциональное устройство (МФУ) – это инновационное техническое решение, комбинирующее функции принтера, сканера и копира в одном устройстве. Чтобы обеспечить его безошибочную работу в сети, нужно правильно настроить соответствующие параметры локальной сети.
Перед тем, как начать использовать МФУ, необходимо обратить внимание на несколько ключевых настроек, которые гарантируют его успешную интеграцию в локальную сетку вашего офиса или домашнего пространства.
1. Изучение IP-адреса МФУ и определение его совместимости с сетью
Прежде всего, необходимо узнать IP-адрес вашего МФУ. Для этого можно воспользоваться настройками самого устройства или найти информацию в документации, поставляемой вместе с МФУ. После того, как IP-адрес будет выявлен, следует убедиться в том, что он соответствует диапазону IP-адресов вашей локальной сети. В случае несовместимости адреса, необходимо изменить его на подходящий в пределах вашей сети.
2. Настройка протокола TCP/IP и маршрутизации
Кроме совместимости IP-адреса, также необходимо правильно настроить протокол TCP/IP и маршрутизацию. Каждое МФУ имеет свое собственное меню настроек, где можно внести соответствующие изменения. Важно правильно указать шлюз по умолчанию и DNS-серверы, чтобы обеспечить надежное подключение устройства к локальной сети.
3. Установка и настройка драйверов МФУ на компьютерах в сети
Для того чтобы осуществить печать и сканирование через МФУ, необходимо установить соответствующие драйверы на всех компьютерах, которые будут использовать устройство. Это позволит производить печать и сканирование непосредственно с компьютеров, а также настроить доступ к МФУ через сетевое соединение.
Следуя всем этим шагам, вы грамотно настроите МФУ для работы в локальной сети и сможете без проблем пользоваться всеми его функциями в рамках сетевого окружения.
Вопрос-ответ

Какая модель МФУ подходит для установки по локальной сети?
Для установки МФУ по локальной сети можно использовать любую модель МФУ, поддерживающую подключение по сети. Важно, чтобы МФУ имело сетевой интерфейс, например, Ethernet порт.
Какие шаги нужно выполнить для установки МФУ по локальной сети?
Установка МФУ по локальной сети состоит из нескольких простых шагов. Сначала подключите МФУ к сети с помощью Ethernet кабеля и убедитесь, что сеть настроена правильно. Затем установите драйверы для МФУ на компьютерах, которые будут использовать принтер. После этого просто добавьте МФУ в список доступных принтеров на каждом компьютере.



