Многие из нас сталкивались с необходимостью создания информационных объявлений, привлекательных объявлений или просто красиво оформленных постеров. Часто приходится обращаться к графическим редакторам или онлайн-сервисам, что требует времени, усилий и даже навыков. Но что, если существует быстрый и простой способ создания объявления с использованием уже знакомого нам инструмента - Microsoft Word?
В этой статье мы предлагаем вам узнать, как можно создать эффектное объявление в Microsoft Word с использованием разнообразных графических элементов. Просто представьте, что вы можете легко и быстро создать выразительное объявление или постер с помощью нескольких простых шагов, используя интуитивно понятный пользовательский интерфейс и доступные функции Microsoft Word.
Мы рассмотрим различные способы добавления изображений, иллюстраций и других графических элементов в объявление, включая методы вставки изображений из локальных файлов, поиск и вставку картинок через Интернет, а также использование готовых опций форматирования для создания привлекательного дизайна. Вы узнаете о функциях, позволяющих изменять размер изображений, добавлять к ним эффекты, применять фильтры и графические стили, а также о том, как сохранить созданное объявление в удобном формате для дальнейшего использования.
Добавление изображения в объявление в программе Word
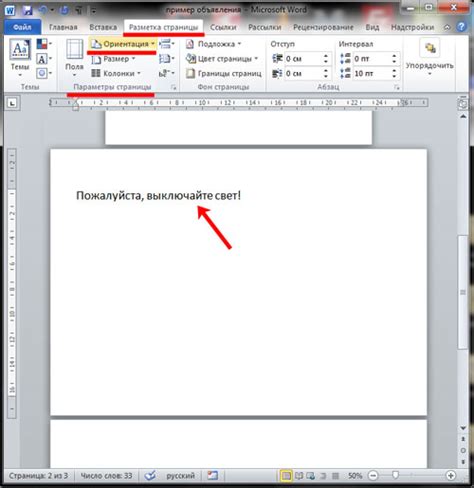
В данном разделе рассмотрим процесс включения графического элемента в объявление, создаваемое с использованием приложения Word. Объясним, каким образом можно вставить и настроить изображение, которое будет дополнять текст объявления, делая его более привлекательным и информативным.
Вставка изображения в объявление
Для начала, необходимо выбрать подходящее изображение, которое будет соответствовать содержанию вашего объявления. После этого, откройте программу Word и создайте новый документ. Далее, в верхнем меню выберите опцию "Вставка", а затем "Изображение".
Примечание: в зависимости от используемой версии Word, расположение функции "Вставка" может отличаться.
Откроется окно, в котором вы можете выбрать способ вставки изображения. Выберите подходящий вариант в соответствии с источником графики: "Из файла" или "Изображение в буфере обмена". Дополнительные параметры настройки могут быть доступны в зависимости от выбранного способа.
Настройка и форматирование изображения
После вставки изображения, оно появится в документе Word. Чтобы выполнить его настройку и форматирование, выделите его и выберите опцию "Форматирование изображения". Она может быть доступна в контекстном меню при щелчке правой кнопкой мыши на изображение, или в верхнем меню программы.
В открывшемся окне настройки вы можете изменить размер, масштабировать, обрезать или повернуть изображение в соответствии с вашими предпочтениями и требованиями к объявлению. Вы также имеете возможность применять эффекты, изменять яркость, контрастность и другие параметры изображения.
Примечание: не забудьте учитывать возможные ограничения публикации объявления, связанные с размером и форматом изображений.
После завершения настройки изображения, его можно свободно располагать в объявлении, перемещая его с помощью инструментов программы Word. Убедитесь, что изображение гармонично дополняет текст объявления и занимает подходящую позицию на странице.
Теперь, после успешного добавления изображения, ваше объявление в программе Word приобретает новую визуальную составляющую, которая поможет привлечь внимание целевой аудитории и сделать его более информативным и запоминающимся.
Выбор подходящего изображения и его обработка

В данном разделе мы рассмотрим важный аспект создания эффективного объявления – выбор подходящего изображения и его последующую обработку. Определив цель и аудиторию своего объявления, необходимо уделить особое внимание выбору изображения, которое будет привлекать внимание и эффективно передавать заданное сообщение.
Перед тем как приступить к выбору изображения, следует определить основные характеристики, которыми оно должно обладать. Во-первых, изображение должно быть связано с темой и контекстом объявления. Важно, чтобы оно вызывало соответствующие ассоциации у целевой аудитории и отражало основные идеи, которые вы хотите донести до своих потенциальных клиентов.
- Изображение должно быть релевантным и иметь прямое отношение к товару или услуге, которую вы предлагаете. Например, если вы рекламируете косметическое средство, изображение должно демонстрировать его использование или эффект после применения.
- Изображение должно вызывать эмоциональную реакцию у целевой аудитории. Например, использование изображения счастливой семьи может быть эффективным при продвижении товаров или услуг, связанных с семейным отдыхом или образованием.
- Изображение должно быть визуально привлекательным и качественным. Важно обратить внимание на освещение, композицию и фон, чтобы изображение было эстетически приятным и профессионально выглядело.
- Изображение должно быть оригинальным или иметь лицензию на использование. Не рекомендуется использование стоковых фотографий, которые могут быть использованы в других объявлениях и не представляют уникальность вашего рекламного сообщения.
После выбора подходящего и релевантного изображения, необходимо обратить внимание на его обработку. Видоизменение изображения может помочь усилить его эмоциональную или информационную составляющую, а также адаптировать его под конкретные требования и платформу, на которой будет размещено объявление.
- Размеры изображения. Прежде всего, следует убедиться, что размеры изображения соответствуют требованиям платформы, на которой будет размещено объявление. Некорректный размер может привести к искажению изображения или потере его качества.
- Редактирование цветовой гаммы. Изменение цветового баланса и насыщенности может помочь сделать изображение более привлекательным и выразительным. Важно сохранять баланс между естественностью и эффектным внешним видом.
- Обрезка изображения. Иногда необходимо обрезать изображение, чтобы убрать ненужные детали или сосредоточиться на главном объекте. Обрезка также может помочь адаптировать изображение под определенный формат или пропорции объявления.
- Добавление текста или элементов дизайна. В некоторых случаях, добавление дополнительного текста или элементов дизайна может помочь усилить информационную составляющую изображения и привлечь внимание к ключевым сообщениям объявления.
Тщательный выбор подходящего изображения и его последующая обработка являются важным шагом при создании эффективного рекламного объявления. Используйте указанные рекомендации, чтобы создать привлекательное и качественное изображение, которое поможет достичь поставленных целей и привлечь целевую аудиторию.
Открытие приложения Word и создание нового документа
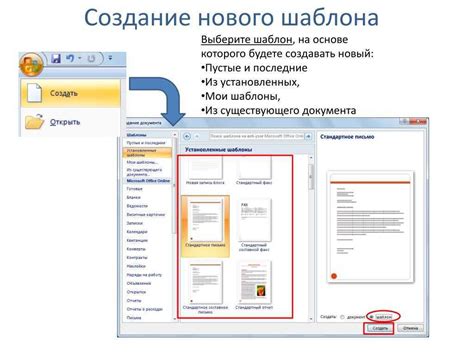
В данном разделе рассмотрим процесс запуска программы Word и создания нового документа. Важно отметить, что данная информация актуальна для использования текстового редактора Microsoft Word.
Для начала работы с программой Word необходимо открыть приложение. Пользователи могут найти ярлык программы на рабочем столе или в меню "Пуск". После выбора ярлыка, приложение будет запущено и моментально откроется новое окно.
После успешного запуска программы, пользователь увидит пустой документ, готовый к редактированию. Этот новый документ является каркасом, на котором можно создавать и форматировать текст, вставлять графику, таблицы и другие элементы.
Для удобного оформления текста и структурирования информации, Word предоставляет ряд инструментов и функций, доступных через панель инструментов и меню программы. На панели инструментов расположены кнопки для форматирования текста, выравнивания абзацев, добавления таблиц и вставки изображений.
Для создания нового документа пользователь также может воспользоваться горячими клавишами, нажав комбинацию "Ctrl + N". После этого появится новое окно с пустым документом, готовым для работы.
Таким образом, открытие приложения Word и создание нового документа являются первыми необходимыми шагами для начала работы с текстовым редактором.
| Слово | Синоним |
| программа | приложение |
| создание | формирование |
| документ | файл |
| запуска | включения |
| текстового редактора | редактора текста |
| информация | данные |
| инструменты | средства |
| форматирования | оформления |
| абзацев | параграфов |
| горячих клавиш | сочетания клавиш |
Размещение изображения на странице анонса
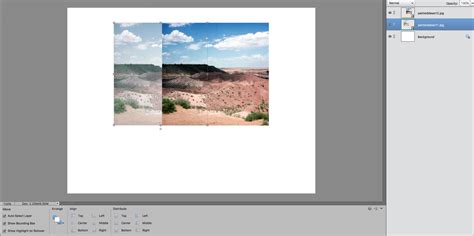
Редактирование и оформление опубликования
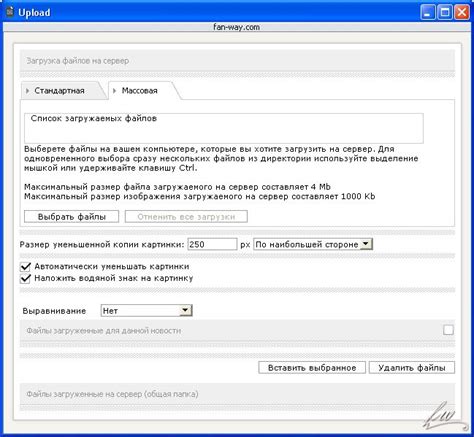
Для создания привлекательного объявления на электронных платформах, важно научиться редактировать и оформлять текст, чтобы он привлекал внимание потенциальных клиентов и демонстрировал предлагаемый товар или услугу в наилучшем свете. В этом разделе мы рассмотрим несколько полезных рекомендаций и приемов, которые помогут вам выделиться среди конкурентов и привлечь максимальное количество интересующих вас людей.
- Выбирайте подходящий шрифт и размер текста: подобрать шрифт, который легко читается и соответствует стилю вашего объявления, поможет сделать его более привлекательным и профессиональным.
- Форматируйте текст: выделение ключевых фраз жирным или курсивом, добавление заголовков и подзаголовков поможет сделать объявление более структурированным и читабельным.
- Используйте списки: пронумерованные или ненумерованные списки помогут выделить основные пункты или особенности вашего предложения, делая объявление более привлекательным для ознакомления.
- Вставляйте ссылки и контактные данные: убедитесь, что в объявлении присутствуют необходимые контакты для связи или ссылки на дополнительную информацию.
- Избегайте грамматических и орфографических ошибок: редактуруйте и проверяйте текст объявления перед публикацией, чтобы избежать негативного впечатления от потенциальных клиентов.
Эти советы помогут вам улучшить качество и эффективность вашего объявления, а также увеличить вероятность привлечения целевой аудитории и достижения поставленных целей. В следующих разделах мы подробнее рассмотрим каждый из этих аспектов для достижения наилучших результатов.
Вопрос-ответ

Как добавить картинку в объявление в Word?
Чтобы добавить картинку в объявление в Word, откройте документ и выберите место, где хотите разместить изображение. Затем на панели инструментов нажмите кнопку "Вставить" и выберите "Изображение". Выберите нужную картинку на компьютере и нажмите кнопку "Вставить".
Как изменить размер картинки в объявлении в Word?
Чтобы изменить размер картинки в объявлении в Word, выделите её и найдите на панели инструментов кнопку "Размер". Нажмите на неё и появится окно, где можно будет указать новые размеры картинки в пикселях. После этого нажмите "ОК", чтобы сохранить изменения.
Как выровнять картинку в объявлении в Word?
Для выравнивания картинки в объявлении в Word выберите её и найдите на панели инструментов кнопку "Выравнивание". Нажмите на неё и выберите нужный вариант выравнивания (например, по центру, по левому краю, по правому краю и т.д.). Картинка будет автоматически выровнена в указанном стиле.
Как добавить подпись к картинке в объявлении в Word?
Чтобы добавить подпись к картинке в объявлении в Word, выделите картинку и найдите на панели инструментов кнопку "Подпись". Нажмите на неё и введите желаемый текст подписи. После этого нажмите "ОК", чтобы сохранить подпись. Текст подписи будет отображаться под картинкой.
Можно ли вставить картинку в объявление в Word прямо из Интернета?
Да, можно вставить картинку в объявление в Word прямо из Интернета. Для этого откройте документ, выберите место, где хотите разместить изображение, и на панели инструментов нажмите кнопку "Вставить". В открывшемся меню выберите "Изображение в Интернете" и введите ссылку на картинку. Word автоматически загрузит и вставит изображение из указанного адреса.



