В наше время видеомонтаж выходит на совершенно новый уровень. Пользователи всего мира стремятся к созданию профессионального контента без необходимости прибегать к услугам дорогостоящих студий и сложных программ. Однако, необходимость удалять однотонные фоны, чтобы выделить объекты на видео, остается актуальной как никогда.
Сегодня мы расскажем вам о потрясающем инструменте, который позволяет легко и быстро вырезать объекты из фона - CapCut. Благодаря его интуитивно понятному интерфейсу и многочисленным функциям, вы сможете осуществить свои творческие идеи, превратить обычное видео в шедевр и удивить своих зрителей.
А вот вам маленькая хитрость: удалять фон с помощью хромакея - это всего лишь одно из множества приложений CapCut. Взгляните на него как на самый верный помощник в создании видео контента для социальных сетей, рекламных объявлений, видеоблогов и многого другого. Итак, давайте окунемся в мир возможностей, которые предоставляет нам этот потрясающий редактор.
Основные инструменты и функции для удаления фона в CapCut: полезная информация
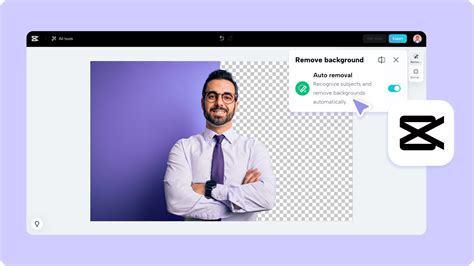
В этом разделе мы рассмотрим ключевые инструменты и функции, которые помогут вам удалить фон из видео или изображений при использовании приложения CapCut. Вы сможете изучить эти основы, что позволит достичь профессиональных результатов и создавать качественные видеоматериалы без необходимости знать сложные технические детали.
1. Магическое заклинание: CapCut предлагает мощный инструмент "Магическое заклинание", который позволяет удалить фон или выбрать определенную область для внесения изменений. Просто выделите область, и приложение автоматически удалит фон или наложит эффекты, которые вы выбрали. Это удобный и быстрый способ создать чистый фон в вашем видео.
2. Ручной инструмент выделения: Кроме автоматического инструмента, CapCut также предоставляет возможность ручного выделения области для удаления фона. Вы можете использовать кисть для выделения нужной области или добавления сложной границы выделения. Это особенно полезно, когда вам нужно очистить сложные объекты или сделать более точную обработку.
3. Автоинструменты: CapCut предлагает несколько автоматических инструментов для удаления фона, таких как "Замена фона" или "Свернуть фон". Замена фона позволяет вам выбрать желаемое изображение или видео в качестве нового фона для вашего контента. Свернуть фон, с другой стороны, скрывает фон в видео, создавая уникальный и абстрактный эффект.
- Используйте магическое заклинание для быстрого удаления фона
- Изучите возможности ручного инструмента выделения
- Опробуйте автоинструменты, чтобы получить интересные эффекты
Независимо от того, хотите ли вы создать профессиональное видео или просто найти способ сделать свои контенты более интересными, познакомьтесь с основными инструментами и функциями CapCut, и вы сможете с легкостью вырезать фон в своих проектах. Эти возможности помогут вам создать потрясающие видеоматериалы, привлекательные для вашей аудитории.
Инструмент "Хромакей" в CapCut: особенности и возможности
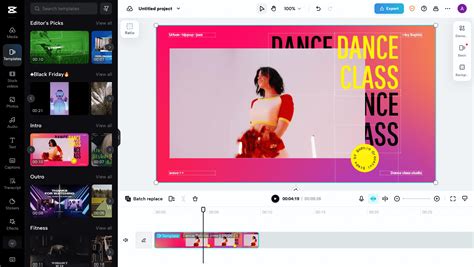
Данная часть руководства по CapCut посвящена инструменту "Хромакей", который предоставляет уникальные возможности для редактирования видео. С его помощью пользователи могут удалить фон или изменить его на другое изображение, что открывает большие перспективы для творческой работы.
Иструмент "Хромакей" в CapCut позволяет осуществлять безупречное выделение объектов на видео и замену фона на любое изображение. Благодаря современным алгоритмам и технологиям обработки видео, достичь реалистичного и естественного эффекта становится легким и простым.
Для работы с инструментом "Хромакей" в CapCut необходимо выбрать видео или фрагмент, на котором требуется удалить фон. После этого пользователь может определить цвет, который будет выделен и заменен. Удобный интерфейс позволяет точно настроить параметры выделения, что позволяет добиться наилучшего результат.
Одной из особенностей инструмента "Хромакей" является возможность использования не только однородного цветного фона, но и градиентов, текстур или даже видео. Это открывает широкие горизонты для творческих экспериментов и создания уникальных эффектов. Кроме того, пользователь может регулировать прозрачность объекта, что добавляет дополнительную гибкость в создании видео.
Инструмент "Хромакей" в CapCut представляет собой мощный инструмент для редактирования видео и создания креативного контента. Он позволяет достичь профессионального качества, сохраняя при этом простоту использования. Благодаря своим возможностям, "Хромакей" становится незаменимым помощником для всех, кто желает воплотить свои идеи в видеоформате.
Процесс освобождения объекта от фона в CapCut: шаг за шагом объяснение

Этот раздел представляет пошаговое руководство по выполнению процесса выделения объекта от фона при использовании приложения CapCut. В разделе будут рассмотрены основные шаги, необходимые для достижения желаемого эффекта без оставления никаких следов от исходных определений.
- Шаг 1: Импорт видеофайла
- Шаг 2: Выбор нужных инструментов
- Шаг 3: Работа с выбранным инструментом
- Шаг 4: Отделение объекта от фона
- Шаг 5: Настройка результата
- Шаг 6: Экспорт и сохранение
В начале процесса вам потребуется импортировать видеофайл, который вы хотите редактировать и отделить объект от фона. Это можно сделать, перейдя в настройки приложения и выбрав пункт «Импорт файлов». После выбора видеофайла, он будет добавлен в ваш проект и готов для дальнейшей работы.
После успешной загрузки видеофайла вам потребуются инструменты для вырезания объекта от фона. Откройте меню инструментов и выберите подходящий инструмент для данной задачи. В приложении CapCut доступны несколько опций, которые помогут вам достичь наиболее точного выделения объекта.
После выбора инструмента для выделения объекта, вам нужно аккуратно проводить контур вдоль границы объекта на видео. Удостоверьтесь, что вы выполняете эту операцию тщательно и точно, чтобы получить наилучший результат. Этот шаг может потребовать некоторой практики и терпения, но с опытом он будет становиться все легче.
После того, как вы провели контур вдоль границы объекта, приложение автоматически распознает эту область и отделит объект от фона. После выполнения этого шага вы сможете увидеть только объект без какого-либо фона.
В этом шаге вы можете производить дополнительные настройки, чтобы улучшить результат выделения. Возможности приложения CapCut позволяют вам проводить коррекцию цветов, регулировать резкость и контрастность объекта, делая его идеальным для вашего проекта.
После завершения всех необходимых настроек и придания объекту желаемого вида, вы можете экспортировать видеофайл и сохранить его на вашем устройстве.
Различие между простым и сложным фоном в CapCut
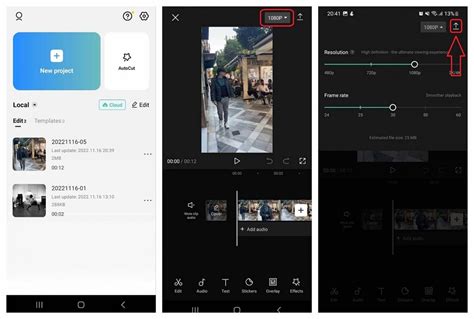
В процессе создания видео в приложении CapCut можно использовать разные виды хромакея, включая простой и сложный фон. Понимание разницы между ними позволит вам выбрать наиболее подходящий вид хромакея для вашего проекта.
Простой фон характеризуется однородностью и однотонностью, что облегчает его выделение и замену на другое изображение или видео. Такой тип фона обычно используется, когда исходный фон отличается от других элементов, которые нужно сохранить в кадре.
Сложный фон отличается от простого тем, что в нем присутствуют различные детали, цвета и текстуры, иногда даже меняется освещение. Это усложняет процесс выделения и требует более тщательной работы с инструментами CapCut. Сложный хромакей обычно применяется, когда исходный фон содержит объекты или элементы, которые необходимо полностью удалить или заменить на другое изображение или видео.
Выбор между простым и сложным хромакеем в CapCut зависит от специфики вашего проекта и требуемого результата. Важно учитывать сложность фона, наличие деталей, освещение и другие факторы, чтобы выбрать наиболее эффективный метод выделения и замены фона.
Советы и рекомендации для лучшего результат выделения объектов на фото и видео в CapCut
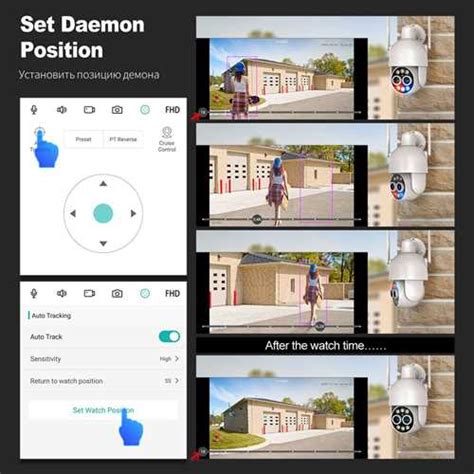
При работе с функцией выделения объектов на фото и видео в CapCut, есть несколько полезных советов, которые помогут вам добиться оптимальных результатов. Обратите внимание на эти рекомендации, чтобы легко и эффективно выделить нужные объекты, обеспечить четкое разделение между передним и задним планом и получить реалистичный эффект хромакей.
1. Используйте качественные исходные файлы: Чем лучше качество фото или видео, тем точнее и качественнее будет результат при выделении объекта. Поэтому рекомендуется использовать файлы с высоким разрешением и хорошей четкостью.
2. Определите контрастные цвета: Для более точного выделения объекта, выберите фон и объект, имеющие контрастные цвета. Это поможет алгоритму программы более точно распознать границы объекта и фона.
3. Используйте инструменты выделения: CapCut предоставляет различные инструменты и настройки для более точного выделения объекта. Используйте эти инструменты, такие как кисть, растушевка и контур, чтобы создать ровные и реалистичные выделения.
4. Проверьте результат на фоне: После выделения объекта проверьте его качество на различных фонах, чтобы убедиться, что не осталось неровностей, нечётких границ или артефактов. Это позволит создать естественное и непрерывное визуальное впечатление.
5. Постобработка и настройка: После выделения объекта можно применить дополнительные настройки, такие как регулировка контрастности, яркости или добавление эффектов, чтобы улучшить итоговый вид контента.
Следуя этим советам и рекомендациям, вы сможете более эффективно и качественно выделять объекты на фото и видео в CapCut. Не бойтесь экспериментировать и искать свой собственный стиль обработки, чтобы достичь впечатляющих результатов!
Завершение: примеры использования закадровой постановки в приложении CapCut
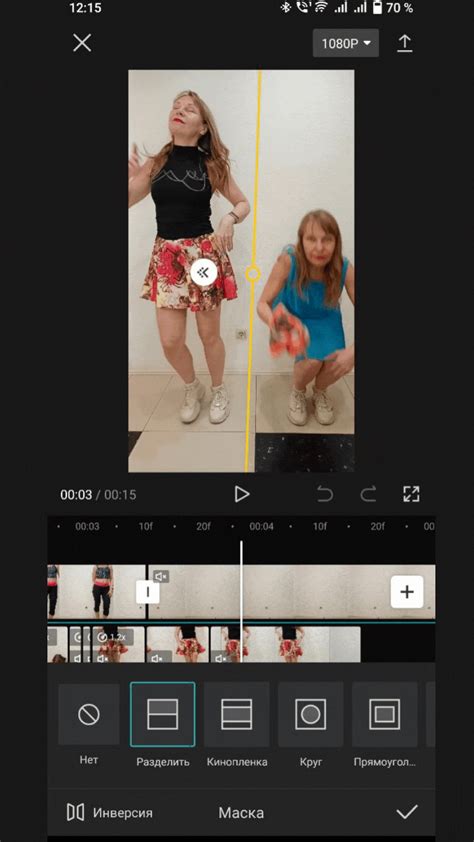
В данном разделе мы рассмотрим некоторые примеры того, как можно использовать вырезанный фон с помощью техники хромакея в приложении CapCut. Давайте представим, что у вас есть видеозапись с передачи, на которой вы хотите изменить фон. После использования функции хромакея вы сможете заменить оригинальный фон на любое изображение или видео, создавая таким образом удивительные эффекты и атмосферу в вашем видео.
Например, вы можете использовать вырезанный хромакей для создания эффекта ходячего по воздуху. Просто добавьте соответствующее фоновое изображение с облаками или горами, и ваш персонаж будет казаться, будто он парит в воздухе. Это отличный способ добавить магии или фантастики в ваше видео.
Другой интересный пример - использование хромакея для создания информационных видео. Вы можете вырезать фон и заменить его на небольшую анимацию или графический элемент, который будет служить фоном для текста или графиков, раскрывающих информацию. Это поможет сделать ваше видео более привлекательным и наглядным для зрителей.
Вы также можете использовать вырезанный фон для создания креативных эффектов. Например, добавьте подходящую фоновую картинку или видео, чтобы создать эффект путешествия во времени. Используйте различные фоны, чтобы подчеркнуть изменение событий или настроения в вашем видеоролике. Можно смело экспериментировать, создавая уникальные эффекты с помощью хромакея в CapCut.
Все эти примеры лишь небольшая доля того, что можно сделать с помощью вырезанного хромакея в приложении CapCut. Надеемся, что наше руководство помогло вам освоить эту технику и вдохновило на создание уникальных видео с интересными эффектами. Приятного творчества!
Вопрос-ответ

Как я могу вырезать хромакей в CapCut?
Чтобы вырезать хромакей в CapCut, следуйте следующим шагам: 1. Откройте приложение CapCut на своем устройстве. 2. Загрузите видео или выберите уже существующий проект. 3. Если видео содержит зеленый или синий фон, выделите фрагмент с хромакеем. 4. Нажмите на кнопку "Вырезать" и выберите опцию "Хромакей". 5. Настройте параметры вырезания хромакея, такие как чувствительность и сглаживание. 6. Нажмите на кнопку "Применить", чтобы сохранить изменения. Теперь хромакей в вашем видео будет вырезан.
Могу ли я использовать другой цвет фона вместо зеленого или синего при вырезании хромакея в CapCut?
К сожалению, CapCut поддерживает только вырезание хромакея на зеленом или синем фоне. Если у вас есть другой цвет фона, это приложение может не подходить для вырезания хромакея. В таком случае рекомендуется обратиться к другому видеоредактору или использовать специализированное программное обеспечение для вырезания хромакея на других фонах.
Могу ли я применить эффекты или добавить текст после вырезания хромакея в CapCut?
Да, после вырезания хромакея вы можете применить различные эффекты и добавить текст в CapCut. После завершения процесса вырезания хромакея нажмите на кнопку "Далее". Затем вы можете применить фильтры, регулировать насыщенность, контрастность и яркость, добавить переходы и эффекты переключения сцен, а также вставить текстовые слои и настроить их анимацию. CapCut предлагает широкий набор инструментов для обработки видео после вырезания хромакея.
Можно ли использовать CapCut для вырезания хромакея на мобильных устройствах?
Да, CapCut доступен для использования на мобильных устройствах. Это приложение доступно для скачивания на устройствах Android и iOS. Вы можете с легкостью вырезать хромакей на своем смартфоне или планшете, используя CapCut. Просто загрузите видео с хромакеем и следуйте инструкциям, описанным выше, чтобы вырезать фон и сделать нужные изменения в видео.



