Современная технология обуславливает удобство в повседневной жизни. Одним из неотъемлемых атрибутов компьютерной эпохи является принтер – незаменимое устройство для передачи информации на бумагу. Сегодня мы рассмотрим процесс настройки принтера модели hp deskjet 2710, который позволит вам получить качественную печать в домашних условиях.
Установка и настройка принтера может вызвать определенные трудности для пользователей, особенно для тех, кто сталкивается с этим впервые. Для преодоления данного барьера детальная инструкция будет служить надежным помощником в процессе настройки устройства. Будем исследовать шаги, которые необходимо сделать для успешной установки принтера и приступим к решению этой интересной задачи.
Если вы являетесь обладателем принтера hp deskjet 2710, то вы наверняка хотите настроить его таким образом, чтобы печатать документы, фотографии и другие материалы без проблем. На самом деле, задача настройки принтера несложна, но требует определенных знаний и последовательных действий. В этой статье мы предоставим вам всю необходимую информацию, чтобы вы смогли настроить ваш принтер и начать эффективное использование.
Основные этапы настройки принтера hp deskjet 2710

В данном разделе мы рассмотрим основные шаги, которые необходимо выполнить для успешной настройки принтера hp deskjet 2710. Мы подробно изучим последовательность действий, которые позволят вам быстро и эффективно настроить работу вашего принтера.
Шаг 1: Распаковка и подключение
Первым шагом является распаковка принтера hp deskjet 2710 и его подключение к источнику питания. Вам необходимо правильно соединить все кабели и убедиться, что принтер подключен к электрической сети.
Шаг 2: Установка чернил
После успешного подключения принтера, следующим шагом будет установка чернил. Вам нужно открыть крышку принтера, убедиться в наличии чернильных картриджей и правильно их установить. Обратите внимание на показатели уровня чернил и при необходимости замените картриджи.
Шаг 3: Подключение к компьютеру
После установки чернил необходимо подключить принтер к вашему компьютеру. Существуют разные способы соединения: по USB-кабелю или через Wi-Fi сеть. Выберите наиболее удобный способ и следуйте инструкциям для установки соединения.
Шаг 4: Установка драйверов и программного обеспечения
После успешного подключения принтера к компьютеру, необходимо установить соответствующие драйверы и программное обеспечение на вашем устройстве. Фирменный сайт hp предоставляет все необходимые программы для загрузки. Следуйте инструкциям на сайте, чтобы правильно установить все компоненты.
Шаг 5: Тестирование и настройка
После завершения установки драйверов и программного обеспечения, рекомендуется протестировать работу принтера. Напечатайте тестовую страницу и убедитесь, что принтер функционирует должным образом. При необходимости проведите настройку параметров печати для достижения оптимального качества.
Следуя этим основным шагам, вы успешно настроите принтер hp deskjet 2710 и сможете начать использовать его для печати документов.
Установка необходимого программного обеспечения и драйверов для hp deskjet 2710

Для полноценной работы принтера hp deskjet 2710 вам потребуется установить соответствующее программное обеспечение и драйверы. Это позволит использовать все функции принтера и обеспечит совместимость с вашей операционной системой.
Процесс установки драйверов и программного обеспечения может незначительно отличаться в зависимости от операционной системы, которую вы используете. Поэтому перед началом следует убедиться, что вы имеете последнюю версию драйверов и программного обеспечения, подходящих к вашей модели принтера.
В большинстве случаев вы можете скачать драйверы и программное обеспечение с официального веб-сайта производителя. Просто перейдите на страницу поддержки hp deskjet 2710 и найдите раздел загрузок или драйверов.
После выбора необходимой версии драйверов и программного обеспечения, загрузите их на свой компьютер. Затем запустите файл установки и следуйте инструкциям, появившимся на экране. Обычно процесс установки достаточно интуитивен и требует нескольких простых действий.
После того, как установка будет завершена, возможно потребуется перезагрузить компьютер, чтобы изменения вступили в силу. После перезагрузки ваш принтер hp deskjet 2710 будет готов к использованию со всеми своими функциями.
| Преимущества установки драйверов и программного обеспечения: | Совместимость с операционной системой |
|---|---|
| Полноценное использование функций принтера | Доступ к настройкам и контролю принтера |
| Улучшенная производительность и стабильность работы | Поддержка последних обновлений и новых функций |
Подключение принтера к компьютеру или сети

В данном разделе мы рассмотрим процесс подключения принтера к компьютеру или сети без использования конкретных определений модели или названия производителя. Это поможет вам освоить основные шаги настройки принтера и понять, как установить связь между устройствами.
1. Выбор способа подключения
Первым шагом необходимо определиться с выбором способа подключения принтера. Существует несколько вариантов, включая подключение через USB-кабель, использование Wi-Fi или Ethernet-порта, либо подключение к сети через роутер.
2. Подключение через USB-кабель
Если вы выбираете подключение через USB-кабель, убедитесь, что у вас есть подходящий кабель и свободный USB-порт на компьютере. Подключите один конец кабеля к принтеру, а другой - к компьютеру. Если у вас используется операционная система Windows или macOS, драйверы для принтера, вероятнее всего, установятся автоматически.
3. Беспроводное подключение
Для беспроводного подключения принтера к компьютеру или сети, убедитесь, что ваш принтер и компьютер поддерживают Wi-Fi или Ethernet. Проверьте наличие Wi-Fi-соединения или Ethernet-порта на принтере. Затем воспользуйтесь меню настроек принтера, чтобы выбрать соответствующую опцию и следовать инструкциям на экране, чтобы установить подключение.
4. Завершение установки
После подключения принтера к компьютеру или сети, проверьте, что устройства успешно связаны между собой. Вы можете распечатать тестовую страницу или выполнить другие действия для проверки функциональности принтера. Если возникают проблемы, обратитесь к документации или технической поддержке производителя.
Теперь вы знаете основные шаги подключения принтера к компьютеру или сети. Не забывайте, что эти инструкции являются общим руководством, и конкретные детали установки могут различаться в зависимости от модели и производителя принтера.
Проверка подключения и настройка сетевых параметров
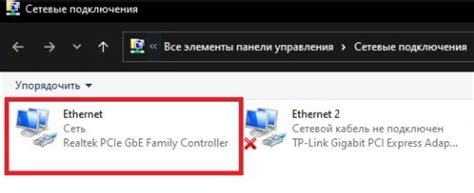
В данном разделе рассматривается процесс проверки правильного подключения принтера к компьютеру и настройки его сетевых параметров для обеспечения стабильной работы.
- Убедитесь, что принтер правильно подключен к компьютеру через USB-кабель или Wi-Fi соединение. Проверьте, что кабель надежно вставлен в соответствующие порты и нет никаких повреждений на проводе. Если используется беспроводное соединение, убедитесь, что принтер и компьютер находятся в пределах действия Wi-Fi сети.
- Для настройки сетевых параметров принтера, нажмите на панели управления кнопку "Меню" или "Настройки". В открывшемся меню, выберите пункт "Настройки сети" или "Сетевые настройки".
- В зависимости от модели принтера, вам может быть предложено выбрать тип подключения (LAN, Wi-Fi) или настроить параметры сети (IP-адрес, подсеть, шлюз, DNS-сервер и т. д.). Следуйте инструкциям на экране и введите соответствующую информацию.
- Если у вас есть учетная запись администратора, вы можете использовать ее для доступа к дополнительным сетевым функциям и настройкам. Для этого введите соответствующие данные администратора после выбора опции "Расширенные настройки" или "Управление сетью".
- После завершения настройки сетевых параметров, принтер будет автоматически перезагружен для применения изменений. Убедитесь, что принтер соединен с активной сетью перед продолжением работы.
После выполнения указанных выше шагов, вы успешно проверили подключение принтера и настроили его сетевые параметры. Продолжайте применять инструкции из следующих разделов для дальнейшей настройки и использования принтера HP DeskJet 2710.
Вопрос-ответ

Как подключить принтер HP Deskjet 2710 к компьютеру?
Для подключения HP Deskjet 2710 к компьютеру вам потребуется кабель USB. Вначале убедитесь, что у вас установлены драйверы принтера, затем подключите один конец кабеля к принтеру, а другой - к свободному USB-порту на компьютере. После этого включите принтер, и компьютер должен автоматически обнаружить и установить его. Если этого не произошло, вы можете скачать драйверы с сайта производителя и установить их вручную.
Как настроить беспроводное подключение к принтеру HP Deskjet 2710?
Для настройки беспроводного подключения к принтеру HP Deskjet 2710 вам потребуется Wi-Fi роутер. Сначала убедитесь, что ваш компьютер и принтер находятся в зоне действия Wi-Fi сигнала. Затем на принтере нажмите кнопку "Настройка", выберите "Беспроводовое подключение" и следуйте инструкциям на дисплее принтера. Во время этого процесса вам могут потребоваться сетевые параметры вашего роутера, такие как имя сети и пароль. После завершения настройки принтер будет готов к печати по беспроводной сети.
Как заправить картриджи принтера HP Deskjet 2710?
Заправка картриджей принтера HP Deskjet 2710 очень проста. Сначала убедитесь, что у вас есть подходящие чернила для вашего принтера. Затем откройте крышку принтера и дождитесь, пока каретка с картриджами переместится в центр печатающей части. Откройте крышку картриджа и аккуратно выньте его из принтера. Затем осторожно откройте колпачок на картридже и вставьте его обратно в принтер. Повторите эту процедуру для всех картриджей, которые требуют заправки. После этого закройте крышку принтера и принтер будет готов к использованию.
Как очистить головки печатающего узла принтера HP Deskjet 2710?
Для очистки головок печатающего узла принтера HP Deskjet 2710 выполните следующие шаги. Включите принтер и убедитесь, что у вас есть бумага внутри лотка для бумаги. Откройте программное обеспечение принтера на вашем компьютере и найдите секцию "Обслуживание" или "Настройки". В этом разделе должна быть опция "Очистка головок печатающего узла" или похожая по смыслу. Выберите эту опцию и следуйте инструкциям на экране для запуска и завершения процесса очистки. После окончания принтер будет готов к печати с чистыми головками печатающего узла.



