Не видит флешку на компьютере? Не волнуйтесь – в этой статье мы расскажем вам, как решить эту проблему!
Флешки – незаменимые устройства для хранения и передачи данных. Однако, иногда возникают ситуации, когда компьютер не обнаруживает флешку. Это может быть вызвано различными причинами, от неправильных настроек до технических неисправностей. Но не отчаивайтесь – решение проблемы может оказаться проще, чем вы думаете!
Первым шагом в решении проблемы – проверьте, что флешка подключена правильно. Убедитесь, что флешка плотно вставлена в USB-порт компьютера. Попробуйте подключить флешку к другому порту или к другому компьютеру, чтобы исключить возможность проблемы с USB-портом или самим компьютером.
Причины, по которым компьютер не видит флешку: что делать?

Если ваш компьютер не видит флешку, это может быть вызвано несколькими причинами. Вот некоторые из них:
- Проблемы с USB-портами: сначала проверьте, работают ли порты на вашем компьютере. Подключите другие устройства, чтобы убедиться, что порты функционируют правильно. Если порты исправны, проблема может быть связана с самой флешкой.
- Физические повреждения: иногда флешка может быть повреждена или сломана. Проверьте флешку на наличие видимых повреждений, например, трещин, истекшей пластины или разрушенных контактов USB.
- Драйверы: некоторые флешки требуют установки специальных драйверов для работы на компьютере. Проверьте, есть ли у вас актуальные драйверы для вашей флешки и установите их, если необходимо.
- Проблемы с файловой системой: иногда проблема может быть связана с файловой системой на флешке. Попробуйте подключить флешку к другому компьютеру или использовать программу для восстановления данных для проверки файловой системы.
- Вирусы или злоумышленники: некоторые вредоносные программы могут блокировать доступ к флешке. Установите антивирусное ПО и выполните полную проверку системы.
- Проблемы с флешкой: если вы всё проверили, но ваш компьютер по-прежнему не видит флешку, возможно, флешка неисправна и требуется замена.
Если вам не удается решить проблему самостоятельно, рекомендуется обратиться в сервисный центр или обратиться к специалисту.
Проверьте физическое состояние флешки и порта USB

Перед тем, как приступить к более сложным действиям, важно убедиться, что флешка и порт USB на компьютере находятся в хорошем состоянии. Вот несколько шагов, которые помогут вам выполнить данную проверку:
- Внимательно осмотрите флешку на наличие повреждений. Проверьте корпус, разъемы и контакты на наличие царапин, трещин или загрязнений.
- Если вы обнаружили повреждения, попробуйте подключить флешку к другому компьютеру или к другому порту USB на том же компьютере. Иногда проблема может быть связана именно с конкретным портом, и замена его может решить проблему.
- Если флешка выглядит вполне нормально, проверьте состояние порта USB на компьютере. Возможно, в нем есть повреждения или проблемы с контактами. Для этого попробуйте подключить другое USB-устройство (например, мышь или клавиатуру) к тому же порту и убедитесь, что оно работает без проблем.
Если вы обнаружили какие-либо проблемы с флешкой или портом USB, рекомендуется обратиться к специалисту или сервисному центру для более глубокой диагностики и решения проблемы.
Установите и обновите драйверы USB
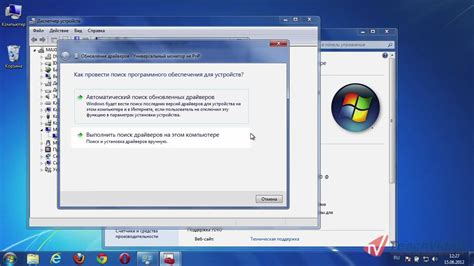
Чтобы обновить драйверы USB, вам необходимо выполнить следующие действия:
- Откройте меню «Пуск» и перейдите в раздел «Управление устройствами».
- В разделе «Универсальные последовательные шины USB» найдите устройство, которое относится к вашей флешке.
- Щелкните правой кнопкой мыши на устройстве и выберите пункт «Обновить драйвер». Возможно, вам потребуется подключение к интернету, чтобы скачать последнюю версию драйвера.
- Дождитесь завершения процесса установки драйвера и перезагрузите компьютер.
После перезагрузки компьютера проверьте, видит ли он флешку. Если проблема не решена, попробуйте проверить флешку на другом компьютере или обратитесь к специалисту.
Проверьте диспетчер устройств
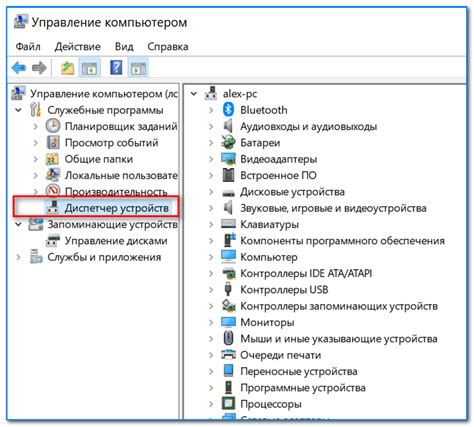
Если ваш компьютер не видит флешку, стоит проверить диспетчер устройств. В диспетчере вы сможете увидеть все подключенные устройства, включая флешки.
Чтобы открыть диспетчер устройств, нажмите Win + X и выберите "Диспетчер устройств" из списка. Вы также можете найти его в меню "Пуск", набрав в поиске "Диспетчер устройств".
В открывшемся окне Диспетчера устройств найдите раздел "Дисковые устройства". Разверните этот раздел и посмотрите, есть ли там ваша флешка. Если флешка отображается как "Неизвестное устройство" или есть какие-либо другие проблемы, то, вероятно, есть проблема с драйверами.
Чтобы исправить проблему с драйверами, щелкните правой кнопкой мыши на флешке и выберите "Обновить драйвер". Выберите опцию "Автоматический поиск обновленного драйвера" и дождитесь, пока система выполнит поиск и установку обновления.
Если обновление драйвера не помогло, попробуйте щелкнуть правой кнопкой мыши на флешке снова, выберите "Удалить устройство". Затем отключите флешку от компьютера и подождите некоторое время. Подключите флешку снова, и система автоматически должна установить ее драйверы.
Если после всех этих шагов флешка все еще не отображается в диспетчере устройств, возможно, проблема в самой флешке. Попробуйте подключить ее к другому компьютеру или используйте другую флешку для проверки.
Помните, что эти рекомендации предназначены для Windows и могут отличаться в зависимости от версии операционной системы.
Используйте команду "Диспетчер устройств" для устранения проблем

Когда ваш компьютер не видит флешку, одним из способов устранения проблемы может быть использование "Диспетчера устройств". Эта команда позволяет вам управлять аппаратными компонентами вашего компьютера.
Чтобы открыть "Диспетчер устройств", выполните следующие шаги:
- Щелкните правой кнопкой мыши по кнопке "Пуск" в левом нижнем углу экрана.
- В открывшемся контекстном меню выберите "Диспетчер устройств".
После открытия "Диспетчера устройств" найдите раздел "Универсальные последовательные шина (USB)" и разверните его. В этом разделе вы должны увидеть перечень всех устройств, подключенных через USB, включая вашу флешку.
Если вы видите значок устройства с желтым треугольником и восклицательным знаком, это указывает на проблему с этим устройством. Щелкните правой кнопкой мыши по проблемному устройству и выберите "Обновить драйвер".
Далее выберите вариант "Автоматический поиск обновленного программного обеспечения драйверов" и дождитесь завершения процесса обновления.
Если обновление драйвера не помогло, вы можете попробовать отключить и снова подключить флешку. Для этого перейдите в раздел "Универсальные последовательные шина (USB)", выберите флешку, щелкните на ней правой кнопкой мыши и выберите "Отключить устройство". Подождите несколько секунд, а затем снова подключите флешку, выбрав "Включить устройство".
Если после всех этих действий флешка по-прежнему не видна на компьютере, возможно, проблема в самой флешке. Попробуйте подключить ее к другому компьютеру, чтобы проверить, работает ли она там. Если флешка работает на другом компьютере, причина проблемы может быть связана с вашим портом USB или драйвером. В таком случае, вам следует обратиться к специалисту или технической поддержке для получения дополнительной помощи.



