Все мы знакомы с тем, как сложно бывает оставаться на связи в эпоху стремительного развития технологий. Бывает, что наши устройства могут быть отключены из-за различных причин, и в такие моменты возникают непредвиденные трудности.
Но не стоит отчаиваться! Существует множество уникальных способов, которые можно использовать для включения отключенной сети. Они не только помогут нам справиться с проблемой, но и откроют для нас новые возможности и необычные решения.
Если вы хотите быть готовыми к подобным ситуациям, то эта статья для вас. Мы предлагаем рассмотреть некоторые нестандартные методы активации сетевого соединения, которые помогут вам подключиться к миру виртуальных коммуникаций, даже когда все кажется безысходным.
Следуя нашим советам и руководствам, вы сможете преодолеть любые технические трудности и вернуться в онлайн-сообщество, которое оказывает огромное влияние на нашу жизнь и работу.
Убедитесь в наличии питания
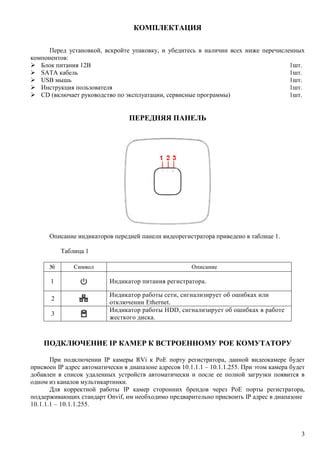
Этот раздел поможет вам проверить работу питания устройства и выявить причину, по которой сеть была отключена. Важно убедиться, что ваше устройство правильно подключено к источнику питания и получает достаточное количество энергии.
Первым шагом является проверка подключения к сети электропитания. Убедитесь, что шнур питания надежно и правильно подключен к розетке и вашему устройству. Проверьте состояние провода - он должен быть неповрежденным и без видимых признаков износа.
Далее, убедитесь, что розетка, к которой подключено устройство, функционирует и поставляет энергию. Проверьте, что другие устройства работают, подключив их к той же розетке или розетке в другой комнате. Если другие устройства также не работают, возможно, проблема в электрической сети или аварийном отключении энергии.
Используйте специальные приборы, такие как тестеры или вольтметры, чтобы измерить напряжение в розетке. Нормальное напряжение составляет около 220-240 вольт. Если значение напряжения отличается от указанного, обратитесь к электрику для решения проблемы.
Не забывайте, что некоторые устройства имеют встроенный защитный механизм, который автоматически отключает питание при скачках напряжения или перегрузках. В этом случае может потребоваться сбросить или заменить предохранитель, чтобы устройство снова заработало.
Проверьте также, есть ли кабель питания, если в вашем устройстве есть сменный аккумулятор или батарея. Убедитесь в правильности подключения всех соединений и в актуальности батарей или аккумуляторов.
Выполняя все эти действия и проверки, вы можете точно определить, есть ли проблема с подключением к питанию и принять меры по ее устранению.
Подключите кабель Ethernet или включите Wi-Fi

Для установления связи с сетью и получения доступа к интернету вам потребуется подключить кабель Ethernet или включить Wi-Fi. Существует несколько способов осуществить подключение, в зависимости от вашего оборудования и настроек.
Если у вас есть доступный сетевой порт и соответствующий кабель Ethernet, вы можете легко подключиться к сети, вставив один конец кабеля в порт на вашем устройстве, а другой - в сетевой разъем. Это позволит передавать данные по сети и получить доступ к интернету.
Если у вас нет доступного порта Ethernet или вы предпочитаете использовать беспроводное подключение, вам необходимо включить Wi-Fi на вашем устройстве. Обычно кнопка включения Wi-Fi находится на клавиатуре ноутбука или на лицевой панели смартфона. После включения Wi-Fi, ваше устройство будет автоматически искать доступные сети в области и выведет их список. При необходимости введите пароль для подключения к защищенной сети Wi-Fi.
Не забывайте, что для установления связи с сетью и получения доступа к интернету, необходимо также проверить наличие активной сети и настроить соответствующие параметры подключения. В случае возникновения проблем, обратитесь к инструкции по использованию вашего устройства или свяжитесь с технической поддержкой.
Перезагрузка маршрутизатора или модема
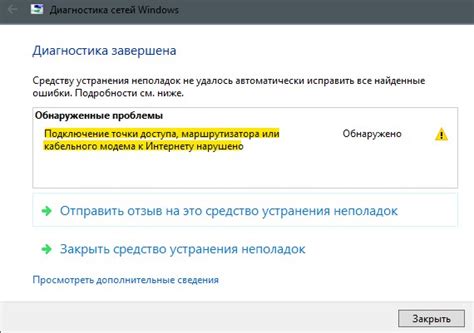
Перезагрузка устройств сети может исправить временные проблемы соединения, такие как потеря сигнала или некорректные настройки. Перезапустить маршрутизатор или модем можно путем отключения их от электропитания на несколько секунд, а затем повторного подключения.
По мере перезагрузки, устройствам дается возможность обновиться и сбросить ошибочные состояния, что может привести к восстановлению соединения с сетью. После перезагрузки необходимо дождаться полного включения маршрутизатора или модема, прежде чем пробовать подключиться к сети снова.
| Совет: | Перезагрузка маршрутизатора или модема должна проводиться только при необходимости. Регулярная перезагрузка может привести к дополнительным проблемам или нестабильному соединению. |
Решение проблемы через удаление и повторное добавление сетевого адаптера
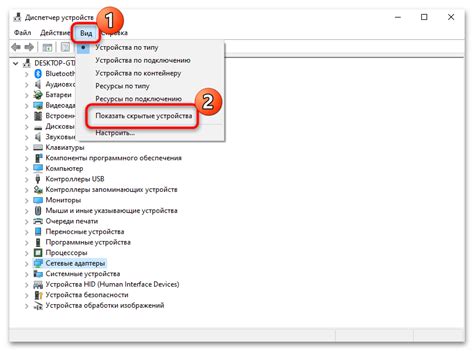
В данном разделе мы рассмотрим одно из возможных решений проблемы с подключением к сети, а именно удаление и повторное добавление сетевого адаптера. Этот метод может помочь восстановить работу сети, если она была отключена или возникли проблемы с подключением.
Процесс удаления и повторного добавления сетевого адаптера довольно простой и может быть выполнен даже пользователями с ограниченными навыками работы с компьютером. Ниже представлены объяснения шагов, которые необходимо выполнить для успешной реализации этого метода.
- Первым шагом будет открыть меню "Пуск" и выбрать "Панель управления" (или использовать сочетание клавиш Win + X и выбрать "Панель управления").
- В открывшемся окне панели управления, необходимо найти и выбрать категорию "Сеть и Интернет".
- Далее, внутри категории "Сеть и Интернет", найдите и выберите "Центр управления сетями и общим доступом".
- В окне "Центра управления сетями и общим доступом" вы увидите список доступных сетевых подключений. Необходимо выбрать тот, который хотите удалить и повторно добавить. Щелкните правой кнопкой мыши на выбранном подключении и выберите "Удалить".
- После удаления сетевого подключения, необходимо перейти в меню "Пуск" и выбрать "Параметры".
- В открывшемся окне "Параметры" найдите и выберите категорию "Сеть и Интернет".
- Внутри категории "Сеть и Интернет" выберите "Статус сети и интернета".
- В окне "Статус сети и интернета" вы увидите список доступных сетевых подключений. Нажмите на кнопку "Подключить" или "Добавить" и выберите необходимый сетевой адаптер из списка.
- После выбора сетевого адаптера, следуйте инструкциям на экране для завершения процесса.
После выполнения этих шагов, удаление и повторное добавление сетевого адаптера должны помочь восстановить подключение к сети и решить проблему отключения или других неполадок. Если проблема не была устранена данным методом, рекомендуется обратиться к специалисту или провайдеру интернет-соединения для получения дополнительной помощи.
Проверьте конфигурацию сетевых соединений
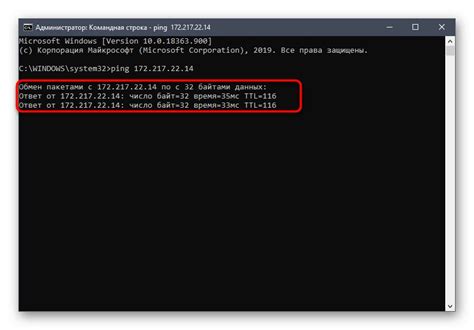
В этом разделе мы рассмотрим, как выполнить проверку настроек сетевых соединений, чтобы убедиться, что все параметры заданы правильно. Корректная конфигурация сетевых соединений может быть ключом к успешному подключению к интернету или локальной сети.
Первый шаг - проверить наличие неисправностей в физическом подключении. Убедитесь, что все кабели надежно подключены и нет видимых повреждений. Также проверьте состояние индикаторов на сетевом оборудовании, чтобы убедиться, что оно работает исправно.
Далее, проверьте параметры IP-адреса и DNS-сервера. Проверьте, совпадают ли они с настройками, предоставленными вашим интернет-провайдером или системным администратором. Попробуйте выполнить сброс настроек или перезагрузку сетевого оборудования, чтобы решить возможные проблемы с IP-адресами.
Если вы используете Wi-Fi соединение, проверьте наличие активного Wi-Fi-сигнала и убедитесь, что вы в правильном диапазоне приема. Также проверьте, что пароль Wi-Fi сети введен правильно и не был изменен.
Не забудьте проверить наличие блокировок или ограничений в брандмауэре или антивирусном программном обеспечении. Иногда они могут блокировать доступ к сети. Проверьте настройки безопасности и разрешите доступ к интернету для необходимых приложений.
В завершение, рекомендуется выполнить перезагрузку компьютера или устройства, чтобы применить все изменения и устранить возможные сбои в работе сетевого подключения.
- Проверьте физическое подключение и состояние оборудования.
- Проверьте настройки IP-адреса и DNS-сервера.
- Проверьте наличие активного Wi-Fi-сигнала и правильность ввода пароля.
- Проверьте наличие блокировок или ограничений в безопасности.
- Выполните перезагрузку компьютера или устройства.
Воспользуйтесь специализированной программой для настройки подключения
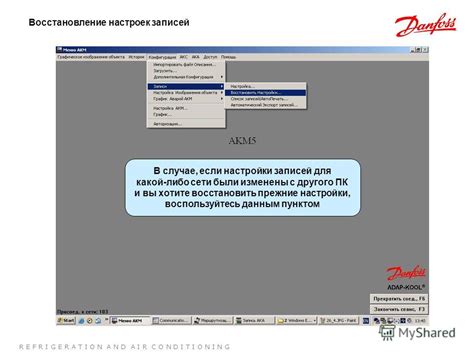
При возникновении сложностей с подключением к сети, можно воспользоваться специальной программой, предназначенной для настройки сетевых соединений. Эти программы разработаны для облегчения процесса установки и настройки соединения, позволяя пользователям с легкостью подключать свои устройства к сети.
- Выбор подходящей программы. На рынке представлено множество программных средств, способных значительно упростить процесс настройки сетевого подключения. Однако перед выбором программы необходимо учитывать особенности вашего устройства и операционной системы, чтобы обеспечить совместимость.
- Установка программы. После выбора подходящей программы следует скачать и установить её на своё устройство. Это можно сделать с помощью официального сайта программы или других надежных источников.
- Запуск программы. После установки программы следует запустить её и следовать инструкциям, предоставленным разработчиком. Программа проведёт вас через все необходимые шаги настройки сетевого подключения.
- Настройка параметров соединения. При использовании программы можно настроить параметры сети, такие как IP-адрес, маску подсети, шлюз по умолчанию и DNS-серверы. Это позволит установить стабильное и безопасное соединение с сетью.
- Тестирование подключения. После завершения настройки с помощью программы рекомендуется выполнить тестирование подключения, чтобы убедиться в его корректной работе. Тестирование поможет выявить возможные проблемы и исправить их.
Воспользовавшись специализированной программой для настройки сети, вы сможете легко и эффективно установить и настроить подключение к сети, обеспечивая стабильную и надёжную связь.
Обратитесь к вашему поставщику услуг для поддержки и решения проблем.
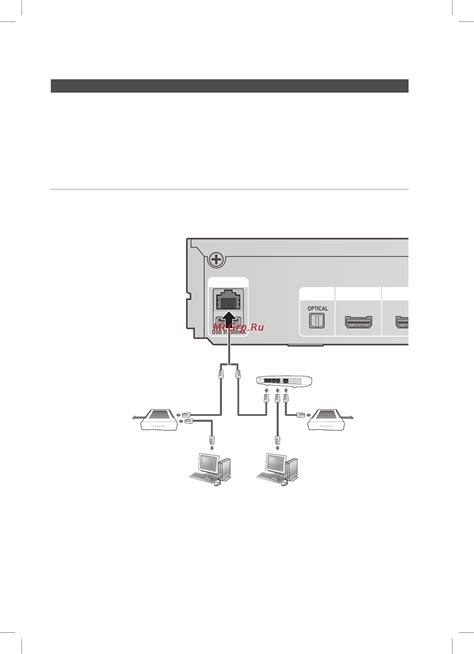
Когда вы вышли на связь со своим провайдером услуг, вам могут предложить несколько вариантов решения проблемы. Возможно, они предложат вам сбросить модем и перезагрузить маршрутизатор, чтобы очистить систему от возможных ошибок. Они также могут проверить ваш аккаунт и подключение, а также исследовать возможные проблемы в вашем районе или на уровне сети провайдера.
Провайдер услуг может также предложить вам дополнительные инструкции или документацию, которые помогут вам самостоятельно решить проблему. Они могут советовать вам провести проверку ваших настроек и обновить программное обеспечение для оптимальной производительности. Помимо этого, он может предложить услугу технической поддержки, чтобы помочь вам в любое время и в любом месте.
Если вам все же не удается восстановить сеть самостоятельно или с помощью провайдера услуг, не стесняйтесь обратиться напрямую к техническим специалистам. Они смогут провести более глубокий анализ проблемы и предложить индивидуальные решения, а также назначить вам визит мастера для устранения поломок или замены оборудования.
Вопрос-ответ

Как включить отключенную Wi-Fi сеть на компьютере?
Чтобы включить отключенную Wi-Fi сеть на компьютере, необходимо найти значок Wi-Fi на панели задач. После этого нужно нажать на него правой кнопкой мыши и выбрать пункт "Включить" или "Включить Wi-Fi". Если значок Wi-Fi не отображается на панели задач, нужно открыть "Центр управления сетями и общим доступом" и там включить Wi-Fi.
Что делать, если отключена мобильная сеть на смартфоне?
Если мобильная сеть отключена на смартфоне, можно попробовать следующие действия. В первую очередь нужно проверить, включен ли режим "Режим полета" (Airplane mode). Если он включен, его нужно выключить. Затем следует проверить настройки мобильной сети в разделе "Настройки" или "Сеть и интернет". Если все настройки верны, возможно, проблема связана с оператором связи, и в этом случае стоит связаться с ними для дальнейшей помощи.
Как вернуть включенную сеть на роутере?
Чтобы включить роутер, нужно сначала проверить его подключение к источнику питания. Убедитесь, что все кабели надежно подключены и роутер получает питание. Если все подключения в порядке, попробуйте перезагрузить роутер, отключив его от электрической сети на некоторое время и затем снова включив. Если проблема не решена после перезагрузки, возможно, необходимо обратиться к специалисту для дальнейшей диагностики.
Как восстановить подключение к Интернету, если отключена локальная сеть?
Если локальная сеть отключена, нужно в первую очередь проверить подключение кабелей: удостоверьтесь, что все провода надежно подключены и не повреждены. Затем можно попробовать перезагрузить модем и роутер, отключив их от электрической сети на некоторое время и затем снова включив. В случае, если проблема не решена, стоит обратиться к провайдеру интернет-услуг для технической поддержки и дальнейших рекомендаций.
Как включить отключенную сеть?
Чтобы включить отключенную сеть, вам необходимо выполнить несколько простых шагов. Прежде всего, проверьте, что ваш роутер включен и работает. Если роутер не подаёт признаки жизни, убедитесь, что он подключен к источнику питания. Проверьте также соединение кабелей между вашим компьютером и роутером. Убедитесь, что провода надежно вставлены в свои разъемы. Если вы используете беспроводное соединение, убедитесь, что функция Wi-Fi включена на вашем компьютере. Для включения сети нажмите на значок Wi-Fi в правом нижнем углу экрана и выберите нужную сеть из списка доступных Wi-Fi-сетей. Если проблема не решена, попробуйте перезагрузить роутер и компьютер, а также обновить драйверы Wi-Fi.
Что делать, если после перезагрузки роутера сеть все равно остается отключенной?
Если после перезагрузки роутера сеть остается отключенной, есть несколько дальнейших действий, которые вы можете предпринять. Во-первых, проверьте настройки роутера. Войдите в панель управления роутером, используя указанный в инструкции IP-адрес роутера, и проверьте, установлены ли правильные настройки сети. Возможно, вам придется внести изменения в настройки, чтобы включить сеть. Если настройки роутера не помогли решить проблему, попробуйте обратиться к технической поддержке интернет-провайдера. Они могут предоставить вам дополнительные инструкции или диагностику проблемы. Если все еще нет сети, может быть проблема в компьютере. Попробуйте обновить драйверы Wi-Fi или выполнить сброс настроек сети на компьютере.



