Современные технические устройства часто подвергаются различным видам модификаций, чтобы использовать их в полной мере. Но в океане возможностей современных гаджетов, одна функция остается на задворках - использование ноутбука как внешнего экрана. Возможность превратить обычный аккумуляторный компьютер в удобный вспомогательный дисплей может значительно оптимизировать работу, но мало кто знает о такой возможности и, тем более, о настройке. Именно об этом мы и поговорим в данной статье.
Часто возникает ситуация, когда вам хочется одновременно выполнять несколько задач, но натолкнулись на ограничения одного единственного экрана. Есть ли выход из данной ситуации? Конечно, да! Если вы увлечены разработкой, дизайном или просто стремитесь к продуктивности - использование ноутбука в качестве второго экрана будет наиболее удачным решением. Настройка данной функции не такая сложная, как может показаться с первого взгляда, а в дальнейшем позволяет значительно улучшить ваш рабочий и комфорт во время работы с компьютером.
Виртуальная машина, системы с мультиэкранами, док-станции и другие методы создания второго экрана, которые вы найдете в интернете, не всегда подходят для каждого пользователя. Но если вы владеете ноутбуком, который в основном используется стационарно, то почему бы не попробовать настроить второй монитор, используя его встроенный дисплей? В этом случае решается ряд проблем, связанных с качеством картинки и драйверами устройств, а также предоставляется возможность использовать дополнительный экран только тогда, когда это действительно необходимо. К нам вы также обратились не зря, так как мы предоставим вам детальную инструкцию по настройке ноутбука в качестве второго экрана. И поспешим вас заверить, что данный процесс не требует высоких навыков технической подготовки и может быть выполнен каждым пользователем.
Расширение рабочей области на двух устройствах

5 причин использовать ноутбук в качестве дополнительного дисплея

- Увеличение рабочей площади
- Удобство мультитаскинга
- Улучшение мультимедийного опыта
- Повышение эргономики работы
- Легкость настройки и использования
Используя ноутбук в качестве второго экрана, вы можете значительно увеличить рабочую площадь. Это особенно полезно при работе с множеством приложений или программ, которые требуют одновременного доступа к большому количеству информации. Распределение задач на два дисплея позволяет упростить организацию и повысить эффективность работы. Например, вы можете открыть веб-браузер на главном мониторе и редактировать документ на втором экране.
Использование ноутбука в качестве дополнительного экрана позволяет легко осуществлять мультитаскинг - выполнение нескольких задач одновременно. Вы можете открыть несколько окон и перетаскивать информацию между ними с помощью простого перетаскивания мышью. Это существенно упрощает переключение между приложениями и повышает эффективность работы.
Второй экран может стать отличным способом улучшить мультимедийный опыт. Вы можете использовать ноутбук в качестве второго экрана для просмотра видео, презентаций или фотографий. Больший дисплей позволяет насладиться контентом с более высокой детализацией и удобством. Также это особенно полезно при проведении видео-конференций или онлайн-обучении.
Использование ноутбука в качестве второго экрана может значительно улучшить эргономику работы. Размещение второго дисплея на уровне глаз позволяет снизить нагрузку на шею и позвоночник, улучшить осанку и предотвратить возникновение болей в спине. Это особенно важно для людей, проводящих много времени за компьютером.
Превращение ноутбука во второй экран сегодня - простая и доступная процедура. Существуют различные программы и приложения, которые позволяют без труда настроить дополнительный дисплей и управлять его функциями. Благодаря этому, использование ноутбука в качестве второго экрана становится легким и удобным, не требующим особых навыков или сложной настройки.
Определите совместимость вашего портативного компьютера
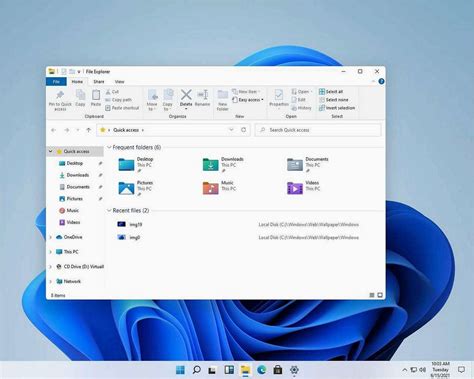
Проверка совместимости играет важную роль в процессе превращения вашего ноутбука в дополнительный экран. Чтобы успешно использовать его в таком качестве, необходимо удостовериться, что ваш портативный компьютер поддерживает данную функцию.
Перед тем как приступить к настройкам, важно проанализировать характеристики вашего устройства, чтобы убедиться в наличии необходимых форматов и портов. В некоторых случаях для работы в режиме второго экрана могут потребоваться определенные виды подключений или дополнительное программное обеспечение.
Также можно воспользоваться возможностями интернета, чтобы найти информацию о совместимости вашей модели ноутбука с режимом второго экрана. Официальные веб-сайты производителей и форумы пользователей могут предложить полезные сведения и отзывы от людей, которые уже пытались использовать свой ноутбук в качестве второго экрана.
В общем, проверка совместимости вашего ноутбука - важный шаг, который поможет вам определить, сможете ли вы настроить его в качестве второго экрана. Уделите этому достаточно времени и изучите документацию или исследуйте онлайн-ресурсы для получения необходимой информации. Только таким образом вы сможете быть уверены, что ваше устройство подходит для этой задачи.
Подключение ноутбука к основному компьютеру: все, что вам нужно знать

Данная статья предлагает рассмотреть способы, с помощью которых вы сможете использовать ноутбук как дополнительный экран для вашего основного компьютера. В этом разделе мы рассмотрим процесс подключения ноутбука к компьютеру и определим необходимые шаги для успешной работы с ним в качестве вторичного дисплея.
Расширенный рабочий стол на двух экранах: оптимизация рабочего пространства
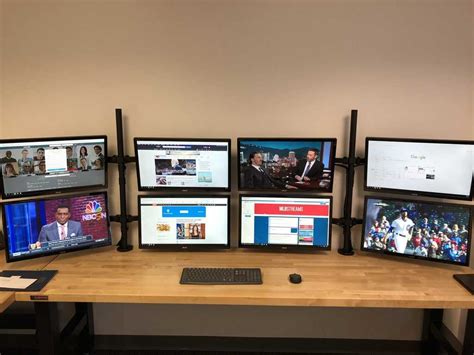
Улучшение производительности и комфорта работы возможно благодаря настройке расширенного рабочего стола на нескольких мониторах. Позволяет увеличить рабочую площадь, облегчает мультитаскинг и повышает эффективность работы без необходимости сложных настроек или владения специфичными навыками.
Для достижения расширенного рабочего стола, следует предварительно подключить внешний монитор к ноутбуку. Ряд операционных систем предлагает встроенные инструменты для настройки и управления многомониторной конфигурацией.
- В Windows:
- Перейдите в "Панель управления", затем в "Параметры отображения" или "Диспетчер экрана".
- Найдите вкладку "Настройка экрана" или "Параметры монитора" и выберите опцию "Расширить рабочий стол".
- Перетащите изображение мониторов в нужном вам порядке, чтобы сместить рабочую область на дополнительный монитор.
- Измените настройки разрешения и масштаба отображения, если необходимо.
- Откройте "Настройки системы" и выберите "Мониторы".
- Перейдите на вкладку "Расположение" и нажмите галочку "Расширить рабочий стол".
- Перетащите изображение мониторов таким образом, чтобы они соответствовали их физическому расположению в реальном мире.
- Задайте настройки разрешения и размера элементов, если требуется.
- Откройте настройки системы и найдите раздел "Дисплей" или "Мониторы".
- Выберите опцию "Расширить рабочий стол" и перетащите изображение мониторов в желаемом порядке.
- Измените настройки масштаба и разрешения, при необходимости.
После выполнения этих шагов, ваши мониторы будут отображать расширенный рабочий стол, предоставляя вам больше места для открытия окон, размещения приложений и комфортной работы. Настройка расширенного рабочего стола позволяет значительно повысить вашу производительность и улучшить рабочий процесс в целом.
Настройка полноэкранного режима на втором дисплее: оптимизируйте свою рабочую среду
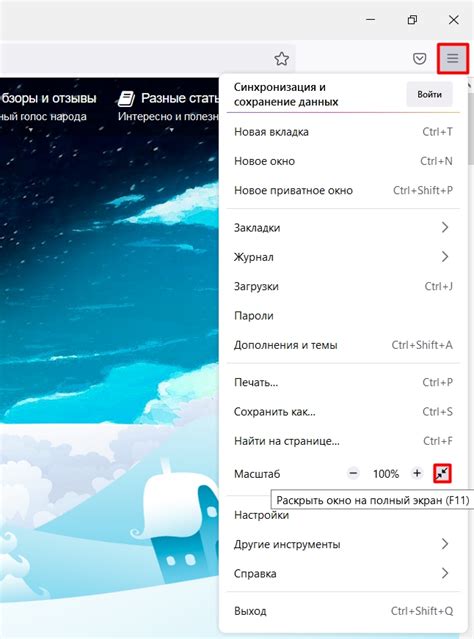
Для того чтобы настроить полноэкранный режим на втором экране, необходимо выполнить несколько простых шагов:
Шаг 1: | Подключите второй экран к вашему ноутбуку или компьютеру при помощи HDMI или VGA кабеля. |
Шаг 2: | Войдите в настройки дисплея, кликнув правой кнопкой мыши на свободной области рабочего стола и выбрав соответствующий пункт меню. |
Шаг 3: | В разделе настроек дисплея найдите опцию "Расширить экран" или схожий вариант и активируйте ее. Теперь ваш рабочий стол будет располагаться на двух экранах. |
Шаг 4: | Переместите приложение, которое вы хотите открыть в полноэкранном режиме, на второй экран. Для этого переместите его окно с помощью мыши или воспользуйтесь опцией "Переместить на" в контекстном меню окна. |
Шаг 5: | Когда окно находится на втором экране, разверните его на весь экран, нажав на кнопку развертывания в правом верхнем углу окна или используя сочетание клавиш (например, F11). |
В случае успешной настройки полноэкранного режима на втором экране вы сможете полноценно использовать дополнительный монитор, расширяя свою рабочую область и повышая эффективность работы. Помимо этого, такая настройка позволяет удобно организовать окна и приложения, повышая комфорт при работе. Будьте продуктивными и используйте все возможности вашей рабочей среды!
Оптимизация работы с двумя экранами

В этом разделе мы рассмотрим несколько полезных советов, которые помогут вам эффективно работать с двумя экранами. При правильной настройке и оптимизации использование второго экрана может значительно улучшить вашу производительность и комфортность работы. Давайте рассмотрим несколько важных аспектов, которые помогут вам извлечь максимальную пользу из дополнительного экрана.
1. Правильное размещение окон Одним из ключевых аспектов работы с двумя экранами является разумное размещение окон приложений. Распределение задач между экранами позволит вам эффективно использовать пространство и быстро переключаться между задачами. Доступ к приложениям, которые используются одновременно, станет более удобным и интуитивным. | 2. Настройка внешнего экрана Правильная настройка параметров внешнего экрана позволит вам получить наилучшую картинку и удовлетворить свои потребности в комфортной работе. Регулируйте яркость, контрастность и другие параметры экрана таким образом, чтобы изображение было четким и приятным для глаз. |
3. Использование графических настроек Проверьте наличие программных настроек графического адаптера вашего компьютера. Некоторые видеокарты позволяют настраивать различные режимы работы с двумя экранами, такие как "расширенный рабочий стол" или "дублирование экрана". Разберитесь с возможностями вашей видеокарты и выберите оптимальный режим для ваших задач. | 4. Использование дополнительных инструментов Для более удобной работы с двумя экранами вы можете использовать специальные програмные инструменты, которые позволяют управлять окнами и задачами на разных экранах. Такие инструменты могут предлагать функции перемещения и изменения размера окон, создания горячих клавиш для быстрого переключения между экранами и многое другое. Исследуйте доступные варианты и выберите оптимальное решение для ваших потребностей. |
Следуя этим советам, вы сможете максимально оптимизировать работу двух экранов и повысить свою эффективность при выполнении различных задач. Не бойтесь экспериментировать и настраивать параметры так, чтобы работа с двумя экранами стала наиболее удобной и продуктивной для вас.
Увеличение производительности с помощью расширенной рабочей области
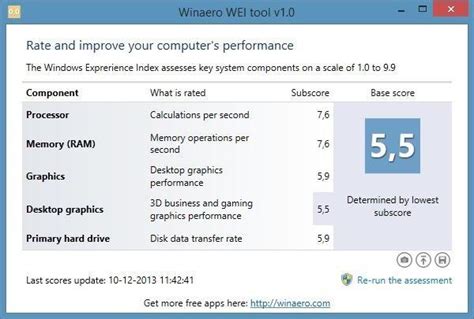
Один экран может стать ограничивающим фактором для повышения эффективности работы. Использование второго экрана позволяет значительно расширить рабочую область, создавая комфортное пространство, где вы сможете одновременно отображать и управлять большим количеством информации.
Улучшение браузерной продуктивности.
С дополнительным монитором вы можете разместить веб-браузер на одном экране, а на другом - документы, электронную почту, чаты или другую рабочую информацию. Таким образом, вы сможете мгновенно переключаться между задачами, сокращая время поиска и управления окнами.
Увеличение трудовой эффективности.
С двумя экранами возможно более эффективное использование программного обеспечения. Вы сможете одновременно работать в редакторе кода или графическом редакторе, имея доступ к панелям инструментов, библиотекам и другим вспомогательным окнам на отдельном экране.
Улучшение организации рабочего пространства.
Расширенная рабочая область создает возможность более эффективной организации окон и приложений. Вы можете разделить задачи на две части, например, размещая текстовый документ на одном экране, а на втором экране - приложение для заметок или базу данных.
Повышение концентрации и уменьшение утомляемости.
Использование двух экранов позволяет избавиться от необходимости постоянного переключения между приложениями и окнами, что улучшает концентрацию на работе и уменьшает утомляемость.
Заключение.
Использование второго экрана - это эффективный способ увеличить производительность и улучшить организацию рабочего пространства. Благодаря большей рабочей площади и возможности одновременной работы с различными задачами, вы сможете работать более продуктивно и эффективно.
Рекомендации по эффективному использованию портативного компьютера в качестве дополнительного дисплея

В данном разделе мы представим вам полезные советы и рекомендации по использованию ноутбука в качестве второго экрана для повышения вашей продуктивности и улучшения организации рабочего пространства.
- Используйте специальное программное обеспечение: существует ряд приложений, которые позволяют превратить ваш ноутбук в дополнительный экран без необходимости обновления операционной системы или приобретения специального оборудования.
- Установите стабильное соединение: для максимального комфорта работы и минимизации задержек, рекомендуется подключать компьютеры по проводной сети Wi-Fi либо использовать надежное беспроводное соединение.
- Правильное размещение: выберите оптимальное расположение ноутбука так, чтобы его экран не создавал дополнительного напряжения для глаз, а положение клавиатуры и мыши было удобным для работы.
- Организуйте интерфейс: настройте на вашем ноутбуке темную или нейтральную цветовую гамму, чтобы уменьшить возможный визуальный дискомфорт при использовании двух экранов одновременно.
- Используйте функции повышенной продуктивности: узнайте о функциях многозадачности, доступных в вашей операционной системе, например, возможности перемещать приложения и окна между экранами с помощью жестов или клавиш.
Следуя этим рекомендациям, вы сможете настроить и использовать ноутбук в качестве функционального второго экрана, что обеспечит вам больше рабочего пространства, эффективность и удобство в работе.
Вопрос-ответ

Как настроить ноутбук в качестве второго экрана?
Для того чтобы настроить ноутбук в качестве второго экрана, вам потребуется использовать функцию подключения второго монитора или использовать специальные программы. Далее следует подключить ноутбук к основному компьютеру кабелем или установить соответствующее программное обеспечение, затем настроить параметры дисплея. Конечным результатом будет возможность использования ноутбука в качестве дополнительного экрана для вашего основного компьютера.
Какой кабель использовать для подключения ноутбука к основному компьютеру?
Для подключения ноутбука к основному компьютеру в качестве второго экрана можно использовать различные типы кабелей. Если у вас есть HDMI-порт и у вас есть кабель HDMI, это будет самым простым и удобным способом подключения. Также можно использовать VGA-кабель или DVI-кабель, если у вас есть соответствующие порты. При отсутствии нужного порта на ноутбуке или на основном компьютере, можно воспользоваться переходниками.
Какие программы можно использовать для настройки ноутбука в качестве второго экрана?
Существует несколько программных решений, которые позволяют настроить ноутбук в качестве второго экрана. Одной из самых популярных программ является Duet Display, которая доступна для Windows и macOS. Она позволяет использовать iPad или iPhone в качестве второго экрана для ноутбука или настольного компьютера. Еще одной популярной программой является Splashtop Wired XDisplay, которая работает с устройствами на базе Windows и Android. Кроме того, существует множество других программ, таких как iDisplay, Air Display и другие, которые также предоставляют возможность настройки ноутбука в качестве второго экрана.



