В современном цифровом мире, когда информация стала одним из самых ценных ресурсов, необходимо уметь управлять и хранить ее эффективно. Одним из основных инструментов в этом деле являются USB флешки, которые позволяют быстро передавать и сохранять данные. Использование этого устройства может стать незаменимым помощником как для профессионалов, так и для обычных пользователей.
Но, как и любой другой технический инструмент, USB флешка требует правильной настройки для максимально эффективной работы. Это процесс, который может показаться сложным и непонятным, особенно для новичков. Однако, с помощью простых шагов, каждый сможет освоить настройку USB флешки и использовать ее на полную мощность.
В данной статье мы предлагаем детальную инструкцию для начинающих о том, как настроить USB флешку. Мы рассмотрим каждый этап процесса, начиная от подключения флешки к компьютеру и заканчивая созданием безопасного пароля для защиты данных. Следуя нашему руководству, вы сможете без труда настроить вашу USB флешку и использовать ее в своей повседневной работе или развлечениях.
Значимость настройки USB флешки: откройте новые возможности данных

Существование современных компьютерных технологий обеспечивает нам широкий доступ к информации и обработку данных.
Однако чтобы получить всю выгоду от этих средств, иногда необходимо применить некоторые настройки и оптимизировать устройства хранения информации.
USB флешка, также известная как флэш-накопитель или флэш-диск – это переносное устройство хранения информации, которое гораздо легче и компактнее, чем традиционные внешние жесткие диски.
Настраивая USB флешку, вы сможете использовать ее по максимуму и раскрыть ее потенциал. Наделенная способностью к быстрой передаче данных и мобильности, USB флешка позволяет перемещать и сохранять различные файлы легко и удобно. Обновив параметры флешки, вы сможете повысить ее скорость работы, удостовериться в ее надежности и безопасности, а также оптимизировать пространство хранения.
В этом разделе мы рассмотрим важность настройки USB флешки и покажем, как вы можете извлечь выгоду от этого процесса. Давайте приступим к разбору основных преимуществ и вариантов настройки, которые помогут вам получить лучший опыт использования вашей USB флешки.
Изучение преимуществ хранения информации на переносных накопителях

Современное информационное общество требует надежного и удобного способа хранения и передачи данных. В этом контексте использование переносных накопителей, таких как USB флешки, становится все более популярным и востребованным.
Первое преимущество использования USB флешки заключается в их компактности и портативности. Флешки малого размера и легкие, что делает их удобными в использовании в любых условиях. Вы сможете легко носить свою информацию с собой в кармане или сумке и передавать ее без лишних помех.
Другое преимущество заключается в простоте использования и доступности. Вставьте флешку в соответствующий порт на компьютере или мобильном устройстве, и она станет доступной для чтения и записи. Это позволяет легко передавать и обмениваться информацией с другими пользователями, не требуя особых навыков или сложных настроек.
Также USB флешки обычно обладают большой емкостью, что делает их идеальным решением для хранения больших объемов данных. Вы можете сохранить на флешке документы, фотографии, видео и многое другое, не беспокоясь о месте на жестком диске компьютера.
Еще одно преимущество USB флешек - это быстрота передачи данных. Современные флешки обладают высокой скоростью чтения и записи, что позволяет быстро копировать и перемещать файлы.
Подготовка к настройке переносного накопителя

Прежде чем приступить непосредственно к настройке вашего переносного накопителя, важно выполнить несколько подготовительных шагов. В этом разделе мы рассмотрим основные этапы предварительной подготовки, которая поможет вам успешно провести процесс настройки без лишних проблем.
На первом этапе подготовки рекомендуется проверить, что ваш переносной накопитель полностью свободен от каких-либо ценных данных, которые могут быть удалены или повреждены в процессе настройки. Убедитесь, что вы создали резервные копии важных файлов или скопировали их на другое надежное устройство, чтобы избежать потери информации.
Вторым важным шагом является проверка работоспособности вашего переносного накопителя. Убедитесь, что устройство включается и распознается вашей операционной системой. Проверьте наличие повреждений на корпусе и разъемах. Если вы обнаружите какие-либо дефекты, рекомендуется обратиться к специалисту для дальнейшей диагностики и ремонта. | Третьим шагом подготовки является выбор необходимой программы для настройки вашего переносного накопителя. На рынке существует множество программных решений, способных провести настройку USB-флешки, и каждая из них имеет свои особенности и возможности. Предварительно изучите отзывы и рейтинги программных продуктов, чтобы выбрать наиболее подходящую программу в соответствии с вашими потребностями и уровнем навыков. |
Проверка совместимости носителя информации с компьютером

Первое, что следует сделать перед использованием флешки, - это убедиться, что она подходит для работы с вашим компьютером. Для этого необходимо обратить внимание на такие параметры, как операционная система, тип USB порта и объем памяти. Обычно флешки имеют надписи или специальные значки, которые указывают на их совместимость.
Перед подключением флешки к компьютеру рекомендуется проверить наличие драйверов. Драйвера - это программное обеспечение, необходимое для правильной работы различных устройств, в том числе и дисков накопителей. Если драйверы не установлены, компьютер может не распознать флешку или функции флешки могут быть ограничены.
Также стоит обратить внимание на состояние USB порта компьютера. Если порт поврежден или неисправен, флешка может не подключаться корректно или вовсе не распознаваться системой. Рекомендуется попробовать подключить флешку к другому порту или к другому компьютеру, чтобы убедиться, что проблема не в носителе информации.
Наконец, рекомендуется провести тестирование флешки перед началом работы. Существуют специальные программы, позволяющие проверить флешку на наличие ошибок, скорость записи и чтения, а также целостность данных. Тестирование поможет убедиться в надежности и исправности флешки для безопасного использования.
Важно помнить, что проверка совместимости флешки с компьютером является важным шагом перед ее использованием. Правильный выбор и проверка флешки позволит избежать проблем с хранением, передачей и доступом к данным, а также обеспечит более удобное и безопасное использование.
Проверка наличия нужных драйверов и программ
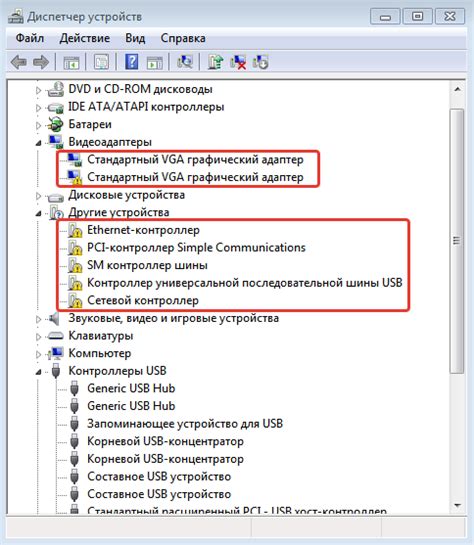
Перед началом настройки вашей флешки, необходимо убедиться в наличии всех соответствующих драйверов и программ. Драйверы - это специальные программы, которые позволяют взаимодействовать операционной системе с вашей флешкой. Они нужны для обеспечения стабильной и правильной работы устройства.
Прежде всего, вам следует проверить, поддерживает ли ваша операционная система вашу флешку без необходимости установки дополнительных драйверов. Многие флешки предоставляют "Plug and Play" функционал, что означает, что они должны автоматически определяться и использоваться без необходимости установки отдельных драйверов. Однако, некоторые флешки могут требовать установки специальных драйверов, чтобы правильно функционировать.
Чтобы проверить наличие необходимых драйверов, вы можете открыть "Устройства и принтеры" на вашем компьютере и посмотреть, есть ли ваша флешка в списке устройств. Если она там отображается и не требует никаких обновлений или драйверов, значит, ваша операционная система уже имеет необходимые программы для работы с флешкой.
Если ваша флешка не отображается в списке устройств, значит, вам потребуется установить драйверы для правильной работы. Вы можете обратиться к документации вашей флешки или посетить сайт производителя, чтобы найти и загрузить необходимые драйверы.
Кроме драйверов, также важно проверить наличие других программ, которые могут быть необходимы для работы с вашей флешкой. Например, некоторые флешки могут быть поставлены вместе с программами для шифрования данных или управления контентом. Проверьте документацию вашей флешки или посетите сайт производителя, чтобы узнать о наличии таких программ и их установке на ваш компьютер.
Определение необходимых программных компонентов

Первым компонентом, который требуется для работы с флешкой, является драйвер. Драйвер - это специальная программа, которая позволяет операционной системе взаимодействовать с устройством. В зависимости от ОС, для работы с разными флешками могут потребоваться разные драйверы. Поэтому перед началом настройки флешки необходимо узнать, какой драйвер вам нужен.
Вторым необходимым программным компонентом является утилита для форматирования. Утилита для форматирования предоставляет возможность настроить файловую систему на флешке. Она поможет удалить существующие данные на накопителе и создать новые разделы. При выборе утилиты для форматирования следует обратить внимание на ее совместимость с вашей операционной системой и ее функциональные возможности.
Третьим важным программным компонентом является антивирусное ПО. Всегда рекомендуется сканировать флешку перед ее использованием или после подключения к компьютеру. Антивирусное ПО поможет защитить вашу флешку от вредоносных программ и предотвратить передачу вирусов на другие устройства.
Кроме того, стоит упомянуть о программе для создания загрузочной флешки. Если вы планируете использовать свою флешку для установки операционной системы или другого программного обеспечения, вам понадобится специальное ПО, которое позволит создать загрузочный носитель. Это важно, чтобы обеспечить возможность загрузки системы с флешки и установить ее на другой компьютер.
Выбор и установка всех необходимых программных компонентов – это первый шаг на пути к настройке вашей флешки. После этого вы будете готовы перейти к следующим этапам, чтобы использовать ее для хранения и передачи данных.
Форматирование флеш-накопителя: основные этапы процедуры
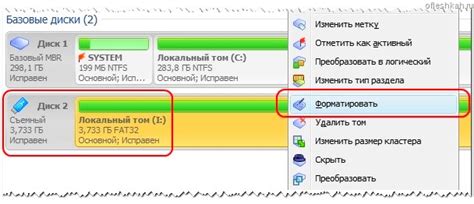
Шаг 1. Подключите USB флешку к компьютеру. Убедитесь, что накопитель правильно вставлен в порт, чтобы избежать повреждений при форматировании.
Шаг 2. Откройте проводник, чтобы получить доступ к содержимому флеш-накопителя. При этом убедитесь, что все необходимые файлы и папки открыты и закрыты, чтобы избежать потери данных.
Шаг 3. Определите правильное расположение флеш-накопителя в проводнике. Обычно он обозначается как съемный диск или устройство с определенным именем.
Шаг 4. Правой кнопкой мыши нажмите на иконку флеш-накопителя. В появившемся контекстном меню выберите опцию "Форматировать".
Шаг 5. В окне форматирования выберите необходимый файловую систему, например, FAT32 или NTFS. Также выберите емкость кластера, которая определит размер блока информации на флеш-устройстве.
Шаг 6. При желании вы можете указать метку тома для флеш-накопителя, чтобы легко идентифицировать его в будущем. Этот шаг не является обязательным, но может быть полезным при использовании нескольких флеш-устройств одновременно.
Шаг 7. Перед тем, как начать форматирование, убедитесь, что все данные, которые вы хотите сохранить, скопированы в другое место. Форматирование удалит все с флеш-устройства без возможности восстановления.
Шаг 8. После проверки всех настроек и подготовительных действий нажмите кнопку "Начать" или "ОК" для начала процесса форматирования. Подождите, пока процесс не завершится. Это может занять некоторое время, в зависимости от объема и скорости флеш-устройства.
После завершения всех шагов вы успешно форматировали флеш-накопитель и он готов к использованию. Убедитесь, что вы он безопасно извлечен из компьютера, чтобы избежать потери данных или повреждения флеш-устройства.
Выбор подходящего формата и процедура форматирования

Прежде чем начать использовать USB накопитель, необходимо выбрать подходящий формат для его форматирования. Правильный выбор формата и последующая процедура форматирования помогут гарантировать стабильную и безопасную работу устройства.
Одним из главных критериев выбора формата является совместимость с различными операционными системами. Конечно, определенные форматы могут быть ограничены совместимостью только с определенными ОС, однако, есть и такие, которые поддерживаются большинством платформ. Помимо этого, стоит учесть особенности работы с определенными файловыми системами, такими как ограничения по размеру файлов или поддержка метаданных.
После выбора подходящего формата, можно приступать к процессу форматирования USB накопителя. Он требует только нескольких простых шагов и может быть выполнен с помощью стандартных инструментов операционной системы или специальных программ.
- Подключите USB накопитель к компьютеру и убедитесь в его обнаружении.
- Запустите инструмент для форматирования, выбрав соответствующий раздел или устройство.
- Выберите желаемый формат файловой системы, учитывая ранее определенные критерии.
- Установите параметры форматирования, если необходимо, и нажмите кнопку "Старт" или "Применить".
- Дождитесь завершения процесса форматирования, после чего можете отключить USB накопитель от компьютера.
Необходимо помнить, что процесс форматирования стирает все данные на USB накопителе, поэтому перед началом следует создать резервные копии необходимых файлов, чтобы не потерять важную информацию.
Создание загрузочной флеш-накопителя
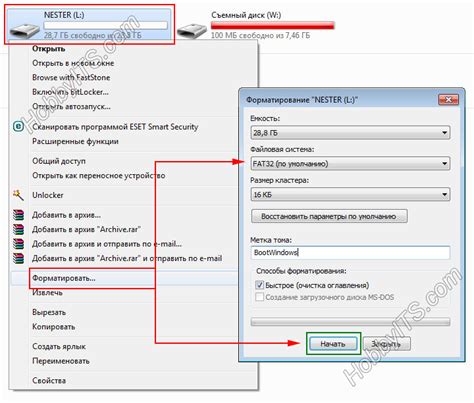
В данном разделе мы рассмотрим процесс создания загрузочной флешки, которая позволит запустить операционную систему или программу непосредственно с накопителя, без необходимости установки на жесткий диск.
Для создания загрузочной флешки необходимы определенные шаги и инструменты. В первую очередь, вам потребуется загрузочный образ операционной системы или программы. Вы также можете использовать специальные утилиты, позволяющие создать загрузочную флешку из обычного образа.
Далее, вам потребуется подготовить флеш-накопитель. Рекомендуется предварительно скопировать все необходимые данные с него на другое устройство, так как процесс создания загрузочной флешки может привести к потере информации. Затем, подключите флешку к компьютеру и убедитесь, что она распознается системой.
После этого, вам понадобится утилита для записи загрузочного образа на флешку. В выбранной программе укажите путь к загрузочному образу и выберите вашу флешку в качестве целевого устройства для записи. Нажмите на соответствующую кнопку или выполните команду, чтобы начать процесс записи.
После завершения процесса записи загрузочного образа на флешку, вы можете проверить его работоспособность. Для этого, перезагрузите компьютер и убедитесь, что операционная система или программа запускается с флеш-накопителя.
Теперь вы знаете, как создать загрузочную флешку, которая позволяет запустить операционную систему или программу. Следуйте представленным шагам и не забывайте сохранять важные данные перед началом процесса создания загрузочной флешки.
Вопрос-ответ

Как настроить USB флешку?
Для начала, вам понадобится вставить USB флешку в свободное USB-порт на вашем компьютере. Затем найдите файловый менеджер на вашей операционной системе, например, проводник на Windows или Finder на Mac. Откройте файловый менеджер и найдите раздел, отображающий подключенные устройства. Вы должны увидеть USB флешку в списке устройств. Щелкните на ней правой кнопкой мыши и выберите опцию "Форматировать". В открывшемся окне выберите необходимый файловой системы, например, FAT32 или exFAT, и нажмите кнопку "Форматировать". После завершения процесса форматирования, ваша USB флешка будет готова к использованию.
Какую файловую систему выбрать при форматировании USB флешки?
При форматировании USB флешки вам необходимо выбрать подходящую файловую систему в зависимости от того, как вы планируете использовать флешку. Если вы планируете использовать ее на различных операционных системах, таких как Windows, Mac и Linux, то лучше выбрать файловую систему FAT32 или exFAT. Если вы собираетесь использовать флешку только на Windows, то можно выбрать файловую систему NTFS, которая поддерживает файлы размером более 4 ГБ. Если вы планируете использовать флешку только на Mac, то выбирайте файловую систему Mac OS Extended (HFS+). В любом случае, перед форматированием флешки, убедитесь, что у вас нет на ней важных данных, так как форматирование приведет к удалению всех файлов на флешке.



