Для организации эффективного процесса печати на современном рынке предлагается множество различных моделей принтеров. Одной из ведущих компаний, предоставляющих высококачественные устройства для печати, является Canon. Один из таких устройств – принтер Canon 3010, отличается простотой использования и высокой скоростью печати. Однако, знание особенностей его настройки является неотъемлемой частью процесса использования данного устройства.
Настройка принтера Canon 3010 может являться настоящей головной болью для пользователей, особенно тех, кто впервые сталкивается с этим устройством. Ведь правильная конфигурация принтера включает в себя не только установку необходимых драйверов, но и подключение к сети, настройку параметров печати, а также настройку дополнительных функций, таких как сканирование и копирование.
Чтобы облегчить вам жизнь и помочь правильно настроить ваш принтер Canon 3010, мы подготовили полезный набор советов и инструкций. Здесь вы найдете подробную информацию о выборе и установке драйверов для вашей операционной системы, а также о настройке подключения к сети и корректной установке бумаги. Мы также предоставим исчерпывающую информацию о настройке и использовании дополнительных функций принтера для повышения вашей производительности и качества печати.
Основные этапы установки принтера Canon 3010

В данном разделе мы рассмотрим основные шаги, которые нужно выполнить для успешной установки принтера Canon 3010.
При первоначальной установке принтера Canon 3010 необходимо провести ряд действий, чтобы гарантировать его работоспособность и эффективное использование.
Первым шагом является подключение принтера к электрической сети. Для этого необходимо найти правильный кабель питания и вставить его в соответствующий разъем на задней панели принтера. Затем подключите другую сторону кабеля к выделенному розеточному разъему.
После этого следующим шагом является подключение принтера к компьютеру. Для этого найдите соответствующий кабель, который идет в комплекте с принтером. Один конец кабеля должен быть вставлен в порт USB вашего компьютера, а другой - в USB-порт принтера. Убедитесь, что кабель надежно подключен к обоим устройствам.
После успешного подключения к компьютеру следующим шагом будет установка драйверов принтера. Драйверы являются программным обеспечением, которое позволяет компьютеру взаимодействовать с принтером. Найдите диск с драйверами, поставляемый вместе с принтером, или загрузите последние версии драйверов с официального веб-сайта производителя. Следуйте инструкциям по установке драйверов на ваш компьютер.
После установки драйверов приступайте к настройке принтера. Убедитесь, что внутренние компоненты принтера правильно установлены. Откройте переднюю крышку принтера и убедитесь, что картридж тонера находится в правильном положении. При необходимости замените картридж на новый, следуя инструкциям по установке в руководстве пользователя.
Затем выполните тестовую печать, чтобы убедиться, что принтер работает должным образом. Для этого откройте любой документ на компьютере, нажмите кнопку "Печать" и выберите ваш принтер Canon 3010 из списка доступных принтеров. После нажмите кнопку "Печать". Если принтер начинает печатать документ без ошибок, значит, он успешно установлен и готов к использованию.
Выбор местоположения и подключение к источнику питания

В данном разделе мы рассмотрим важность правильного выбора места для установки принтера, а также способы подключения его к источнику питания.
Перед началом установки принтера Canon 3010 необходимо выбрать оптимальное расположение устройства. Предпочтительно установить принтер на ровной поверхности вблизи компьютера или другого устройства, с которым будет осуществляться печать. Важно учесть факторы, такие как доступность к портам подключения и удобный доступ к бумаге и картриджам.
Для обеспечения надежного и безопасного питания принтера Canon 3010 необходимо правильно подключить его к источнику электропитания. Для этого необходимо использовать кабель питания, который обычно поставляется в комплекте с принтером. Проверьте, чтобы кабель был надежно подключен к разъему на задней панели принтера и затем подключите другой конец к розетке, обеспечивающей стабильное электропитание.
| Шаги: |
| 1. Выберите подходящее место для установки принтера. |
| 2. Убедитесь, что выбранное место обеспечивает удобство доступа к портам и другим функциональным элементам принтера. |
| 3. Подключите один конец кабеля питания к разъему на задней панели принтера. |
| 4. Подключите другой конец кабеля питания к розетке, обеспечивающей стабильное питание. |
| 5. Удостоверьтесь в надежности подключения источника питания. |
Установка драйверов и программного обеспечения

программного обеспечения. Эти компоненты являются ключевыми для работы принтера и обеспечивают его
функциональность и совместимость со средой, в которой он будет использоваться.
Процесс установки драйверов и программного обеспечения может варьироваться в зависимости от операционной
системы, поэтому необходимо обратиться к официальному веб-сайту Canon или документации, прилагаемой к
вашему принтеру, для получения точных инструкций и загрузки соответствующих файлов.
- Первым шагом в установке драйверов является определение операционной системы вашего компьютера.
- Затем вы можете посетить веб-сайт производителя Canon и найти раздел с поддержкой и загрузками.
- В этом разделе вы должны выбрать вашу операционную систему и модель принтера Canon 3010.
- После выбора операционной системы вы увидите доступные для загрузки драйверы и программное обеспечение.
- Выберите наиболее подходящий драйвер и программное обеспечение для вашей системы и нажмите на ссылку загрузки.
- Следуйте инструкциям на экране, чтобы завершить процесс установки драйверов и программного обеспечения.
После завершения установки драйверов и программного обеспечения Canon 3010 будет готов к работе в
соответствии с требованиями вашей операционной системы. Не забудьте перезагрузить компьютер после завершения
установки, чтобы изменения вступили в силу.
Настройка сетевого подключения для печати через Wi-Fi

В данном разделе мы рассмотрим процесс установки сетевого подключения для беспроводной печати на примере принтера Canon 3010. Подключение к локальной сети через Wi-Fi позволит вам комфортно использовать принтер из любой комнаты и делиться им с другими пользователями.
Прежде чем приступить к настройке, убедитесь, что ваш принтер поддерживает Wi-Fi-подключение и имеет встроенный Wi-Fi-адаптер. Это позволит вам подключить принтер к вашей домашней или офисной Wi-Fi-сети без необходимости использования дополнительных адаптеров или проводов.
Для начала процесса настройки сетевого подключения включите принтер и перейдите в меню настроек. Настройки сети обычно расположены в основном меню принтера и могут быть обозначены как "Настройки сети", "Подключение к сети" или "Wi-Fi-настройки".
После того, как вы найдете соответствующий пункт меню, вам будет предложено выбрать тип подключения. Выберите опцию Wi-Fi и проследуйте дальше по инструкциям на экране. Принтер может запросить вас ввести пароль вашей Wi-Fi-сети или выбрать сеть из списка доступных.
| Шаг | Действие |
|---|---|
| Шаг 1 | Включите принтер и перейдите в меню настроек. |
| Шаг 2 | Найдите пункт меню сетевых настроек. |
| Шаг 3 | Выберите опцию Wi-Fi и следуйте инструкциям на экране. |
| Шаг 4 | Введите пароль Wi-Fi-сети или выберите ее из списка доступных. |
После завершения процесса настройки, принтер будет подключен к вашей Wi-Fi-сети. Теперь вы сможете печатать документы и изображения через Wi-Fi с любого устройства, подключенного к этой же сети.
Установка сетевого подключения для печати через Wi-Fi позволяет значительно упростить использование принтера и обеспечить свободу перемещения, не привязываясь к физическому подключению. Наслаждайтесь беспроводной печатью со своего принтера Canon 3010 и радуйтесь удобству!
Настройка бумажного лотка и выбор параметров печати
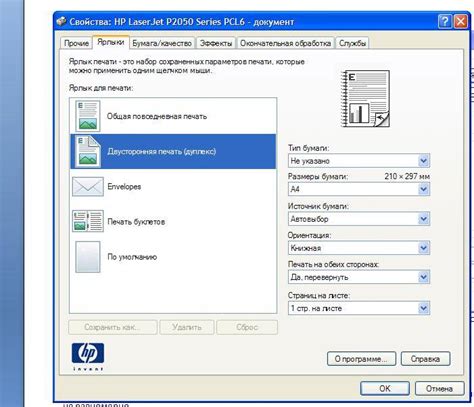
Для начала необходимо проверить, что бумажный лоток правильно установлен и надежно закреплен. Обратите внимание на то, что разные форматы бумаги могут требовать различных настроек лотка. Устанавливайте бумагу аккуратно, избегая перекосов и зажимов. Учитывайте вес и тип используемых материалов, чтобы предотвратить заторы и повреждение бумаги.
Далее следует выбрать правильные параметры печати, включая формат бумаги, ориентацию, качество и тип печати. В зависимости от задачи, предъявляемой к принтеру Canon 3010, можно выбрать соответствующие настройки. Например, для печати текстовых документов без особых требований к качеству можно использовать экономичный режим с низким разрешением. Для печати фотографий или документов с графическими элементами рекомендуется выбрать настройки, обеспечивающие более высокое качество и точность воспроизведения изображения.
Необходимо также учесть параметры, связанные с объемом и количеством печати. При большом объеме работ рекомендуется выбирать низкое разрешение и использовать экономичные режимы печати, чтобы увеличить производительность принтера и снизить расход материалов. При печати небольшого количества документов настраивайте принтер на максимальное качество, чтобы получить наиболее точное и четкое изображение.
Процесс настройки бумажного лотка и выбора параметров печати может немного различаться в зависимости от модели принтера Canon 3010, поэтому перед началом работы рекомендуется ознакомиться с инструкцией пользователя или обратиться за консультацией к специалисту.
Проверка работоспособности принтера и устранение возможных препятствий
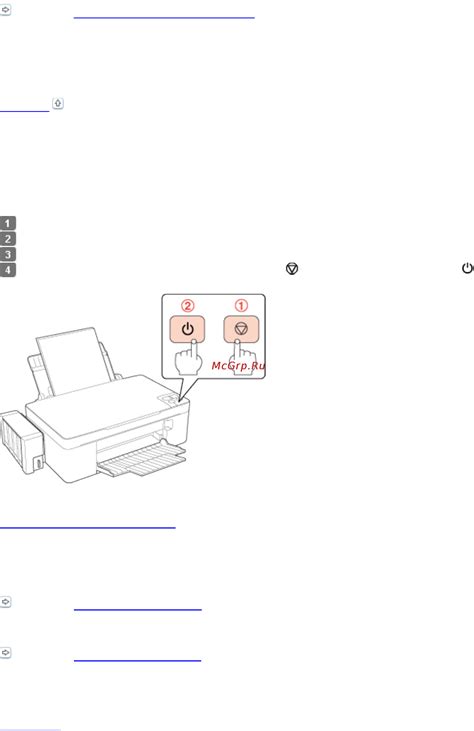
В процессе использования принтера Canon 3010 могут возникать различные проблемы, которые могут препятствовать правильной работе устройства. Для обеспечения бесперебойной работы принтера необходимо регулярно проводить проверку его функциональности и оперативно реагировать на возникающие трудности.
Ошибка печати - одна из наиболее частых проблем, с которой сталкиваются пользователи принтера Canon 3010. В случае возникновения ошибки, необходимо проверить правильность подключения принтера к компьютеру, а также наличие и верность установки драйверов принтера. Также убедитесь, что устройство включено и имеет достаточный уровень чернил или тонера.
Проблемы со сканированием могут возникать, когда устройство не распознает подключенное к нему устройство для сканирования или не удается передать сканируемое изображение на компьютер. В таком случае, следует проверить правильность подключения всех кабелей, а также наличие и обновленность драйверов для сканера.
Замятие бумаги в принтере - еще одна проблема, с которой могут столкнуться пользователи Canon 3010. В случае замятия бумаги, важно аккуратно удалить ее, следуя инструкциям в руководстве пользователя принтера. При замятии бумаги следует также проверить, не застряла ли небольшая часть бумаги внутри устройства. Рекомендуется также использовать подходящий тип и качественную бумагу, чтобы избежать возникновения данной проблемы.
Плохое качество печати может быть вызвано различными факторами, такими как загрязнение печатающих головок, недостаточное количество чернил или тонера, а также выбранные настройки печати. В таком случае, рекомендуется проверить состояние печатающих головок и при необходимости их очистить, а также проверить уровень чернил или тонера. Если проблема не устраняется, можно попробовать настроить параметры печати или обратиться к специалисту для диагностики устройства.
Следуя рекомендациям и проводя периодическую проверку работоспособности, можно настроить и поддерживать оптимальное функционирование принтера Canon 3010.
Вопрос-ответ

Как подключить принтер Canon 3010 к компьютеру?
Для подключения принтера Canon 3010 к компьютеру, вам понадобится кабель USB. Подключите один конец кабеля к порту USB на задней панели принтера и другой конец - к порту USB на компьютере. Компьютер должен автоматически обнаружить новое устройство и установить драйверы для принтера. Если этого не происходит, вам потребуется скачать и установить драйверы с официального сайта Canon.
Как настроить принтер Canon 3010 на беспроводную печать?
Для того чтобы настроить принтер Canon 3010 на беспроводную печать, вам потребуется подключить его к Wi-Fi сети. Включите принтер и убедитесь, что у вас есть доступ к беспроводной сети. На принтере найдите кнопку настроек Wi-Fi и нажмите на нее. Затем следуйте инструкциям на дисплее принтера, чтобы выбрать вашу сеть Wi-Fi и ввести пароль, если это потребуется. После этого принтер будет подключен к беспроводной сети и готов к беспроводной печати.
Как изменить настройки печати на принтере Canon 3010?
Для изменения настроек печати на принтере Canon 3010, откройте программу, из которой вы хотите распечатать документ, и выберите опции печати. В зависимости от программы, настройки печати могут называться по-разному, но обычно они находятся в меню "Печать" или "Настройки". В этом меню вы сможете выбрать формат бумаги, ориентацию страницы, качество печати и другие параметры. После того как вы внесете нужные изменения, нажмите кнопку "Печать" и документ будет напечатан с выбранными настройками.
Что делать, если на принтере Canon 3010 загорелась красная индикация?
Если на принтере Canon 3010 загорелась красная индикация, это может указывать на наличие проблемы. Сначала проверьте, заправлены ли картриджи черным и цветным чернилом, и если нет, замените их на новые. Также убедитесь, что печатающая бумага находится в принтере правильно и не закончилось ли ее. Если все это не помогает, попробуйте перезагрузить принтер и проверить его настройки. Если проблема не устраняется, лучше обратиться к специалисту или в сервисный центр Canon.
Как подключить принтер Canon 3010 к компьютеру?
Чтобы подключить принтер Canon 3010 к компьютеру, сначала убедитесь, что принтер и компьютер включены. Затем возьмите USB-кабель, поставляемый в комплекте, и подключите его к порту USB на задней или боковой панели принтера. Затем вставьте другой конец кабеля в USB-порт компьютера. После этого компьютер должен распознать принтер и установить необходимые драйверы. Если драйверы не установлены автоматически, вы можете скачать их с официального сайта Canon и установить вручную.
Как настроить бумагу и размер печати на принтере Canon 3010?
Для настройки бумаги и размера печати на принтере Canon 3010 вам потребуется открыть программу печати на вашем компьютере. В большинстве случаев это можно сделать, нажав на значок принтера в системном трее или через меню "Пуск". Затем выберите принтер Canon 3010 из списка доступных принтеров. После этого откройте настройки печати и выберите нужный размер бумаги и ориентацию (горизонтальную или вертикальную). Возможно также выбрать режим печати, цветность и другие параметры. После настройки нажмите кнопку "Печать" и подождите, пока принтер завершит печать.



