В современном мире, где визуальные образы неотъемлемая часть каждого дня, работа с графическими редакторами становится всё более актуальной и востребованной. В таких программах как GIMP, которая является одной из самых популярных программ для работы с изображениями, доступны десятки функций и инструментов, каждый из которых способен открыть перед пользователем бесконечные возможности творчества.
Сегодня мы погрузимся в мир ретуши, объединения и модификации изображений, чтобы рассмотреть один из наиболее универсальных и интересных инструментов GIMP – штамп. Его функциональность даст вам возможность создать уникальные и креативные макеты, отражающие вашу внутреннюю эстетическую визию мира.
Штамп в GIMP – это мощный инструмент, позволяющий использовать выбранную область или элемент изображения и клонировать его с высокой степенью точности на другой участок фотографии. Это позволяет удалять нежелательные объекты, улучшать композицию картинки и создавать уникальные визуальные эффекты.
Если раньше для создания подобного эффекта требовалось экспертиза и специальное оборудование, то сейчас благодаря GIMP даже начинающие пользователи могут использовать штамп для создания профессионального контента.
Как использовать штамп в Gimp: подробный гайд для новичков

Перед началом работы с штампом важно понять его суть. Штамп - это инструмент, который позволяет копировать выбранную область изображения и применять ее в других местах. Это может быть полезно, например, при удалении нежелательных объектов или создании повторяющихся элементов на фотографии.
Важно знать, что использование штампа требует аккуратности и некоторой сноровки. Вам потребуется выбрать область-образец, которую хотите скопировать, и затем указать место, где вы хотите применить штамп. Gimp предоставляет ряд инструментов для настройки размера, прозрачности и поворота штампа, чтобы удовлетворить вашим потребностям.
Перед использованием штампа в Gimp важно подготовить изображение, на котором будете работать. Обратите внимание на освещение, текстуру и цвета фона, чтобы штамп был максимально реалистичным и естественным. Вы также можете использовать инструменты ретуширования, чтобы убрать нежелательные дефекты на изображении перед применением штампа.
Когда вы готовы к применению штампа, выберите инструмент "Штамп" в панели инструментов Gimp. Затем используйте левую кнопку мыши, чтобы выбрать область-образец, которую хотите скопировать. Сделайте это, удерживая клавишу Shift и щелкнув на области.
Теперь выберите место, где вы хотите применить штамп, и нажмите левую кнопку мыши. Обратите внимание, что Gimp будет автоматически подстраивать размер и прозрачность штампа для его наилучшего сочетания с выбранной областью. Вы также можете использовать инструменты масштабирования и поворота, чтобы настроить штамп по вашему усмотрению.
По мере того, как вы будите применять штамп, не забывайте периодически менять область-образец, чтобы избегать повторения и сохранять естественный вид. Экспериментируйте с различными настройками и техниками, чтобы достичь оптимальных результатов.
Использование штампа в Gimp может быть интересным и творческим процессом. Следуя этой подробной инструкции и экспериментируя с различными настройками, вы сможете создавать впечатляющие и профессиональные эффекты на ваших изображениях.
Шаг 1: Вступление

Этот процесс позволит вам импортировать изображение, на котором вы будете работать, в программу Gimp.
Открытие изображения - это первый шаг к созданию вашей графической работы.
Чтобы начать процесс открытия изображения, вам необходимо запустить Gimp на вашем компьютере.
После запуска вы увидите основное окно программы, где вы будете работать над вашим проектом.
Важно отметить, что вы можете открыть разные типы изображений, такие как фотографии, рисунки и другие графические файлы.
Gimp предоставляет различные методы для открытия изображений.
Вы можете выбрать "Файл" в верхнем меню и затем выбрать "Открыть".
Это откроет диалоговое окно, где вы сможете найти и выбрать нужное изображение на вашем компьютере.
Вы также можете просто перетащить файл изображения в основное окно программы Gimp.
После выбора и открытия изображения, оно будет загружено в основное окно Gimp, готовое к редактированию.
На этом этапе вы можете приступить к использованию штампа и применять его к вашему изображению для создания уникальной графической работы.
Шаг 2: Выбор инструмента для нанесения оттиска

Один из основных инструментов, который вы можете использовать для создания штампов, - это кисть. Кисть позволяет вам наносить отпечатки практически любой формы и размера, используя различные текстуры и настройки кисти.
Еще одним полезным инструментом является клонирование. С его помощью вы можете копировать определенные участки изображения и вставлять их в другие части, создавая эффект мультипликации или дублирования. Этот инструмент также может быть использован для создания штампов.
Некоторым пользователям может быть интересен инструмент орнаментировки. С его помощью вы сможете создавать уникальные и детализированные узоры или элементы декора, которые могут послужить основой для штампов.
Выбор инструмента для создания штампа зависит от вашего творческого видения и желаемого эффекта. Попробуйте разные варианты и экспериментируйте с настройками, чтобы найти самый подходящий инструмент для вашего проекта. В следующем разделе мы рассмотрим подробные инструкции по использованию выбранного инструмента для создания штампа в Gimp.
Раздел 3: Настройка размера печати

В этом разделе мы рассмотрим процесс настройки размера штампа в программах для обработки изображений. Размер печати один из важных параметров, который позволяет установить требуемые размеры и пропорции штампа перед нанесением на фотографию или документ.
Для того чтобы установить подходящий размер штампа, следует обратиться к настройкам программы. Некоторые програмы предлагают предопределенные размеры штампов, которые можно выбрать, а другие позволяют установить пользовательский размер. Необходимо учесть, что размер штампа должен соответствовать месту, на котором предполагается нанести его, чтобы избежать искажений и сохранить четкость и качество изображения.
Если программа предлагает выбор стандартных размеров, рекомендуется выбрать наиболее подходящий вариант из списка. В случае, если требуемые размеры отсутствуют в предопределенных параметрах, можно создать штамп с пользовательским размером. В этом случае нужно указать желаемые значения для ширины и высоты штампа в миллиметрах или пикселях, и программа автоматически подстроит изображение под установленные параметры.
Шаг 4: Выбор источника, из которого будет создан штамп
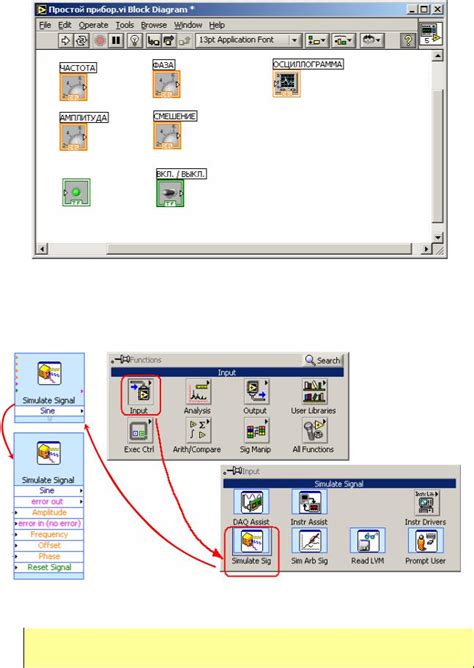
Существует множество вариантов источников, которые можно использовать для создания штампа. Один из них - это выбрать фотографию, на которой изображен интересный узор или текстура. Эта фотография может быть сделана самостоятельно или загружена из интернета. Важно выбрать изображение с высоким разрешением и четкими деталями, чтобы добиться наилучшего результата при создании штампа.
Еще одним вариантом для источника штампа может стать готовый векторный файл, который можно найти в открытых источниках или купить в специализированных онлайн-магазинах. Векторные файлы обладают гибкостью и масштабируемостью, что позволяет создавать штампы любых размеров без потери качества. Также векторные файлы могут содержать различные графические элементы, такие как логотипы, иллюстрации или графические символы, которые можно использовать в качестве штампа.
Кроме того, можно использовать специальные программы, которые позволяют создавать уникальные штампы на основе ваших рисунков или набросков. Это отличный вариант для художников и дизайнеров, которые хотят добавить свою собственную оригинальность в создаваемые работы.
Выбор источника штампа зависит от ваших предпочтений, целей и доступных ресурсов. Важно помнить, что штампы могут быть использованы как для создания новых работ, так и для редактирования существующих изображений и фотографий. В следующем шаге мы рассмотрим процесс создания самого штампа на основе выбранного источника.
Шаг 5: Настройка прозрачности оттиска
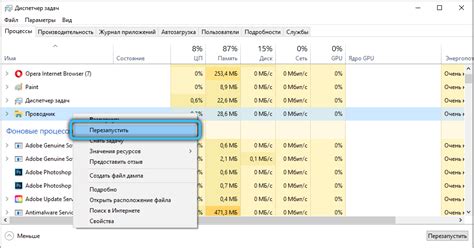
В этом разделе мы рассмотрим, как достичь идеальной прозрачности для вашего штампа, чтобы он органично вписывался в ваш проект. Прозрачность штампа может быть регулирована, что позволяет создавать разнообразные эффекты и достигать нужного визуального результата.
Прежде всего, вам необходимо определить уровень прозрачности, который вы хотите применить к штампу. Вы можете выбрать полностью непрозрачный оттиск для более насыщенного и яркого вида, либо настроить прозрачность для создания более нежного и эффектного изображения.
Для настройки прозрачности штампа вы можете использовать инструменты Gimp, которые позволяют контролировать уровень прозрачности. В меню программы найдите вкладку "Прозрачность" и выберите нужные параметры регулировки.
Кроме того, рекомендуется экспериментировать с разными уровнями прозрачности, чтобы найти идеальное сочетание для вашего штампа. Вы можете изменять прозрачность и наблюдать, как это влияет на общий вид и визуальное восприятие оттиска.
Не забывайте, что прозрачность штампа зависит от контраста самого оттиска и фонового изображения. Иногда увеличение прозрачности может привести к более естественному и гармоничному соединению штампа с фоном, в то время как в других случаях лучше оставить прозрачность на низком уровне, чтобы оттиск был более четким и выразительным.
Шаг 6: Приспособление штампа к изображению
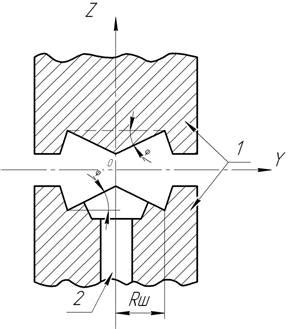
Когда вы уже выбрали подходящий штамп для своего проекта, настало время сделать его безупречно вписанным в ваше изображение.
Однако, чтобы достичь идеального результата, необходимо провести некоторые корректировки и подогнать штамп к вашему изображению. Начните с регулировки размера и масштаба штампа, чтобы добиться гармоничного сочетания с элементами фотографии или другого изображения. Вы также можете экспериментировать с положением и углом штампа, чтобы создать желаемый эффект.
Никогда не бойтесь быть творческими и экспериментировать с разными вариантами приспособления штампа к вашему изображению. Это позволит вам достичь уникального и впечатляющего результата!
Дополнительно, обратите внимание на настройки прозрачности и наложения штампа. С помощью этих инструментов вы можете сделать его более натуральным и интегрированным в фон изображения.
Кроме того, сделайте мелкие корректировки, чтобы избежать неестественного впечатления от штампа. Используйте инструменты трансформации, чтобы плавно выровнять штамп с окружающими объектами и текстурами.
Не забывайте о сохранении промежуточных результатов и регулярном просмотре вашего проекта. Это поможет вам контролировать прогресс и внести дополнительные изменения, если необходимо.
Все вместе, эти действия позволят вам сделать ваш штамп неотъемлемой частью изображения и достичь профессионального вида проекта.
Шаг 7: Воплощение отпечатка в изображении

Теперь настал момент, когда вы можете добавить визуальный штрих, который будет отличать ваше изображение от других. Создайте неповторимый отпечаток, который запечатлит вашу индивидуальность и привнесет узнаваемость в работу.
Процесс применения штампа следующий: выберите подходящий штамп из библиотеки, настроенной в Gimp, и определите его размер и расположение на изображении. Обратите внимание на интенсивность и прозрачность штампа, чтобы достичь желаемого эффекта.
Начните с выбора подходящего штампа, который в лучшем образе выразит вашу концепцию и идею. Можно экспериментировать с различными вариантами, чтобы найти наиболее удачное сочетание с основным изображением.
Один размещенный штамп станет неотъемлемой частью вашего произведения и подчеркнет вашу творческую индивидуальность, даже в тех случаях, когда работа будет пересылаться или использоваться в различных медиаформатах.
Вопрос-ответ

Как использовать штамп в программе Gimp?
Для использования штампа в Gimp вам нужно выбрать инструмент "Клонирование" и затем выбрать нужный штамп из библиотеки. После этого вы сможете наносить штамп на изображение, применяя его в нужных местах.



