Возможно, это звучит несколько странно, но ваш текстовый редактор наполнен заботой и заботой о вас.
Коллектив разработчиков этой удивительной программы действительно задумывался о вашем комфорте и удобстве использования.
Среди множества функций и возможностей, которые программа предоставляет, находится и заботливо разработанная система установки курсора.
Правильное расположение курсора важно для эффективного работы и создания текста высокого качества.
Давайте углубимся в эту тему и рассмотрим несколько полезных советов, которые помогут вам сделать этот процесс проще и более эффективным.
Размещение местоположения ввода в текстовом редакторе

Для перемещения курсора в текстовом редакторе Word существует несколько способов. Один из самых распространенных способов - использование клавиш на клавиатуре. Например, стрелка влево перемещает курсор на один символ влево, а стрелка вправо - на один символ вправо. Аналогично, стрелка вверх и стрелка вниз перемещают курсор по строкам вверх и вниз соответственно. Комбинации клавиш с модификатором - Shift - позволяют выделить текст во время перемещения курсора.
Еще один способ перемещения курсора - использование мыши. Пользователь может кликнуть на любое место в документе, чтобы установить курсор там. Кроме того, пользователь может дважды щелкнуть на слове, чтобы выделить его, или зажать левую кнопку мыши и выделить нужный текст. К альтернативному перемещению курсора относится использование на клавиатуре сочетания клавиш Ctrl+Shift+Стрелка вправо или Ctrl+Shift+Стрелка влево - это позволит выделить текст от текущего положения курсора до следующей точки остановки, такой как пробел, запятая или точка.
| Сочетание клавиш | Действие |
|---|---|
| Стрелка вправо | Перемещение курсора на один символ вправо |
| Стрелка влево | Перемещение курсора на один символ влево |
| Стрелка вверх | Перемещение курсора на одну строку вверх |
| Стрелка вниз | Перемещение курсора на одну строку вниз |
| Ctrl+Shift+Стрелка вправо | Выделение текста от текущего положения курсора до следующей точки остановки вправо |
| Ctrl+Shift+Стрелка влево | Выделение текста от текущего положения курсора до следующей точки остановки влево |
Знание и использование различных способов установки курсора в программе Word позволит вам эффективно навигировать по документу и редактировать текст наиболее удобным для вас способом.
Использование мыши
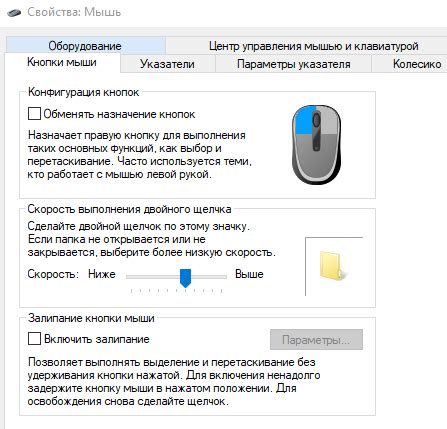
Работа с мышью в программе Word: ценный инструмент для удобного и эффективного управления текстом и объектами в документе. Посредством мыши можно осуществлять разнообразные операции, позволяющие изменять макет страницы, выделять и перемещать текст, вставлять и удалять элементы, а также выполнять другие действия, значительно облегчающие работу с программой.
Функциональные возможности мыши в программе Word: передвижение курсора, выбор и изменение текста, создание и форматирование таблиц, вставка и редактирование графических изображений и многие другие действия. Клавиши на мыше (левая, правая и средняя) используются для разных операций, например, выделения текста, его копирования, перемещения или открытия контекстного меню.
При работе с мышью в программе Word имеется несколько полезных приемов, упрощающих выполнение задач и повышающих производительность. Зажимание левой кнопки мыши и перетаскивание курсора позволяет выделять необходимый текст или перемещать объекты. Щелчок правой кнопкой мыши открывает контекстное меню, где можно выбрать дополнительные опции и команды для работы с выбранным элементом. С помощью вращения колесика мыши можно легко просматривать большие документы и веб-страницы.
Правильное использование мыши: следует придерживаться определенных принципов и привычек, чтобы повысить удобство работы и сократить время на выполнение задач. Рекомендуется держать мышь в удобной позиции, не перенапрягая запястье или плечо. Движения мышью должны быть плавными и точными, чтобы достичь необходимой точки в документе. Кроме того, важно использовать функциональные возможности мыши, такие как скроллинг и выделение, для эффективной работы.
Использование клавиатуры: эффективное управление документами в текстовом редакторе

В процессе работы с текстовыми документами в программе Word существует эффективный способ перемещаться по тексту без использования мыши. При использовании клавиатуры мы можем легко и быстро переходить между различными элементами документа и изменять их положение в тексте.
Для удобного перемещения по тексту необходимо знать основные команды клавиатуры, а также комбинации клавиш, которые облегчат работу с текстом. Например, можно использовать клавишу "Стрелка влево" для перемещения на одну позицию влево или "Стрелка вправо" для перемещения на одну позицию вправо. Благодаря этому мы можем легко изменять положение курсора в тексте и вносить корректировки в уже написанный материал.
Для более быстрого перемещения по документу можно использовать комбинацию клавиш "Ctrl + Стрелка влево" для перехода к началу предыдущего слова или "Ctrl + Стрелка вправо" для перехода к началу следующего слова. Кроме того, с помощью комбинации клавиш "Ctrl + Стрелка вверх" или "Ctrl + Стрелка вниз" можно легко перемещаться между абзацами документа.
Дополнительные комбинации клавиш помогут в изменении форматирования текста, выделении блоков, копировании и вставке. Например, можно использовать комбинацию клавиш "Shift + Стрелка влево" или "Shift + Стрелка вправо" для выделения текста, а затем нажать клавишу "Ctrl + C" для его копирования или клавишу "Ctrl + V" для вставки скопированного содержимого.
Использование клавиатуры в программе Word значительно повышает производительность работы с документами и ускоряет процесс редактирования и форматирования текста. Знание основных команд и комбинаций клавиш позволит более эффективно управлять содержимым документов и сэкономит время и усилия при работе с программой.
Использование командной строки

Командная строка предоставляет множество функций и операторов, которые можно использовать для выполнения различных задач в программе Word. Она позволяет вам обращаться к конкретным элементам документа, таким как абзацы, таблицы или изображения, и выполнять с ними различные действия. Кроме того, командная строка позволяет создавать и применять стили к тексту, автоматизировать процессы и многое другое.
Использование командной строки может быть особенно полезно, если вам нужно выполнить серию действий или если вы хотите автоматизировать какие-либо задачи. Например, вы можете создать сценарий, который автоматически применяет определенное форматирование к тексту или создает новую таблицу с заданными параметрами. Все это можно сделать с помощью командной строки и специальных операторов.
В данном разделе мы рассмотрим основные команды и операторы командной строки, а также расскажем о том, как их использовать для выполнения различных задач. Вы сможете узнать, как обращаться к конкретным элементам документа, как применять форматирование к тексту, как создавать и редактировать таблицы, а также многое другое. Наконец, мы рассмотрим некоторые примеры использования командной строки и покажем, как можно использовать ее для ускорения работы в программе Word.
Вопрос-ответ

Как переместить курсор в программе Word?
Чтобы переместить курсор в программе Word, вы можете использовать стрелочки на клавиатуре или нажать левую кнопку мыши в нужном месте документа.
Как установить курсор в определенном месте документа в программе Word?
Для установки курсора в определенном месте документа в программе Word, вы можете нажать левую кнопку мыши в нужном месте или использовать клавиши стрелок на клавиатуре, чтобы переместить курсор на нужную позицию.



