Зачастую, одной из самых распространенных проблем при использовании ноутбуков является неправильная настройка звукового приема. Неудачная конфигурация микрофона может привести к плохому качеству звука, шуму или даже полному его отсутствию. Чтобы избежать подобных неприятностей, важно научиться правильно настраивать микрофон на вашем ноутбуке.
В данной статье мы рассмотрим основные шаги, с помощью которых вы сможете добиться идеального звука при использовании микрофона на вашем ноутбуке. Мы подробно разберем все аспекты этого процесса, начиная от выбора наилучшего места для размещения микрофона, и заканчивая оптимальной настройкой параметров звукового приема внутри операционной системы.
Вооружившись данными знаниями, вы сможете исключить основные проблемы со звуковым приемом, такие как эхо, шум, низкую громкость и многое другое. Вы сможете записывать четкий и качественный звук при проведении видеоконференций, записи аудиофайлов или стриминге ваших выступлений онлайн. Готовы узнать необходимые шаги настройки микрофона? Тогда давайте начнем!
Подготовка ноутбука к настройке микрофона: шаги и рекомендации

Перед тем, как приступить к настройке микрофона на ноутбуке, необходимо правильно подготовить устройство. Следующие шаги помогут вам убедиться в том, что все необходимые компоненты находятся в состоянии работы, а также пройти проверку и решить возможные проблемы заранее.
- Проверьте подключение микрофона. Убедитесь, что кабель микрофона надежно подключен к входному разъему ноутбука. При необходимости очистите разъем от пыли или посторонних материалов, чтобы гарантировать надлежащий контакт.
- Просмотрите настройки звука. Откройте панель управления звуком на вашем ноутбуке и проверьте, что микрофон включен и правильно настроен. Убедитесь, что громкость микрофона установлена на оптимальный уровень и отключена функция "мут" (если такая имеется).
- Обновите драйверы аудиоустройств. Проверьте наличие обновлений для драйверов звуковых устройств на вашем ноутбуке. Если доступны новые версии, скачайте и установите их, чтобы обеспечить максимальную совместимость и функциональность.
- Проверьте наличие конфликтов программ. Перед настройкой микрофона закройте все программы, которые могут использовать аудиозапись или воспроизведение звука. Это позволит избежать возможных конфликтов и обеспечит более стабильную работу вашего микрофона.
- Проведите тестирование микрофона. Воспользуйтесь встроенными инструментами тестирования звука на вашем ноутбуке для проверки работоспособности микрофона. Следуйте инструкциям, чтобы записать и воспроизвести проверочный звук, и проверьте, что микрофон работает как ожидается.
Следуя этим шагам и рекомендациям, вы подготовите свой ноутбук к настройке микрофона, что поможет достичь максимального качества записи звука и обеспечит более удобное использование вашего устройства в будущем.
Проверка аппаратного обеспечения: работоспособность микрофона
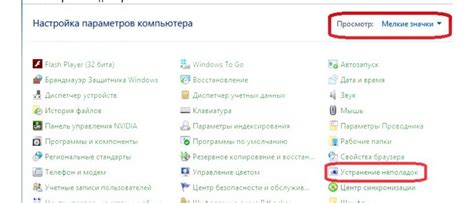
В данном разделе мы рассмотрим процесс проверки работоспособности микрофона на вашем ноутбуке. Прежде чем приступить к настройке и использованию микрофона, необходимо убедиться в его исправности.
Для начала, рекомендуется провести проверку аппаратного обеспечения, то есть убедиться, что сам микрофон и его подключение к ноутбуку функционируют корректно. Следующие методы помогут вам провести такую проверку:
1. Проверка подключения: убедитесь, что микрофон подключен к ноутбуку правильно, без каких-либо повреждений кабеля или разъема.
2. Проверка драйверов: убедитесь, что драйверы микрофона установлены и актуальны. Вы можете проверить это в менеджере устройств вашего ноутбука.
3. Встроенный инструмент диагностики: многие операционные системы имеют встроенные инструменты диагностики звука, которые помогут вам определить, работает ли микрофон на вашем ноутбуке. Обратитесь к руководству пользователя операционной системы, чтобы узнать, как воспользоваться этим инструментом.
4. Проверка на другом устройстве: если у вас есть возможность, попробуйте подключить микрофон к другому устройству (например, компьютеру или смартфону) и проверьте его работоспособность. Если микрофон работает на другом устройстве, проблема может быть в вашем ноутбуке.
Проверив аппаратное обеспечение и убедившись в работоспособности микрофона, вы готовы перейти к настройке и использованию его функций на ноутбуке. О том, как правильно настроить микрофон на ноутбуке, вы сможете узнать в следующих разделах.
Обновление драйверов звука и микрофона на портативном компьютере

Прежде чем приступить к обновлению драйверов, необходимо убедиться, что ваш портативный компьютер подключен к интернету. Это позволит вам скачать и установить самые актуальные версии драйверов с официального сайта производителя вашего устройства.
| Шаги обновления драйверов звука и микрофона: |
|---|
| 1. Откройте Диспетчер устройств, нажмите правой кнопкой мыши на значок "Пуск" и выберите "Диспетчер устройств". |
| 2. Разверните раздел "Звук, видео и игровые устройства" и найдите вашу аудиосистему. |
| 3. Щелкните правой кнопкой мыши на аудиосистеме и выберите "Обновить драйвер". |
| 4. В открывшемся окне выберите пункт "Автоматический поиск обновленных драйверов". |
| 5. Дождитесь завершения процесса обновления драйверов. Если обновления найдены и установлены успешно, перезагрузите компьютер. |
После перезагрузки компьютера проверьте функциональность звука и микрофона. Если все работает нормально, то обновление драйверов звука и микрофона на вашем портативном компьютере было выполнено успешно. В случае возникновения проблем, попробуйте повторить описанные выше шаги или обратитесь за помощью к специалистам.
Оптимальная регулировка уровней записи звука на ноутбуке

Когда дело касается использования микрофона на ноутбуке, правильное регулирование уровней записи звука играет важную роль в качестве получаемого звука. В этом разделе мы рассмотрим методы оптимальной настройки уровней записи звука на ноутбуке, чтобы вы могли получить отличный звук без искажений или шумов.
1. Проверьте уровень усиления:
Первым шагом является проверка уровня усиления в настройках звука на вашем ноутбуке. Убедитесь, что уровень усиления не слишком высокий, чтобы избежать искажений, или слишком низкий, чтобы запись звука была слишком тихой. Регулируйте уровень с учетом звукового сигнала, который вы планируете записать.
2. Установите оптимальный уровень чувствительности:
Каждый микрофон имеет определенный уровень чувствительности, который определяет, насколько он будет реагировать на звуки. Установите уровень чувствительности, который обеспечит результирующую запись с желаемым уровнем громкости и минимальным шумом. Это может потребовать некоторого экспериментирования, чтобы найти оптимальное значение.
3. Используйте аудиоинтерфейс или внешний усилитель:
Если встроенный микрофон на вашем ноутбуке не обеспечивает достаточного качества записи звука, рассмотрите возможность использования внешнего аудиоинтерфейса или усилителя. Это может позволить вам получить лучший звук, контролируя уровни усиления и чувствительности независимо от настроек ноутбука.
4. Минимизируйте окружающий шум:
Окружающий шум может сильно повлиять на качество записи звука на вашем ноутбуке. Постарайтесь минимизировать шум вокруг вас перед записью, закрывая двери и окна, выключая шумные устройства и используя изоляцию, если это необходимо.
5. Проведите тестирование и прослушивание:
Чтобы убедиться, что уровни записи звука правильно настроены, проведите тестовую запись и прослушайте ее. Обратите внимание на качество звука, громкость и отсутствие искажений или шумов. Если что-то не устраивает, повторите предыдущие шаги и проведите новое тестирование до достижения желаемого результата.
Следуя этим рекомендациям, вы сможете оптимально настроить уровни записи звука на ноутбуке и получить качественные результаты для различных целей - от ведения видеоблога до онлайн-конференций и записи звука.
Выбор и настройка основного устройства записи на ноутбуке

В этом разделе мы рассмотрим важные аспекты выбора и настройки основного устройства записи на ноутбуке, которое позволит вам получить качественный звук при записи аудио. Настройка данного устройства играет важную роль в улучшении качества записи и устранении нежелательных шумов и искажений.
Перед выбором основного устройства записи важно учитывать его характеристики и возможности для достижения наилучших результатов. Устройства записи могут быть встроенными или внешними, со своими особенностями и функциями. Выбор основного устройства зависит от конкретных потребностей и задач пользователя.
Важным фактором выбора является тип основного устройства записи:
- Встроенный микрофон ноутбука, который обычно расположен в верхней части экрана или корпуса. Он обеспечивает базовое качество записи, но может собирать окружающие шумы и эхо.
- Внешний микрофон, который предлагает большую гибкость и качество записи. Это может быть динамический или конденсаторный микрофон, выбор которого зависит от ваших потребностей и бюджета.
- Аудиоинтерфейс, который позволяет подключать профессиональные микрофоны и другие аудиоустройства к ноутбуку. Это идеальное решение для профессиональной записи и настройки звука.
После выбора основного устройства записи необходимо провести его настройку на ноутбуке. Это включает в себя правильное подключение, установку драйверов и настройку параметров звука.
Следующий раздел подробно расскажет о процессе настройки выбранного основного устройства записи на ноутбуке, чтобы вы смогли достичь наилучших результатов при записи аудио.
Настройка уровня шумоподавления и подавления эхо на ноутбуке
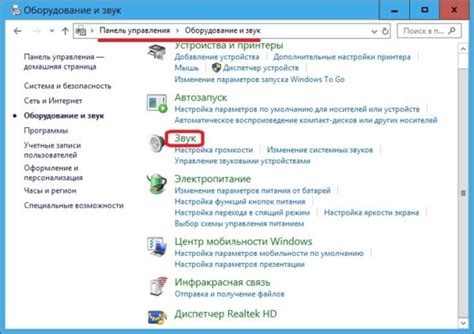
Эффективное шумоподавление и подавление эхо важны для обеспечения высокого качества звука при использовании микрофона на ноутбуке. В этом разделе мы рассмотрим, как настроить эти параметры регулировки для достижения наилучших результатов.
- Уровень шумоподавления
Шумоподавление - это процесс уменьшения нежелательных окружающих шумов, которые могут затруднить восприятие аудиосигнала, записываемого с помощью микрофона. Для настройки уровня шумоподавления на ноутбуке:
- Откройте панель управления звуком, нажав правой кнопкой мыши на иконке звука в системном трее и выбрав "Звуковые настройки".
- В разделе "Воспроизведение" выберите микрофон, который вы хотите настроить, и нажмите кнопку "Свойства".
- Перейдите на вкладку "Уровни" и найдите параметр "Шумоподавление".
- Настройте уровень шумоподавления, перемещая ползунок вправо или влево, чтобы достичь оптимального баланса между подавлением шума и качеством звука.
Подавление эхо позволяет уменьшить нежелательные отражения звука, которые могут возникать при использовании микрофона на ноутбуке. Чтобы настроить подавление эхо:
- Откройте панель управления звуком, нажав правой кнопкой мыши на иконке звука в системном трее и выбрав "Звуковые настройки".
- В разделе "Запись" выберите микрофон, который вы хотите настроить, и нажмите кнопку "Свойства".
- Перейдите на вкладку "Уровни" и найдите параметр "Подавление эхо" (или "Эхоподавление").
- Настройте уровень подавления эха, перемещая ползунок вправо или влево, чтобы достичь оптимального уровня подавления звуковых отражений.
Проверка настроек аудиоинтерфейса и кодеков на портативном компьютере
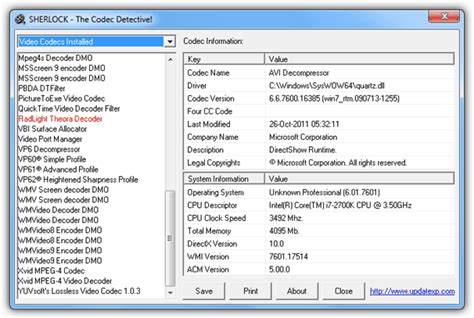
В данном разделе мы рассмотрим процесс проверки настроек аудиоинтерфейса и кодеков на ноутбуке, чтобы удостовериться в их правильной работе. Эти настройки влияют на качество звука, передаваемого через микрофон, и могут оказывать влияние на запись аудио или проведение голосовых вызовов.
Для начала, необходимо убедиться, что аудиоинтерфейс вашего ноутбука настроен на работу с микрофоном и готов к его использованию. Многие ноутбуки имеют встроенную панель управления аудиоинтерфейсом, где вы можете выбрать входной и выходной уровни звука, а также настроить другие параметры звуковой карты.
Далее, следует проверить наличие и правильность установки кодеков на компьютере. Кодеки - это программы или драйверы, которые отвечают за обработку звуковых данных и преобразование в цифровой формат. Убедитесь, что у вас установлены последние версии кодеков, чтобы обеспечить оптимальное качество записи и воспроизведения звука.
Важным шагом в процессе проверки настроек аудиоинтерфейса и кодеков является тестирование микрофона на работоспособность. Для этого можно воспользоваться встроенными инструментами операционной системы, например, провести тестовый звонок или использовать программы для записи и воспроизведения звука.
Наконец, не забывайте о важности регулярного обновления драйверов аудиоинтерфейса и кодеков. Это поможет поддерживать стабильную работу микрофона и предотвратить возможные проблемы с звуком на вашем ноутбуке.
Тщательная проверка настроек аудиоинтерфейса и кодеков на ноутбуке гарантирует оптимальную работу микрофона и высокое качество звука при записи и передаче аудио данных. Следуя указанным шагам и правильно настроив свой портативный компьютер, вы сможете получить отличный результат и наслаждаться чистым и четким звуком при использовании микрофона на ноутбуке.
Дополнительные настройки микрофона: эксперименты с звуком и усиление голоса
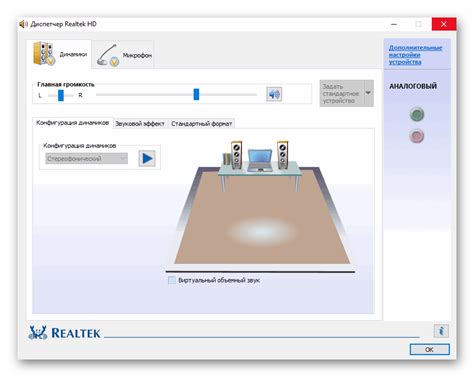
Когда вы решаете настроить свой микрофон на ноутбуке, неограниченными возможностями могут показаться дополнительные параметры, позволяющие вам экспериментировать со звуком и улучшить качество записи или передачи голоса. Конфигурация этих параметров важна, чтобы достичь наилучших результатов с минимальными помехами. В этом разделе мы рассмотрим, как использовать доступные эффекты и контролировать усиление вашего голоса, чтобы достичь желаемого звучания.
Один из дополнительных параметров, который может быть доступен в настройках микрофона на вашем ноутбуке, - это эквалайзер. Этот параметр позволяет вам контролировать различные частоты в вашем голосе и выбрать оптимальные настройки в соответствии с ваших предпочтениями и потребностями. Например, вы можете подчеркнуть басы для более насыщенного звучания или подавить высокие частоты для снижения шумов. Экспериментируйте с различными настройками и находите самые подходящие для вас.
Еще одна интересная возможность - использование эффектов и фильтров. С помощью этих инструментов вы можете изменить звучание вашего голоса, добавить эффект реверберации или эха, сделать его более глубоким или звонким. Некоторые программы для работы с аудио обычно предлагают набор предустановленных эффектов, которые могут быть легко настроены и применены к вашему голосу. Это отличный способ добавить индивидуальности и оригинальности вашей записи или голосовому чату.
Не забывайте также о настройке уровня усиления микрофона. Увеличение уровня усиления может быть полезно, если ваш голос звучит тихо или его трудно услышать. Однако избыточное усиление может привести к искажениям и шумам. Регулируйте этот параметр, обратив внимание на уровень громкости ваших записей и обратную связь. Настраивая дополнительные параметры микрофона, не забывайте о регулярных проверках, чтобы получить оптимальное звучание.
Тестирование и настройка микрофона на ноутбуке: слушайте свою запись
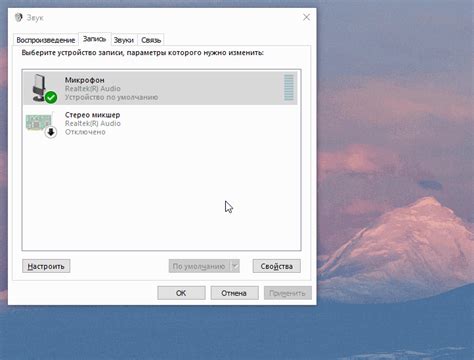
Шаг 1: Подготовка к тестированию
Перед началом тестирования необходимо создать комфортные условия. Выключите все источники посторонних шумов, закройте двери и окна, постарайтесь снизить шумовой фон до минимума. Убедитесь, что микрофон правильно подключен к входу аудио на вашем ноутбуке.
Шаг 2: Запись и прослушивание
Для начала записи воспользуйтесь программой для записи аудио, которая уже установлена на вашем ноутбуке или загрузите специальное программное обеспечение. Произнесите несколько предложений или прочтите данную инструкцию, чтобы записать ваш голос.
Шаг 3: Оценка качества записи
Воспользуйтесь функцией прослушивания записи, чтобы оценить качество звука. Обратите внимание на четкость и громкость звучания вашего голоса. Если звук искажен или очень тихий, возможно, потребуется настройка микрофона.
Шаг 4: Настройка микрофона
Для настройки микрофона можно воспользоваться встроенными инструментами операционной системы или специализированными программами. Используйте регуляторы громкости и уровня записи для достижения оптимального звучания. Экспериментируйте с разными настройками и проверяйте результаты с помощью тестовых записей.
Шаг 5: Повторное тестирование и настройка
После каждой настройки проведите повторное тестирование, чтобы оценить эффект изменений. Если вы не достигли желаемого качества звука, повторите шаги 3 и 4 до достижения оптимальных результатов.
Помните, что настройка микрофона - это индивидуальный процесс, и результаты могут различаться в зависимости от модели ноутбука и микрофона. Будьте терпеливы и не бойтесь экспериментировать с настройками, чтобы достичь идеального звучания вашей записи.
Вопрос-ответ

Как правильно настроить микрофон на ноутбуке?
Для начала, откройте настройки звука на вашем ноутбуке. Затем перейдите в раздел "Запись" и выберите устройство ввода - микрофон. Убедитесь, что громкость микрофона находится на оптимальном уровне. Если у вас есть проблемы с настройкой, вы можете воспользоваться помощью встроенного мастера настройки звука или поискать инструкцию для своей модели ноутбука в интернете.
Какие настройки микрофона влияют на качество звука?
На качество звука влияют несколько настроек микрофона. Важно правильно настроить уровень громкости микрофона, чтобы избежать искажений или шумов. Также можно настроить частотный диапазон, чувствительность и подавление шумов. Конкретные настройки могут зависеть от вашей модели ноутбука и операционной системы.
Как проверить работоспособность микрофона на ноутбуке?
Если вы хотите проверить работоспособность микрофона на ноутбуке, вы можете воспользоваться встроенным аудиорекордером или программой для совершения голосовых звонков, такой как Skype или Zoom. Произнесите что-то в микрофон и проверьте, слышно ли это воспроизводимое звучание. Если вы не слышите свой голос или качество звука плохое, возможно, микрофон требует настройки или замены.
Как улучшить качество звука при использовании микрофона на ноутбуке?
Если вы хотите улучшить качество звука при использовании микрофона на ноутбуке, можно попробовать несколько вариантов. Во-первых, используйте наушники с микрофоном, чтобы избежать фоновых шумов. Во-вторых, настройте уровень громкости микрофона таким образом, чтобы избежать искажений. Также можно попробовать использовать программы для удаления шумов или эквалайзеры для более точной настройки звука.
Что делать, если микрофон на ноутбуке не работает?
Если микрофон на ноутбуке не работает, сначала убедитесь, что он правильно подключен и не поврежден. Затем проверьте настройки звука и убедитесь, что микрофон выбран в качестве устройства ввода. Попробуйте перезагрузить компьютер и проверьте работоспособность микрофона с помощью других программ или приложений. Если проблема сохраняется, возможно, микрофон неисправен и требует замены.



