В современном мире все больше и больше людей увлекаются программированием. Бурное развитие технологий и постоянное появление новых требований к софту создает потребность в более удобных и эффективных инструментах для сотрудничества в разработке. И в этом смысле гит стал одним из самых востребованных и удобных инструментов для управления версиями программного кода.
Сегодня мы рассмотрим одну из ключевых особенностей гита – ветки. Ветки позволяют разрабатывать разные варианты программного кода одновременно и запускать тестирование без вмешательства в основную версию проекта.
К нам на помощь приходит среда разработки IntelliJ IDEA – мощный инструмент, способный значительно упростить работу с гитом. С его помощью вы можете загружать и скачивать ветки из гита, эффективно взаимодействовать с другими участниками проекта и быстро отвечать на внезапные изменения требований. Рассмотрим на примере, как это можно сделать.
Настройка и подготовка среды для работы с распределенной системой контроля версий
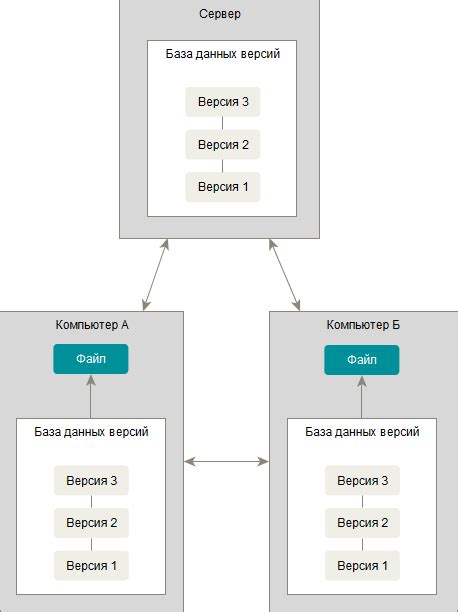
В данном разделе мы рассмотрим процесс установки и настройки системы контроля версий, позволяющей эффективно управлять изменениями в проекте. Эта система предоставляет множество возможностей для командной работы и контроля версий файлов, что позволяет избежать конфликтов и потери данных.
Перед тем, как начать работать с системой контроля версий, необходимо установить ее на своем компьютере. Для этого следует выполнить ряд простых шагов. Сначала необходимо скачать и установить соответствующее программное обеспечение, а затем проверить его настройки и подготовить рабочую среду для работы.
После установки системы контроля версий требуется настроить ее для работы с вашим проектом. Для этого необходимо указать путь к вашему проекту и задать ключевые параметры для корректной работы системы. Эти настройки помогут определить, как именно система будет отслеживать изменения, как будут фиксироваться коммиты и каким образом будет реализована командная работа с другими разработчиками.
| Шаги настройки системы контроля версий | Описание действий |
| Установка системы | Скачайте программное обеспечение с официального сайта и следуйте инструкциям по установке |
| Настройка параметров | Укажите путь к вашему проекту и задайте необходимые параметры для оптимальной работы системы |
| Инициализация репозитория | Создайте новый репозиторий или подключитесь к существующему репозиторию |
| Настройка пользователя | Укажите свои данные (имя и электронную почту), которые будут использоваться при фиксации изменений |
| Настройка веток | Определите необходимые ветки для организации работы и командного взаимодействия |
После завершения этих шагов вы будете готовы начать работу с системой контроля версий, загружать свои изменения, отслеживать изменения других разработчиков и вести командную работу с вашим проектом.
Клонирование хранилища через интегрированную среду разработки IntelliJ IDEA

В этом разделе мы рассмотрим процесс получения полной копии удаленного хранилища с помощью популярной интегрированной среды разработки IntelliJ IDEA. Данная процедура подразумевает создание точной копии репозитория для дальнейшей работы над проектом, используя доступные инструменты IDEA и без необходимости вмешательства в командную строку и использования основных команд Git.
Первым шагом этого процесса является создание локальной копии удаленного хранилища. IntelliJ IDEA предоставляет удобный интерфейс для выполнения данной операции, при помощи которой вы сможете склонировать репозиторий с проектом легко и быстро. При этом можно избежать непосредственной работы с командной строкой и настройки Git-утилит. Вам потребуется лишь указать URL удаленного репозитория и выбрать путь, по которому будет сохранена копия на вашем компьютере.
Клонирование репозитория в IntelliJ IDEA также предоставляет возможность выбрать конкретную ветку, которую вы хотите получить. Это поможет вам получить доступ к определенной версии проекта и упростит последующую работу с изменениями в коде. После завершения процесса клонирования, вы можете начать работу с проектом в выбранной ветке, использовать все инструменты и функции IDEA для удобной разработки и управления проектом.
Клонирование удаленного репозитория через IntelliJ IDEA предоставляет эффективный способ получения полной копии проекта с минимальными усилиями и ресурсами. Пользуйтесь инструментами IDEA, чтобы упростить свою работу с Git и ускорить начало разработки ваших проектов.
Создание отдельной ветки в хранилище
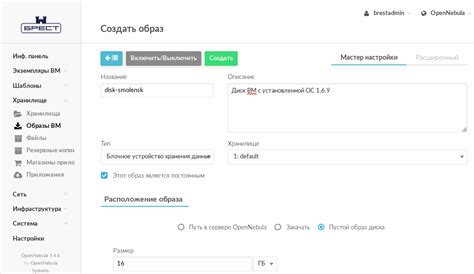
В таблице ниже приведены шаги по созданию новой ветки в репозитории:
| Шаг | Описание |
|---|---|
| 1 | Подключитесь к репозиторию |
| 2 | Переключитесь на основную ветку проекта |
| 3 | Создайте новую ветку с уникальным именем |
| 4 | Переключитесь на новую созданную ветку |
| 5 | Внесите необходимые изменения и коммиты |
| 6 | Опубликуйте созданную ветку в репозитории |
Создание новой ветки позволяет эффективно организовать параллельную работу над проектом и сделать его управление более гибким и удобным. Однако, необходимо следить за правильным использованием веток и правильно интегрировать изменения из различных веток в основной проект для поддержания стабильности и целостности всей системы.
Подключение к удаленному репозиторию

В данном разделе будет рассмотрено, как установить связь между вашим локальным проектом и удаленным репозиторием. Делая это, вы сможете получить доступ к общим файлам и работать с другими разработчиками в командном проекте.
Для начала, необходимо установить и настроить GIT на вашем локальном компьютере. После этого, откройте вашу IDE и перейдите в настройки проекта.
- Откройте предпочтения или настройки вашей IDE, в которой вы настраиваете окружение для вашего проекта.
- Найдите раздел, связанный с системами контроля версий или GIT и выберите его.
- В меню выберите опцию "Добавить удаленный репозиторий" или аналогичную, чтобы настроить соединение.
- В появившемся окне укажите URL удаленного репозитория, с которым вы хотите установить связь.
- Подтвердите ваши выбранные параметры и завершите процесс подключения.
После завершения этих шагов вы сможете полностью взаимодействовать с удаленным репозиторием. Вы сможете скачивать все актуальные файлы, предоставленные другими разработчиками, а также загружать свои изменения на удаленный репозиторий. Это позволит вам эффективно работать над проектом в команде и следить за обновлениями других участников.
Ознакомление с возможными вариантами ветвления

В этом разделе будут представлены варианты ветвления в системе контроля версий, позволяющие эффективно организовать работу с кодовой базой. Здесь рассматриваются и описываются доступные ветки, каждая из которых представляет собой независимую разновидность разрабатываемых проектов.
| Ветка | Описание |
|---|---|
| Главная ветка | Основная линия развития проекта, в которой находится стабильная и полностью функциональная версия программного продукта. |
| Ветка разработки | Ветвь, в которой ведется активная разработка новых функций и исправление ошибок перед публикацией в главную ветку. |
| Фича-ветка | Временная ветвь, создаваемая для добавления новой функциональности или реализации особого задания, которая будет включена в ветку разработки после успешного тестирования. |
| Ветка исправления | Ветка, создаваемая для решения непосредственно выявленных ошибок, которые по-каким-то причинам нельзя исправить непосредственно в ветке разработки. |
| Ветка релиза | Ветвь, используемая для готовых к публикации версий программного продукта, после тестирования и принятия качества. |
В следующих разделах статьи будет подробно рассмотрено, как создать, удалить и переключиться между ветками, а также как объединить их в основную ветку проекта.
Выбор вариации для загрузки в IntelliJ IDEA

Процесс интеграции внешних изменений в проект разработки в IntelliJ IDEA предусматривает выбор подходящей вариации для получения актуальной информации из репозитория.
- Определение исправлений: При загрузке изменений из Git, разработчику доступны альтернативы получения исправлений, включая выбор определенного корректирования из имеющихся.
- Выбор ветки для загрузки: Есть возможность рассмотрения различных веток для получения актуального содержимого из репозитория, через выбор разветвления, подходящего работе.
- Оптимальный текущий проект для встраивания: Разработчик может выбирать между различными проектами для определения нужного текущего контекста для загрузки.
- Интеграция изменений из последнего коммита: При использовании функционала Git в IntelliJ IDEA имеется возможность интегрировать только изменения из последнего записанного пакета в репозитории.
Корректный выбор подходящей вариации для получения актуальных изменений из репозитория помогает разработчику эффективно интегрировать внешние обновления и продолжать работу в IntelliJ IDEA без проблем.
Использование команды Git Fetch для обновления текущей ветки
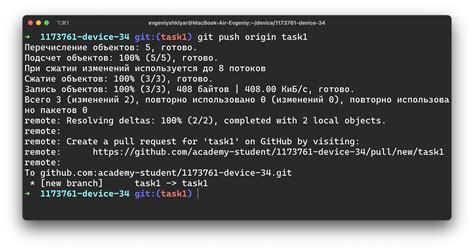
Git Fetch является безопасным способом получить информацию о последних изменениях в удаленной ветке без применения обновлений к локальным файлам вашего проекта. Эта команда загружает новые коммиты, ветки и другие объекты из удаленного репозитория в ваш локальный репозиторий, чтобы вы могли осмотреть их, прежде чем решать, применять эти изменения или нет.
Чтобы использовать команду Git Fetch для обновления вашей текущей ветки, сначала убедитесь, что вы находитесь в нужном Git-репозитории. Затем откройте терминал или командную строку и введите команду "git fetch". Git будет обновлять вашу локальную базу данных, загружая информацию о новых коммитах и ветках с удаленного сервера без автоматического обновления вашей рабочей копии.
После выполнения команды Git Fetch вы можете увидеть изменения в удаленном репозитории, выполнив команду "git branch -r". Это позволит вам просмотреть список удаленных веток и коммитов, обновленных из удаленного репозитория. Чтобы слить полученные изменения в вашу текущую ветку, вы можете выполнить команду "git merge <имя удаленной ветки>".
Использование команды Git Fetch для обновления локальной ветки дает вам контроль над обновлением вашего проекта и позволяет избежать нежелательных изменений. Убедитесь, что вы понимаете, как эта команда работает, и будьте внимательны при применении полученных изменений к вашей локальной ветке.
Загрузка выбранной ветки в IntelliJ IDEA
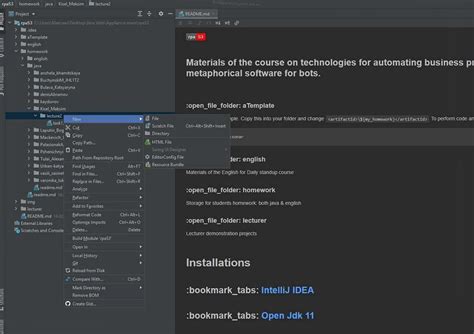
Первым шагом необходимо установить и настроить IntelliJ IDEA на вашем компьютере. После успешной установки и завершения настроек, можно приступать к процессу загрузки выбранной ветки.
- Откройте IntelliJ IDEA и выберите действие "Check out from Version Control".
- Выберите Git в качестве системы контроля версий.
- Укажите URL-адрес центрального репозитория Git, где хранится выбранная ветка, а также локальный путь, где будет размещена ветка на вашем компьютере.
- Нажмите кнопку "Clone" для загрузки выбранной ветки.
- После завершения загрузки ветки, она будет доступна в IntelliJ IDEA для работы.
Теперь вы готовы работать с выбранной веткой в IntelliJ IDEA. Вы можете вносить изменения в код, коммитить и пушить их в репозиторий, а также совместно работать с другими разработчиками над проектом. При необходимости вы всегда сможете обновить выбранную ветку из Git или переключиться на другую ветку для работы.
Работа с импортированной веткой в IntelliJ IDEA

После успешного импорта ветки из системы контроля версий, наш код становится доступным для работы в среде разработки IntelliJ IDEA. В этом разделе мы рассмотрим основные операции и функциональности, которые помогут эффективно работать с загруженной веткой.
В процессе работы с импортированной веткой в IntelliJ IDEA можно управлять версиями, отслеживать историю изменений, анализировать и решать конфликты, а также вносить и откатывать изменения в коде. Редактор среды разработки предлагает широкий спектр инструментов, позволяющих комфортно работать с импортированной веткой, улучшая процесс разработки и сотрудничества.
| Операция | Описание |
|---|---|
| Отслеживание изменений | Используя инструменты IntelliJ IDEA, можно отследить историю изменений в загруженной ветке, просмотреть их детали и сравнить различные версии кода. |
| Управление версиями | С помощью функций управления версиями, доступных в IntelliJ IDEA, можно коммитить изменения, создавать ветки, сливать их, отменять коммиты и использовать другие мощные инструменты версионирования кода. |
| Разрешение конфликтов | При работе в совместной разработке возникают конфликты, которые необходимо разрешить. Среда IntelliJ IDEA предоставляет средства для анализа и решения конфликтов с минимальными усилиями. |
| Редактирование кода | Интуитивно понятный редактор IntelliJ IDEA облегчает внесение и откатывание изменений в коде, обеспечивая удобство и быстроту написания и редактирования программного кода. |
Работа с загруженной веткой в IntelliJ IDEA значительно улучшает процесс разработки, позволяя комфортно управлять версиями, анализировать изменения и сотрудничать с командой разработчиков. Уверенное владение инструментами разработки и управления версиями поможет повысить эффективность работы и достичь успеха в разработке программного кода.
Вопрос-ответ

Как загрузить ветку из git в IntelliJ IDEA?
Чтобы загрузить ветку из git в IntelliJ IDEA, вам необходимо открыть проект в IDEA и перейти во вкладку "Git" на панели инструментов. Затем вы можете выбрать ветку, которую хотите загрузить, из выпадающего списка в верхней части окна. Если нужной ветки нет в списке, вы можете нажать на кнопку "Обновить" рядом со списком веток. После выбора ветки, нажмите кнопку "checkout" для переключения на эту ветку.
Как создать новую ветку из существующей в Git в IntelliJ IDEA?
Для создания новой ветки из существующей в Git в IntelliJ IDEA, сначала убедитесь, что вы уже загрузили репозиторий в IDEA. Затем перейдите во вкладку "Git" на панели инструментов и найдите ветку, из которой вы хотите создать новую ветку, в выпадающем списке веток. Щелкните правой кнопкой мыши на этой ветке и выберите опцию "Create Branch". В появившемся диалоговом окне введите имя новой ветки и нажмите "OK". Теперь у вас создана новая ветка, которая базируется на выбранной ветке.
Как обновить локальную ветку из удаленной в Git в IntelliJ IDEA?
Для обновления локальной ветки из удаленной в Git в IntelliJ IDEA, перейдите во вкладку "Git" на панели инструментов. Нажмите на кнопку "Fetch" для загрузки обновлений с удаленного репозитория. После этого выберите нужную ветку в списке веток и нажмите на кнопку "Merge" или "Rebase", в зависимости от предпочтений. Выбрав "Merge", вы объедините обновленную ветку с текущей локальной веткой. Выбрав "Rebase", вы переместите коммиты из обновленной ветки на вершину текущей локальной ветки.
Могу ли я работать с несколькими ветками одновременно в Git в IntelliJ IDEA?
Да, вы можете работать с несколькими ветками одновременно в Git в IntelliJ IDEA. Во вкладке "Git" на панели инструментов вы можете выбрать несколько веток, удерживая клавишу "Ctrl" (или "Cmd" в macOS) и щелкнув на ветках, которые вы хотите выбрать. После выбора веток, вы можете выполнять операции, такие как слияние, перемещение коммитов и переключение между ветками, связанными с вашим проектом.



