Мы все знакомы с тем, что Excel - это мощное инструментальное средство, которое позволяет нам создавать и управлять большими объемами данных. Однако, когда дело доходит до работы с формулами в таблицах, мы иногда сталкиваемся с трудностями, особенно когда нужно вернуть строку формул в верхнюю часть таблицы.
В этой статье мы рассмотрим новый и эффективный подход для перемещения вычислений в верхнюю часть таблицы, который позволит вам с легкостью управлять и редактировать формулы в Excel.
Как только вы освоите этот подход, вы сможете значительно сократить время, затрачиваемое на работу с формулами, и легко адаптировать свои таблицы к различным изменениям и требованиям.
Возвращение строки с математическими выражениями в верхнюю часть таблицы в Microsoft Excel: эффективный прием

Представьте себе ситуацию, когда вам необходимо перенести строку, содержащую сложные математические формулы, из нижней части таблицы в верхнюю, сохраняя при этом функциональность и точность вычислений. В данном разделе мы рассмотрим легкий и эффективный подход к решению этой задачи в Microsoft Excel.
На практике, при работе с большими таблицами, может возникнуть потребность в перемещении строки с формулами во избежание повторяющихся вычислений или для удобства чтения данных. Вместо традиционного копирования и вставки математических выражений, можно воспользоваться функциональностью программы, которая позволяет автоматически обновлять значения ячеек при изменении исходных данных.
| Шаг | Описание |
|---|---|
| 1 | Выберите желаемую строку с выражениями и скопируйте их в буфер обмена. |
| 2 | Вставьте пустую строку в верхнюю часть таблицы, где вы хотите разместить скопированную строку. Для этого выделите нужную строку, щелкните правой кнопкой мыши и выберите "Вставить". |
| 3 | Установите указатель мыши в ячейку, которая должна содержать первое выражение из скопированной строки. |
| 4 | Вставьте формулу, используя сочетание клавиш Ctrl + V или выбрав пункт "Вставить" в контекстном меню. Обратите внимание, что программа автоматически обновит относительные ссылки на ячейки в формуле. |
| 5 | Повторите шаги 3 и 4 для всех остальных ячеек с выражениями. |
| 6 | Проверьте правильность расчетов, а также учет обновленных значений при изменении исходных данных. |
Используя описанный выше подход, вы сможете легко и быстро переместить строки с математическими выражениями в верхнюю часть таблицы в Microsoft Excel, что позволит вам улучшить организацию и наглядность вашей таблицы данных.
Значение и роль строк формул в Excel
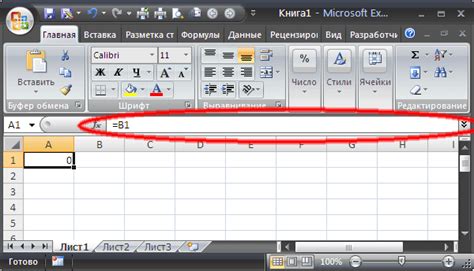
Строка формул – это участок таблицы, зарезервированный для ввода и вычисления математических формул. Она представляет собой специальный режим в Excel, где можно использовать функции, операторы и ссылки на ячейки для выполнения различных расчетов.
Зачем нужна строка формул? Ответ на этот вопрос довольно очевиден – она позволяет пользователям создавать сложные вычисления и автоматизировать процесс обработки данных. С помощью строк формул вы можете выполнять операции с числами, проводить математические вычисления, суммировать, вычитать, умножать или делить значения. Кроме того, она позволяет создавать условные формулы, работать с текстом, датами и множеством других функций, которые значительно упрощают и ускоряют работу с данными в Excel.
Строка формул предоставляет пользователю гибкость и контроль над данными, позволяя анализировать их, создавать сложные отчеты, графики, диаграммы и многое другое. Знание основных функций и возможностей строк формул является важным навыком при работе с Excel, особенно для тех, кто регулярно обрабатывает большие объемы данных и требует точности вычислений.
Почему строка содержащая формулы исчезает из верхней части таблицы?

При возникновении данной проблемы пользователи часто испытывают затруднения при редактировании данных. Ключевым моментом здесь является понимание причин и способов решения данной проблемы.
В процессе работы с таблицей пользователям может потребоваться вставить новую строку сверху. Это может быть необходимо, например, для добавления новых данных или изменения структуры таблицы. Однако, при добавлении новой строки, содержащей формулы, они могут исчезать.
Одной из причин исчезновения строки формул из верхней части таблицы является неправильное использование ссылок на ячейки в формулах. Если формулы ссылаются на ячейки ниже в таблице, то при добавлении новой строки сверху они будут сдвигаться вниз, что может привести к исчезновению формул из верхней части таблицы.
Для решения данной проблемы необходимо правильно настроить ссылки на ячейки в формулах. Вместо использования абсолютных ссылок на конкретные ячейки, рекомендуется использовать относительные ссылки. Это позволит формулам сохранить свою актуальность при добавлении новых строк сверху и избежать их исчезновения.
- Избегайте использования абсолютных ссылок в формулах.
- Предпочтительнее использовать относительные ссылки на ячейки.
- Убедитесь, что формулы не содержат ссылок на ячейки, которые могут изменить свое положение при добавлении новых строк.
Следуя этим рекомендациям, вы сможете избежать исчезновения строки формул из верхней части таблицы и более эффективно работать с данными в Excel.
Оптимизируем размещение формул в верхней части таблицы в Excel

В Excel существует простой прием, который позволяет разместить строки с формулами в верхней части таблицы. Этот метод обладает рядом преимуществ, позволяя упростить чтение и манипуляцию со значениями формул.
Чтобы оптимизировать размещение формул, рекомендуется использовать позиционирование строк с формулами в верхней части таблицы. Это дает возможность увидеть все формулы на первый взгляд и облегчает процесс проверки и оперирования ими.
Вместо размещения формул в случайных строках таблицы, рекомендуется создать специальный раздел вверху таблицы, который будет служить для хранения всех формул. Его можно обозначить названием "Формулы" или использовать другую подходящую маркировку.
Внутри этого раздела формулы можно организовать, используя различные методы, такие как маркированный или нумерованный список. При необходимости, можно также добавить комментарии к каждой формуле для более детального описания ее функции или принципа работы.
Этот подход к размещению формул не только упрощает работу с таблицей, но и делает ее более организованной и читаемой. Кроме того, он позволяет быстро находить именно те формулы, с которыми нужно работать в данный момент.
- Создайте отдельный раздел вверху таблицы для формул.
- Организуйте формулы внутри раздела с использованием маркированного или нумерованного списка.
- Добавьте комментарии к каждой формуле, если необходимо.
Применение данного подхода значительно повысит эффективность работы с таблицами Excel, сделает процесс работы с формулами более удобным и организованным.
Вопрос-ответ




