В современном мире все больше и больше людей сталкиваются с необходимостью работать со сложными таблицами. И одним из самых популярных инструментов для создания и анализа таких таблиц является Excel. Это мощное приложение, которое позволяет пользователю легко и удобно организовывать большие объемы данных.
Однако, чтобы достичь максимальной эффективности работы в Excel, необходимо знать некоторые полезные советы и трюки. В этом разделе мы рассмотрим одну из таких техник – увеличение каждой ячейки. Этот прием позволяет упростить обработку данных и сделать вашу работу в Excel более продуктивной.
Как же можно увеличить значение каждой ячейки в таблице? Для этого в Excel имеется специальная функция, которую можно использовать. При помощи этой функции вы можете добавить фиксированное число к каждому значению в выбранной области ячеек. Это очень удобно, когда вам нужно, например, увеличить все цены на товары на определенный процент или прибавить к числам сроки выполнения задач. Применение такой функции сэкономит ваше время и позволит избежать лишних ошибок при вводе данных.
Основные функции программы Excel для увеличения числовых значений в клетках таблицы
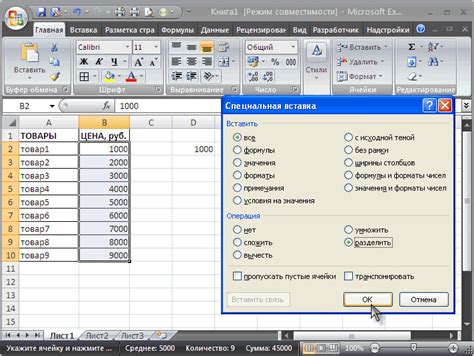
В этом разделе рассмотрим несколько основных функций, которые помогут увеличить значения в клетках таблицы в программе Excel. Эти функции позволяют быстро и эффективно выполнять математические операции с числами, сохраняя при этом структуру и форматирование таблицы.
Одной из ключевых функций является "Умножение", которая позволяет увеличить значение каждой ячейки таблицы на определенный множитель. Для применения этой функции, необходимо указать диапазон ячеек, которые нужно умножить, а также значение множителя. Excel выполнит операцию умножения для каждой клетки отдельно и результат будет автоматически отображен в таблице.
Еще одной полезной функцией является "Сложение". Она позволяет быстро увеличить значение каждой ячейки на определенное число. Просто выберите диапазон ячеек, к которым нужно добавить число, и укажите его значение в функции. Excel выполнит операцию сложения для каждой клетки отдельно и результат будет отображен в таблице.
Также можно использовать функцию "Увеличение на процент". Эта функция позволяет увеличить значение каждой ячейки на определенный процент от исходного значения. Для этого необходимо указать диапазон ячеек, для которых нужно применить функцию, а также процент, на который нужно увеличить каждое значение. Excel выполнит операцию увеличения для каждой клетки отдельно и результат будет автоматически отображен в таблице.
Таким образом, зная основные функции программы Excel, можно легко и быстро увеличить значения в ячейках таблицы, сэкономив время и упростив процесс работы с данными. Эти функции могут быть полезны при выполнении различных расчетов и анализа данных в Excel.
| Функция | Действие |
|---|---|
| Умножение | Увеличивает значение каждой ячейки на указанный множитель |
| Сложение | Добавляет указанное число к значению каждой ячейки |
| Увеличение на процент | Увеличивает значение каждой ячейки на указанный процент от исходного значения |
Умножение чисел на постоянное значение
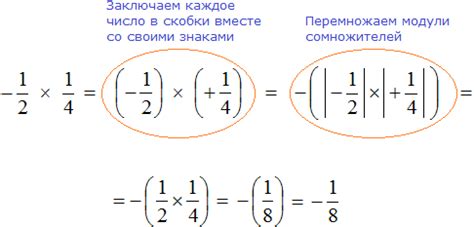
В этом разделе рассмотрим способы умножения чисел в таблице на фиксированное значение без использования сложных формул и функций. Такой метод позволяет быстро и эффективно изменять значения в ячейках, удобно для работы с большим объемом данных.
Множитель – мощный инструмент
Когда требуется увеличить значения в различных ячейках таблицы на определенный коэффициент, можно использовать множитель. Он позволяет быстро и просто изменять значения, сохраняя относительное соотношение между ними.
Применение функции «Умножить»
В Excel есть удобная функция «Умножить», которая позволяет умножать числа на заданное значение. Для этого необходимо выбрать диапазон ячеек, которые нужно изменить, затем вызвать функцию «Умножить» и ввести нужное число-множитель. После применения функции значения в выбранных ячейках будут автоматически увеличены.
Использование абсолютных ссылок
Чтобы умножить значения в ячейках на фиксированное значение и сохранить результаты в другом столбце или диапазоне, можно использовать абсолютные ссылки. Это позволяет автоматически адаптировать формулу к новым ячейкам и сохранить относительное соотношение между значениями.
Преимущества быстрого умножения
Использование умножения на фиксированное значение позволяет с легкостью изменять и обновлять данные в таблице, сэкономить время и снизить вероятность ошибок при манипуляции с большим объемом информации. Быстрый доступ к методу умножения значительно упрощает работу с Excel и повышает производительность.
Увеличение числовых значений в ячейках при помощи указанного числа
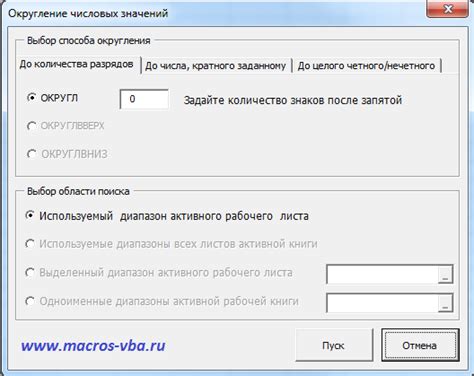
В этом разделе рассматривается способ увеличения числовых значений в ячейках в программе Excel с использованием указанного числа. Этот метод позволяет добавить заданное число ко всем ячейкам, содержащим числовые значения, в определенном диапазоне. Автоматизированная обработка значений позволяет существенно сэкономить время и упростить работу с данными в таблицах.
Для выполнения данной задачи в Excel используется функция "Увеличить значение" или "Add". Эта функция принимает два аргумента - указанное число и ячейку, к которой нужно прибавить это число. Цикломатическую универсальность функции можно использовать для различных целей, таких как увеличение цен, сумма налогов или прогнозирование значений.
| Ячейка (до) | Указанное число | Результат (после) |
|---|---|---|
| 10 | 5 | 15 |
| 25 | 3 | 28 |
| 7 | -2 | 5 |
Пример выше иллюстрирует работу функции "Увеличить значение" при применении указанного числа к различным ячейкам. В первой строке, значение ячейки 10 увеличивается на 5 и становится равным 15. Во второй строке, значение ячейки 25 увеличивается на 3 и становится равным 28. В третьей строке, значение ячейки 7 уменьшается на 2 и становится равным 5. Это лишь пример использования функции "Увеличить значение", и она может быть применена к любым числовым значениям в таблице для выполнения различных операций.
Использование формул для изменения значений в таблицах Excel
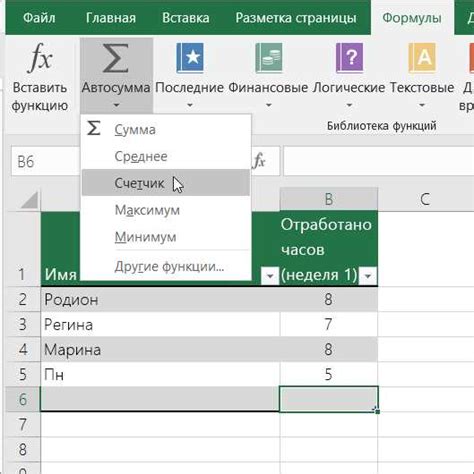
В данном разделе мы рассмотрим применение специальных формул в программе Excel, позволяющих изменять значения в ячейках и выполнять разнообразные операции над данными. Благодаря возможностям Excel можно легко и быстро изменять значения в таблицах, применяя различные формулы и функции.
Формула в ячейке Excel представляет собой математическое выражение, включающее операторы, функции и ссылки на ячейки. Она позволяет автоматически выполнять вычисления на основе заданных условий или операций над данными. С помощью формул можно складывать, вычитать, умножать, делить и выполнять другие математические операции над числами и текстом.
Формулы в Excel можно применять для изменения значений в ячейках по различным критериям. Например, с помощью формулы можно увеличить или уменьшить значение каждой ячейки на определенную величину, выполнить операции с процентами, присвоить значения в зависимости от условий или выполнить другие задачи, требующие изменения данных в ячейках таблицы.
Для применения формул в Excel необходимо знать синтаксис функций и операторов и уметь правильно задавать ссылки на ячейки или диапазоны ячеек. В программе Excel доступно большое количество встроенных функций, которые можно использовать для выполнения различных операций над данными. Также можно создавать собственные пользовательские функции для решения специфических задач.
Применение функции УМНОЖИТЬ для повышения значений в ячейках

Использование функции УМНОЖИТЬ может быть полезно во многих ситуациях, будь то расчеты, анализ данных или создание отчетов. Она позволяет автоматизировать процесс увеличения значений в ячейках, что экономит время и упрощает работу с большими объемами данных.
Эта функция особенно полезна при работе с числами, когда необходимо увеличить значения в определенном диапазоне. Например, она может быть использована для увеличения цен на товары или для увеличения количества продаж в определенный период времени.
При использовании функции УМНОЖИТЬ необходимо указать значение, на которое нужно увеличить ячейку, и ячейку, которую нужно изменить. Функция автоматически выполнит умножение и обновит значение в указанной ячейке.
Кроме того, функция УМНОЖИТЬ может быть комбинирована с другими функциями Excel, такими как СУММА или СРЕДНЕЕ, для выполнения сложных расчетов и анализа данных.
Использование функции УМНОЖИТЬ позволяет повысить эффективность работы с данными в Excel и ускорить процесс обработки информации. Она является одним из многочисленных инструментов, предоставляемых Excel для удовлетворения различных потребностей пользователей.
Использование функции СУММА для добавления значения к ячейкам

- Использование абсолютной ссылки
- Использование относительной ссылки
- Использование ячеек с фиксированным значением
В этом разделе вы узнаете, как применить функцию СУММА с различными ссылками и значениями, чтобы увеличить числовые значения в ячейках. Определенные примеры и объяснения помогут вам понять, как использовать эту функцию в вашей работе с Excel. Следуйте инструкциям в каждом пункте раздела, чтобы успешно применить функцию СУММА для прибавления значений к ячейкам и увеличения общих результатов таблицы.
Автоматическое увеличение значений в ячейках с помощью функции автозаполнения в Excel
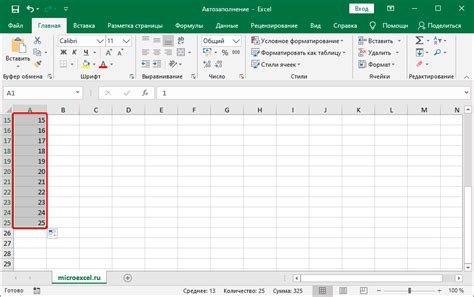
В Excel есть очень удобная функция, которая позволяет автоматически увеличивать значения в ячейках без необходимости вручную вводить каждое значение. Эта функция называется автозаполнением и представляет собой мощный инструмент для облегчения работы с таблицами и расчетами в программе.
Как работает автозаполнение в Excel? Представьте, что у вас есть столбец с числами от 1 до 10, и вы хотите увеличить каждое значение на 5. Вместо того, чтобы вручную вводить каждое новое значение, можно использовать автозаполнение. Для этого нужно сделать следующие шаги:
- В первой ячейке введите начальное значение (например, 1).
- Во второй ячейке введите следующее значение (например, 6).
- Выделите обе ячейки.
- Наведите курсор на маленький квадратик в правом нижнем углу выделенной области.
- Подождите, пока курсор примет вид крестика.
- Удерживая левую кнопку мыши, перетащите курсор вниз или вправо, чтобы автоматически заполнить нужное количество ячеек.
В результате вы получите новую последовательность значений, в которых каждое число увеличено на определенное значение. Это очень удобно, когда нужно создать ряд чисел или выполнить простые математические операции с существующими значениями в таблице.
| Исходные значения | Автозаполнение |
|---|---|
| 1 | 1 |
| 6 | 6 |
| 11 | 11 |
| 16 | 16 |
Кроме того, автозаполнение в Excel может быть использовано не только для увеличения числовых значений, но и для работы с текстом. Например, вы можете автоматически создать серию дней недели, месяцев года или других слов или фраз. В этом случае достаточно ввести первый элемент и выполнять аналогичные операции, как при работе с числами.
Автоматическое увеличение значений в ячейках с помощью функции автозаполнения является мощным средством, которое значительно упрощает работу в Excel и позволяет экономить время и усилия. Попробуйте использовать эту функцию в своей работе и вы сможете оценить все ее преимущества!
Создание последовательности чисел с определенным шагом
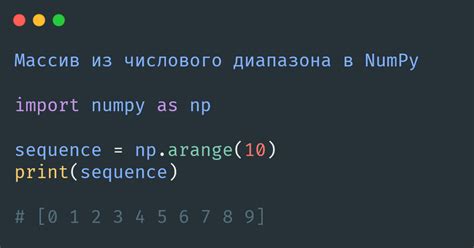
В этом разделе мы рассмотрим способы создания последовательности чисел в Excel с определенным шагом. Это очень полезный прием, который может быть применен в различных ситуациях, где требуется генерировать числовые значения с заданным интервалом.
Для создания такой последовательности можно использовать различные функции и формулы, которые позволяют гибко управлять шагом и длиной генерируемой последовательности. Одним из простых вариантов является использование функции ROW, которая возвращает номер текущей строки в таблице. При задании определенного шага и применении этой функции можно генерировать последовательность чисел с заданным интервалом.
| Формула | Пример | Результат |
|---|---|---|
| =ROW() * 2 | 1 | 2 |
| =ROW() * 3 | 1 | 3 |
| =ROW() * 5 | 1 | 5 |
Также можно использовать функцию SEQUENCE, которая позволяет генерировать последовательность чисел с заданным шагом и длиной. Эта функция особенно полезна при работе с большими объемами данных, так как позволяет сгенерировать целую последовательность чисел за один раз.
Независимо от выбранного метода, генерирование последовательности чисел с заданным шагом помогает автоматизировать процесс и сэкономить время при работе с большими объемами данных в Excel.
Копирование формул для автоматического увеличения значений

В этом разделе мы рассмотрим методы автоматического увеличения значений в ячейках Excel при помощи копирования формул. Когда необходимо создать ряд значений, которые должны увеличиваться по определенному шаблону, копирование формул может значительно упростить и ускорить данный процесс.
Одним из способов копирования формул является использование абсолютных и относительных ссылок. Абсолютные ссылки фиксируют определенные ячейки и не меняются при копировании формул, в то время как относительные ссылки автоматически обновляются с каждым новым расширением ряда. Это позволяет увеличить значения в ячейках по заданному шаблону без дополнительных усилий.
Другим способом копирования формул является использование автоматической заполнения. Для этого необходимо ввести начальное значение в ячейку, затем выбрать ячейку и переместить курсор мыши по заполнению нужного ряда или столбца. Excel автоматически заполнит ячейки последовательными значениями, основываясь на шаблоне первой ячейки.
Копирование формул в Excel может быть полезным инструментом для увеличения значений в ячейках с минимальными усилиями. Ознакомившись с основными методами копирования формул, вы сможете быстро и эффективно создавать ряды с увеличивающимися значениями, что может быть полезно в различных ситуациях, например, при создании нумерации или последовательности дат.
Использование условного форматирования для изменения значений в ячейках
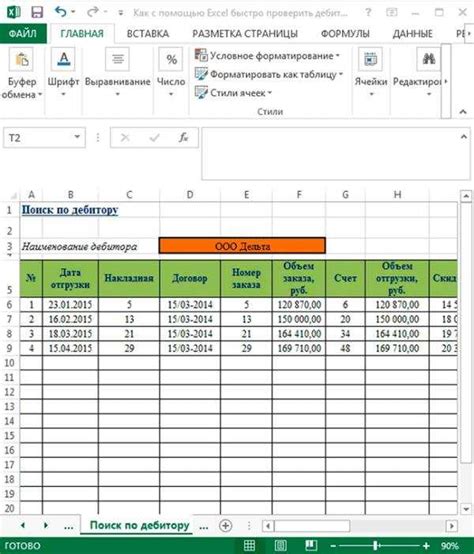
Когда вы применяете условное форматирование к ячейкам, Excel проводит сравнение заданного условия с содержимым каждой ячейки в выбранном диапазоне. Если условие выполняется, то система применяет заданный формат к ячейке или изменяет ее значение в соответствии с выбранными настройками.
- Использование условного форматирования позволяет визуально выделить и анализировать определенные данные в таблице.
- Условное форматирование облегчает задачу отслеживания изменений в данных и быстрого обнаружения отклонений от заданных критериев.
- Вы также можете использовать условное форматирование для подсветки значений, которые находятся в определенном диапазоне, или для подсчета ячеек, удовлетворяющих заданным условиям.
Чтобы использовать условное форматирование в Excel, следует перейти во вкладку "Условное форматирование" и выбрать нужный тип условия и форматирования. После этого вы указываете условие и настраиваете формат, который будет применяться к ячейкам, удовлетворяющим заданным критериям.
Применение условного форматирования в Excel поможет вам быстро найти и анализировать нужную информацию в таблице, а также сделать данные более понятными и наглядными.
Применение условного форматирования для выделения значений, превышающих заданное значение

Условное форматирование позволяет визуализировать данные, делая их более понятными и легкими для анализа. Применение этой функции облегчает обнаружение значимых отклонений или трендов в числовых значениях, что позволяет быстро принимать информированные решения.
Чтобы использовать условное форматирование для выделения чисел, превышающих определенное значение, вы можете использовать различные условия и настройки форматирования. Например, можно задать условие "Больше", чтобы выделить числа, превышающие выбранное значение. Также можно задать цветовую схему или стиль заполнения для выделения значений, что делает таблицу более наглядной и удобной для чтения.
Использование условного форматирования для выделения чисел больше определенного значения позволяет легко отслеживать важные показатели и быстро выявлять отклонения. Этот метод помогает повысить производительность работы с данными в Excel и эффективность анализа информации.
Условное форматирование для изменения цвета ячеек в зависимости от значения
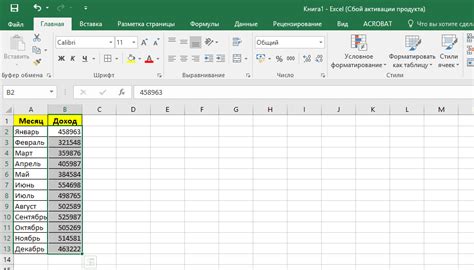
В данном разделе мы поговорим о методе, позволяющем изменить цвет ячеек в таблице Excel в зависимости от их значений.
Условное форматирование - это мощный инструмент, который позволяет пользователю применять стили к ячейкам на основе заданных условий или критериев. Использование условного форматирования позволяет наглядно выделить определенные значения, что облегчает анализ данных.
Другими словами, вы можете установить правила, определяющие, какие цвета будут применяться к ячейкам, и Excel автоматически будет изменять цвет ячейки, если ее значение соответствует заданным условиям.
Например, вы можете использовать условное форматирование для того, чтобы сделать ячейки с числами больше 100 красными, чтобы было легче заметить значения, которые превышают этот порог.
Чтобы применить условное форматирование в Excel, вам потребуется выбрать ячейки, к которым вы хотите применить стили, затем перейти на вкладку "Условное форматирование" на панели инструментов Excel и выбрать одну из предложенных опций или создать собственные правила форматирования.
Опции для условного форматирования могут быть разнообразными: от изменения цвета ячеек и шрифта до добавления значков или данных на основе формул. Вы можете создавать сложные правила форматирования, сочетая различные условия и применяя стили только к определенным ячейкам.
Условное форматирование в Excel является мощным инструментом, который позволяет вам быстро обзорно анализировать данные, выделять важные значения и сделать таблицу более наглядной. Используйте его для улучшения визуальной привлекательности и удобства работы с вашими данными.
Вопрос-ответ

Как увеличить значение каждой ячейки в Excel на определенную величину?
Чтобы увеличить значение каждой ячейки в Excel на определенную величину, необходимо использовать формулу суммы. Например, если вы хотите увеличить каждую ячейку на 5, введите в пустую ячейку формулу "=A1+5" и скопируйте ее на все нужные ячейки.
Как увеличить значение каждой ячейки в Excel на проценты?
Для увеличения значения каждой ячейки в Excel на проценты можно использовать формулу умножения. Например, если вы хотите увеличить каждую ячейку на 10%, введите в пустую ячейку формулу "=A1*1.1" и скопируйте ее на все нужные ячейки.
Как увеличить значение каждой ячейки в Excel на определенный процент от другой ячейки?
Чтобы увеличить значение каждой ячейки в Excel на определенный процент от другой ячейки, необходимо использовать комбинацию формул сложения и умножения. Например, если вы хотите увеличить каждую ячейку на 20% от значения ячейки A1, введите в пустую ячейку формулу "=A1*1.2" и скопируйте ее на все нужные ячейки.



