Устал от неожиданных переадресаций на поисковую систему, которую не выбирал сам? Мы знаем, насколько неприятная может быть эта ситуация. Как будто кто-то берет ваш браузер под контроль и насильно внедряет в него поисковую систему, которую вы никогда не хотели использовать. Но не беспокойтесь, есть решение!
Вы, вероятно, уже слышали о популярном поисковике, который мы не назовем прямо сейчас. Хоть он и считается одним из самых популярных поисковых систем в русскоязычном интернете, но это не означает, что он подходит для каждого. И судя по тому, что вы читаете статью, вы, скорее всего, разделяете это мнение.
Так что, что нам делать, если мы хотим избавиться от нежелательного поисковика и вернуть контроль над своим браузером? Вариантов несколько, но сегодня мы расскажем вам о специфическом случае: как удалить из браузера поисковую систему, которая давит на вас своим присутствием и мешает наслаждаться интернет-серфингом. Так что давайте начнем и вернем себе свободу выбора!
Удаление дополнительной поисковой системы из интернет-поисковика Яндекс

В данном разделе представлена информация о процедуре удаления дополнительной поисковой системы с Яндекса. Это позволяет изменить интернет-поисковика, убрав необходимость использования определенного поискового движка в браузерах. Чтобы осуществить эту операцию, следуйте приведенным ниже инструкциям.
| Шаг | Описание |
|---|---|
| 1 | Откройте интернет-поисковик Яндекс в вашем браузере. |
| 2 | Перейдите в настройки браузера, где можно управлять предпочитаемыми поисковыми системами. |
| 3 | Найдите настройку, которая позволяет изменить поисковый движок и удалить дополнительные поисковые системы. |
| 4 | Выберите эту функцию и найдите список доступных поисковых систем. |
| 5 | Найдите название поисковой системы, которую вы хотите удалить, и выберите соответствующую опцию, чтобы удалить ее. |
| 6 | Подтвердите удаление поисковой системы, если будет необходимо выполнить дополнительные действия. |
| 7 | Сохраните изменения и закройте настройки браузера. |
| 8 | Перезапустите браузер и убедитесь, что выбранная вами поисковая система больше не отображается в списке доступных. |
Теперь вы больше не будете обращаться к конкретной поисковой системе, такой как Bing, на Яндексе, и сможете настроить интернет-поисковика на свое усмотрение.
Метод 1: Изменение настроек программы просмотра веб-страниц
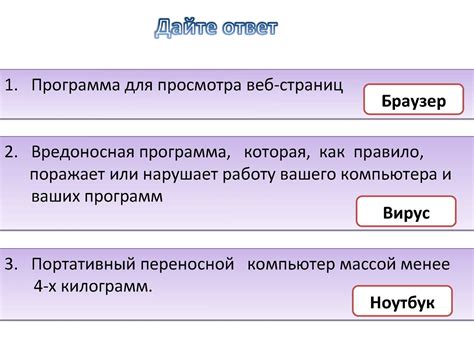
В данном разделе мы рассмотрим первый метод для изменения настроек программы просмотра веб-страниц, который поможет вам изменить предпочтительный поисковый сервис по умолчанию. Этот способ позволяет настроить программу таким образом, чтобы она использовала другой поисковик, не упоминая при этом конкретные названия сервисов, такие как "Bing" или "Яндекс".
Шаг 1: Откройте настройки программы просмотра веб-страниц. Для этого найдите соответствующую команду в меню программы или воспользуйтесь горячими клавишами.
Шаг 2: В открывшемся окне настройте предпочтительный поисковый сервис. Обратите внимание на доступные опции и выберите наиболее подходящий поисковик для вашего использования.
Шаг 3: Сохраните изменения и закройте окно настроек. Теперь ваша программа просмотра веб-страниц будет использовать выбранный вами поисковый сервис вместо предыдущего.
Используя этот метод, вы сможете изменить настройки программы просмотра веб-страниц без упоминания конкретных названий поисковых сервисов. Это позволит вам легко и быстро настроить программу на работу с другим поисковым сервисом, не связываясь с определенными брендами. Попробуйте этот метод и настройте программу просмотра веб-страниц в соответствии с вашими предпочтениями!
Метод 2: Избавление от расширений и добавлений
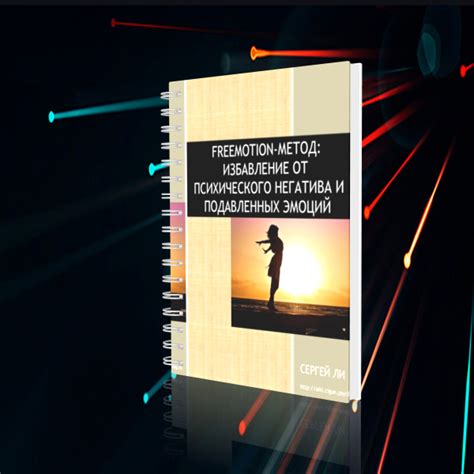
В этом разделе рассмотрим второй способ, который позволяет удалить или отключить расширения и дополнения, связанные с Bing, чтобы вернуть управление настройками в свои руки. Следующие шаги помогут вам избавиться от нежелательных компонентов, которые могут повлиять на работу вашего браузера.
- Откройте меню браузера и выберите "Настройки".
- В открывшемся окне найдите и выберите раздел "Расширения" или "Дополнения".
- Прокрутите список расширений и дополнений и найдите те, которые связаны с Bing.
- Нажмите на кнопку "Удалить" или используйте переключатель, чтобы отключить определенное расширение или дополнение.
- После удаления или отключения необходимо перезапустить браузер, чтобы изменения вступили в силу.
Используя данный метод, вы сможете регулировать свои настройки, удалять или отключать лишние расширения и дополнения, которые связаны с Bing, и таким образом, вернуть контроль над функциональностью вашего браузера.
Метод 3: Удаление программы Bing из компьютера
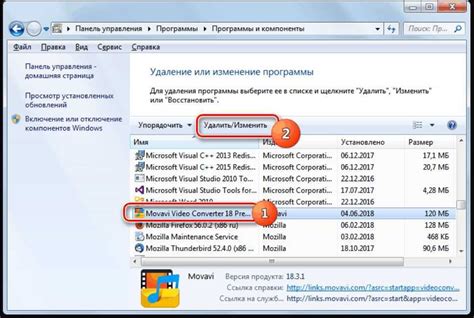
В данном разделе рассмотрим третий способ полного удаления программы Bing с вашего компьютера. Описываемый метод позволит удалить все связанные файлы и записи реестра, связанные с этой программой, и обеспечит полное избавление от нее.
Шаг 1: Изучение списка установленных программ и обнаружение Bing
Перед тем, как начать удаление программы Bing, вам необходимо узнать, является ли она установленной на вашем компьютере. Для этого откройте раздел "Установленные программы" в настройках вашей операционной системы и просмотрите список всех программ и приложений. Обратите внимание на все упоминания о Bing или схожих названиях.
Шаг 2: Деинсталляция программы Bing
После обнаружения Bing в списке установленных программ щелкните правой кнопкой мыши на его названии и выберите опцию "Деинсталлировать" или "Удалить". Следуйте указаниям мастера деинсталяции для завершения процесса удаления программы с вашего компьютера.
Шаг 3: Проверка реестра и удаление остатков Bing
Некоторые файлы и записи реестра могут остаться после деинсталляции программы Bing. Чтобы удалить их, воспользуйтесь инструментами для очистки реестра или вручную просмотрите реестр на наличие связанных записей и удалите их. Обратите внимание, что работа с реестром компьютера требует осторожности, поэтому рекомендуется создать резервные копии перед внесением любых изменений.
Шаг 4: Перезагрузка компьютера и проверка результата
После удаления программы Bing и очистки реестра перезагрузите компьютер. После перезагрузки убедитесь, что все следы программы Bing полностью исчезли. Проверьте ваш браузер и систему на отсутствие упоминаний о Bing и его компонентах.
Этот метод позволяет удалить программу Bing из компьютера, полностью очистив систему от всех связанных с ней файлов и записей реестра.
Метод 4: Очистка кэша и временных файлов
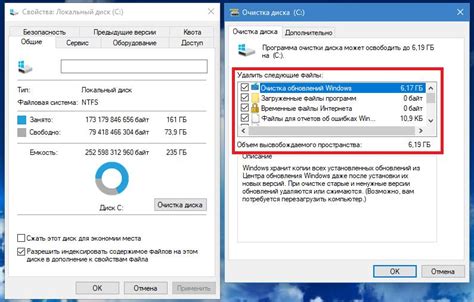
В данном разделе рассмотрим эффективный способ оптимизации работы браузера путем очистки кэша и временных файлов. Это позволит улучшить производительность и ускорить загрузку веб-страниц.
| Шаг 1: | Откройте меню браузера и выберите настройки. |
| Шаг 2: | Перейдите в раздел "Приватность и безопасность". |
| Шаг 3: | Найдите настройки для очистки кэша и временных файлов. |
| Шаг 4: | Выберите опцию "Очистить кэш" или "Удалить временные файлы". |
| Шаг 5: | Подтвердите свое действие и дождитесь завершения процесса. |
Очистка кэша и временных файлов позволяет удалить временные данные, сохраненные браузером во время посещения сайтов. Это может включать веб-страницы, изображения, файлы JavaScript и CSS, сохраненные для ускорения доступа к ним в будущем.
Очистка кэша может быть полезна в случаях, когда браузер начинает работать медленно или не отображает обновленные версии веб-страниц. Она также может помочь в решении проблем со входом на сайты или загрузкой некорректного контента.
Метод 5: Введение альтернативной системы поиска

В данном разделе будет рассмотрен пятый метод изменения поисковой системы в Яндекс браузере. Этот метод позволяет пользователю установить альтернативную систему поиска вместо текущей.
Для изменения поисковой системы необходимо выполнить ряд шагов, которые помогут настроить браузер на использование другой системы поиска по умолчанию. Выбор альтернативной системы позволяет пользователю получить новый опыт использования браузера и более точные результаты поиска.
Процесс установки альтернативной системы поиска зависит от браузера и операционной системы, однако, он, как правило, не требует особых навыков или технических знаний. Достаточно выполнить несколько простых действий, после чего новая система поиска будет использоваться по умолчанию при выполнении запросов в браузере.
Перед установкой альтернативной системы поиска, следует ознакомиться с ее основными возможностями и функциональными особенностями. Это позволит выбрать наиболее подходящую систему, учитывая потребности и предпочтения пользователя. При выборе альтернативной системы стоит учесть ее репутацию, скорость поиска, качество и объем предоставляемой информации.
Основные нюансы при исключении Bing из системы Яндекс браузера
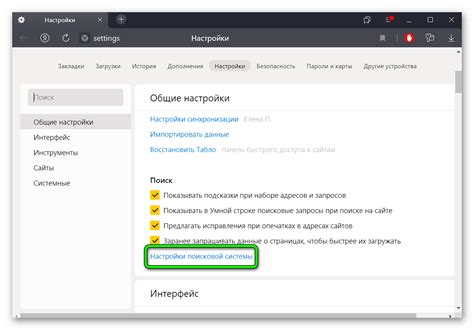
Существует несколько важных аспектов, которые следует учитывать при устранении Bing из поисковой системы Яндекс браузера. Рассмотрим основные моменты, которые помогут пользователям успешно выполнить данную задачу.
1. Изменение поискового провайдера: Одним из первых шагов при удалении Bing из Яндекс браузера является замена поискового провайдера. Рекомендуется выбрать альтернативный поисковик, не связанный с Bing, например, Google или DuckDuckGo.
2. Проверка наличия дополнительных расширений: Иногда Bing может быть связан с расширениями, установленными в браузере. Пользователям следует проверить наличие таких расширений и, при необходимости, удалить их.
3. Проверка настроек поиска в браузере: Важно также убедиться, что Bing не установлен как основной поисковый движок в настройках браузера. Пользователям требуется проверить и изменить настройки поиска, чтобы исключить использование Bing.
4. Очистка кэша браузера: Кэш браузера может содержать сохраненные данные о предпочтительных поисковых движках. Пользователям следует очистить кэш, чтобы убедиться, что Bing не будет использоваться в будущем.
5. Обновление браузера: В некоторых случаях, проблема с поисковым движком Bing может быть связана с устаревшей версией браузера. Пользователям рекомендуется обновить браузер до последней версии, чтобы избежать таких проблем.
Удаление Bing из Яндекс браузера может быть выполнено, следуя указанным выше важным моментам. Эти шаги помогут пользователям успешно изменить поисковый провайдер и исключить использование Bing при поиске информации в Интернете.
Вопрос-ответ




