Времена, когда смартфоны использовались исключительно для звонков и отправки сообщений, давно остались в прошлом. Сегодня они стали полноценными помощниками в нашей повседневной жизни, хранящими наши личные данные, фотографии, и многое другое. Однако, с увеличением функциональности мобильных устройств возрастает и риск несанкционированного доступа к ним.
Один из наиболее популярных и простых способов защитить ваше устройство от несанкционированного доступа - это использование графического ключа. Графический ключ представляет собой специальную комбинацию жестов на экране, которую вы должны нарисовать для разблокировки устройства. Таким образом, вы получаете дополнительный уровень защиты, который безопасно хранит ваши личные данные и предотвращает возможность несанкционированного доступа к ним.
Однако, возникают ситуации, когда вы хотите изменить графический ключ или полностью отключить его. Возможно, вы забыли свою комбинацию, или считаете, что ваше устройство имеет более надежные методы защиты данных. В таких случаях вам потребуется удалить графический ключ с вашего Samsung устройства.
Причины удаления замкнутого образца на экране смартфона от Samsung
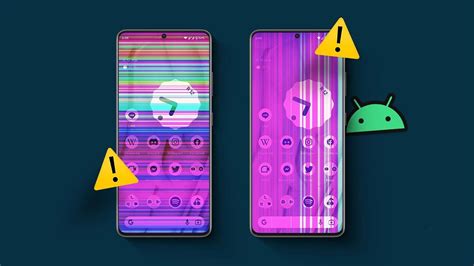
Перед удалением замкнутого образца на экране вашего Samsung-устройства, необходимо понять, какие могут быть причины для выполнения этой операции. Возможные причины удаления замкнутого образца включают, но не ограничиваются следующими:
| Причины | Описание |
| Забытый образец | Если вы забыли замкнутый образец на экране, удаление его может быть необходимо для избежания блокировки вашего устройства и восстановления доступа к данным. |
| Потерян или украденный телефон | При потере или краже вашего Samsung-устройства, удаление замкнутого образца может помочь предотвратить доступ посторонних к вашей личной информации. |
| Технические проблемы | В определенных случаях, проблемы с работой замкнутого образца могут возникать из-за технических неисправностей, которые требуют его удаления для восстановления нормального функционирования устройства. |
Изложенные выше причины являются лишь некоторыми из причин, по которым владелец Samsung-устройства может решить удалить замкнутый образец на экране. Перед выполнением данной операции важно убедиться, что вы осознаете последствия и имеете доступ к необходимым резервным копиям данных.
Шаг 1: Приготовьтесь к удалению замка на экране
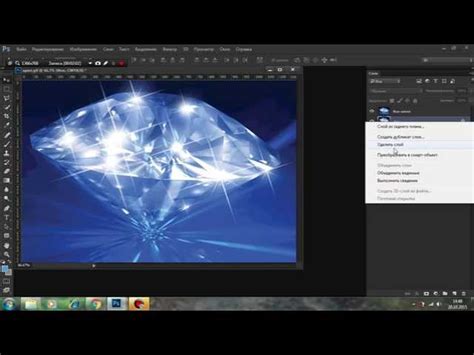
Перед тем, как приступить к процессу удаления графического замка на устройстве Samsung, необходимо выполнить определенные подготовительные шаги. Это позволит вам успешно завершить процедуру и избежать возможных проблем.
| 1. Убедитесь, что у вас имеется доступ к своему устройству Samsung и вы знаете его пароль. |
| 2. Перед удалением графического замка обязательно сделайте резервную копию всех важных данных, хранящихся на вашем устройстве. |
| 3. Удостоверьтесь, что ваше устройство Samsung имеет достаточный уровень заряда батареи, чтобы завершить процесс без проблем. |
После выполнения всех указанных выше шагов, вы будете готовы приступить к удалению графического замка на вашем Samsung устройстве.
Шаг 2: Вход в режим восстановления
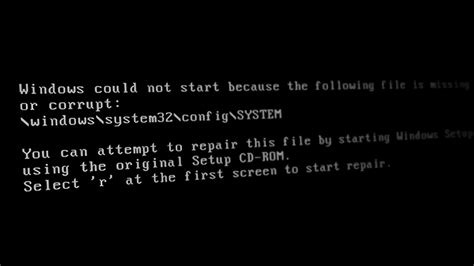
Для успешного удаления графического ключа с устройства Samsung вам потребуется перейти в режим восстановления.
В этом режиме вы получите дополнительные возможности для редактирования и настройки вашего устройства, что позволит устранить проблему с графическим ключом.
Чтобы войти в режим восстановления, вам необходимо выполнить следующие действия:
Шаг 3: Открытие меню восстановления

Для того чтобы начать процесс восстановления смартфона Samsung, необходимо открыть специальное меню, которое позволяет выполнить нужные действия. Это меню предоставляет пользователю доступ к различным функциям, включая восстановление графического ключа.
Для того чтобы открыть меню восстановления, следует выполнить определенную последовательность действий. Сначала необходимо выключить смартфон. Затем следует нажать и удерживать одновременно несколько кнопок, чтобы активировать специальный режим загрузки. В этом режиме открывается меню восстановления, в котором можно выполнить необходимые настройки и устранить возникшие проблемы.
При открытии меню восстановления следует приступить к следующему шагу - выбору нужной опции. Здесь можно найти различные варианты восстановления, включая сброс настроек или удаление графического ключа. Для выбора опции следует используется кнопки управления, указывая на нужную функцию. После выбора опции, можно приступить к выполнению процедуры восстановления, которая позволит удалить графический ключ смартфона Samsung.
Шаг 4: Опция "Удалить рисунок"

Для начала процесса удаления графического рисунка на вашем устройстве Samsung, вам потребуется перейти в раздел "Настройки". Для этого просто откройте панель уведомлений сверху экрана и нажмите на значок "Настройки".
После открытия раздела "Настройки" вам нужно будет прокрутить вниз и найти вкладку "Защита". Нажмите на нее, чтобы перейти в соответствующий раздел.
Далее необходимо выбрать опцию "Безопасность экрана" из списка доступных функций в разделе "Защита". | После этого вы увидите варианты настройки разблокировки, включая различные методы, такие как пин-код, пароль и графический рисунок. Чтобы удалить графический рисунок, выберите опцию "Графический рисунок". |
Шаг 5: Ввод PIN-кода
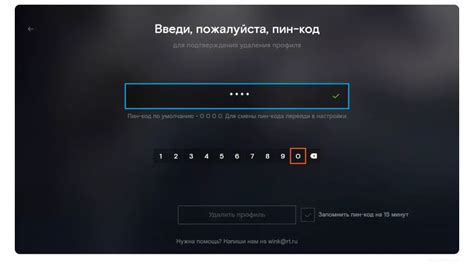
После успешного удаления графического ключа с вашего устройства Samsung, вам потребуется ввести PIN-код для подтверждения доступа и обеспечения дополнительной безопасности вашего устройства.
Введите PIN-код, который вы использовали ранее для установки графического ключа. Этот PIN-код состоит из цифр и может быть различной длины, в зависимости от настроек безопасности вашего устройства.
Убедитесь, что вводите PIN-код правильно, так как неправильный ввод может привести к блокировке устройства. Если вы забыли PIN-код, вам может потребоваться восстановить его или обратиться к производителю для получения помощи.
После успешного ввода PIN-кода вы получите доступ к вашему устройству Samsung и сможете использовать его как обычно. Рекомендуется сохранить PIN-код в надежном месте и не сообщать его третьим лицам для обеспечения безопасности вашего устройства и данных.
Шаг 6: Подтверждение устранения графического доступа
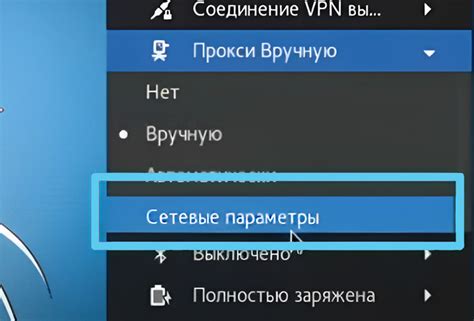
После выполнения всех предыдущих шагов по удалению графического ключа с устройства Samsung, необходимо подтвердить процедуру устранения данного вида защиты.
Шаг 7: Перезапуск устройства

Завершите процесс удаления графического ключа, перезагрузив свое устройство Samsung.
После успешного удаления графического ключа рекомендуется выполнить перезагрузку устройства, чтобы убедиться в его корректной работе и сохранении изменений.
Перезагрузка устройства позволит системе обновить все необходимые компоненты и применить изменения, включая удаление графического ключа.
Для перезагрузки устройства можно воспользоваться специальной клавишей питания, обычно расположенной на боковой или верхней панели устройства Samsung.
Завершение этого шага завершит процесс удаления графического ключа и позволит вам получить полный доступ к своему устройству Samsung.
Вопрос-ответ

Как удалить графический ключ с Samsung?
Для удаления графического ключа с Samsung, вам необходимо открыть "Настройки" на вашем устройстве. Затем найдите раздел "Безопасность" и выберите "Блокировка экрана". Нажмите на "Графический ключ" и введите свой текущий графический ключ. После этого выберите "Удалить"
Пожалуйста, подскажите, какой алгоритм удаления графического ключа используется на Samsung?
На Samsung используется стандартный алгоритм удаления графического ключа. При удалении графического ключа все сохраненные данные, связанные с ним, будут удалены. Это включает в себя личные данные, такие как контакты, сообщения и файлы
Можно ли удалить графический ключ с Samsung из удаленного доступа?
Нет, удаление графического ключа с Samsung требует физического доступа к устройству. Если вы забыли графический ключ и не можете разблокировать свое устройство, вам понадобится произвести сброс до заводских настроек, чтобы удалить графический ключ



