Погрузимся в мир творчества и профессионализма, где виртуозы могут создавать уникальные иллюстрации, отражающие самые различные идеи. Однако, по самой природе своей, этот творческий процесс включает не только добавление новых объектов и деталей, но и их последующее удаление, чтобы достичь желаемого эффекта.
Отчетливые, ясные и эмоционально насыщенные рисунки – это искусство, требующее мастерства и умения управлять каждым элементом, каждым линиями и цветами. Иногда одна единственная лишняя деталь может нарушить гармонию всего произведения и окончательного впечатления от него.
В этом разделе мы поговорим о методах и техниках иллюстратора, позволяющих удалить ненужные объекты из рисунка. Получите практические советы о том, как умело оперировать инструментами и редактором, чтобы эффективно убрать то, что мозолит глаза и мешает полной реализации вашей творческой идеи.
Обзор функциональности программы
В данном разделе мы рассмотрим основные возможности программы для работы с иллюстрациями, позволяющие пользователю максимально эффективно и творчески реализовывать свои задачи.
Редактирование иллюстраций
С помощью данного программного инструмента можно создавать и модифицировать иллюстрации любого формата и сложности. Различные инструменты для рисования, заполнения, обводки и трансформации объектов позволяют достичь высокого уровня детализации и профессионализма.
Работа с цветами и оттенками
Программа предоставляет широкие возможности для работы с цветом, позволяя выбирать, изменять и создавать палитры, применять градиенты и текстуры, а также создавать и редактировать цветные проекты.
Использование типографики
Иллюстратор предоставляет не только возможность рисования, но и инструменты для работы с текстом. Здесь можно выбирать, редактировать и создавать разнообразные шрифты, применять эффекты и выравнивание, добиваясь высокой графической выразительности.
Работа с масками и слоями
С помощью масок и слоев пользователям доступна максимальная гибкость в работе над проектом. Маски позволяют вырезать, скрывать или фиксировать определенные области иллюстраций, а слои позволяют управлять порядком отображения объектов и проводить независимые изменения.
Работа с векторными и растровыми элементами
Программа позволяет работать с разными типами графических элементов, включая как векторные, так и растровые. Благодаря этому пользователь может комбинировать разные стили и техники в одной иллюстрации, создавая уникальные проекты.
Экспорт иллюстраций
Используя различные форматы экспорта, пользователь может сохранять свои работы иллюстраций в нужном и удобном формате для последующего использования - печати, веб-разработки, презентаций и многого другого.
Подготовка и выбор элемента для исключения

В этом разделе мы рассмотрим процесс подготовки и выбора объекта для удаления в своей иллюстрации. Найдите элемент, который необходимо убрать из композиции, чтобы создать более гармоничное и сбалансированное изображение.
Важным аспектом является тщательный анализ и оценка каждого элемента в иллюстрации. Используйте силу своего воображения и интуиции, чтобы определить объекты, которые могут быть удалены без ущерба для целостности и повествования вашей работы.
Шаг 1: Исследуйте иллюстрацию
Взгляните на иллюстрацию в целом. Определите основной объект или предмет, на который сфокусировано внимание. Отметьте элементы, которые могут отвлечь от главного объекта или создать перегруженность изображения.
Шаг 2: Анализируйте каждый элемент
Рассмотрите каждый элемент по отдельности. Оцените его вклад в общую композицию. Обратите внимание на элементы, которые могут быть заменены или удалены без потери смысла и ассоциаций.
Шаг 3: Определите места для удаления
Выберите места, где удаление объекта будет наиболее эффективным и незаметным. Помните, что удаление одного элемента может привести к изменению всей композиции, поэтому выбирайте такие места, чтобы изображение оставалось гармоничным и выразительным.
Следуя этим шагам и применяя свою творческую интуицию, вы сможете успешно подготовиться и выбрать элемент для удаления в своей иллюстрации, улучшая ее атмосферу и эстетику.
Выделение и определение предмета в графическом редакторе
Выделение объекта представляет собой процесс выделения его границ и разграничения с окружающим пространством. Это позволяет пользователям более удобно работать с объектами на графической сцене. Определение объекта в графическом редакторе включает в себя инструменты и функции, которые помогают точно определить границы объекта и его характеристики, такие как форма, цвет и размер.
При работе с графическим редактором, пользователю доступны различные инструменты для выделения объекта, такие как маркеры, рамки, лассо и множество других специализированных средств. Они позволяют пользователям указывать точные границы объекта и создавать выделения в соответствии с их предпочтениями и потребностями.
Однако выделение и определение объекта это лишь первый шаг в работе с ним. После выделения объекта, пользователь может приступить к его редактированию, применять различные эффекты или изменять его свойства. Это дает возможность создавать уникальные иллюстрации и графические элементы, которые будут соответствовать задуманному дизайну или идеи.
Использование инструмента "Вырезать" для эффективного удаления элементов из иллюстрации
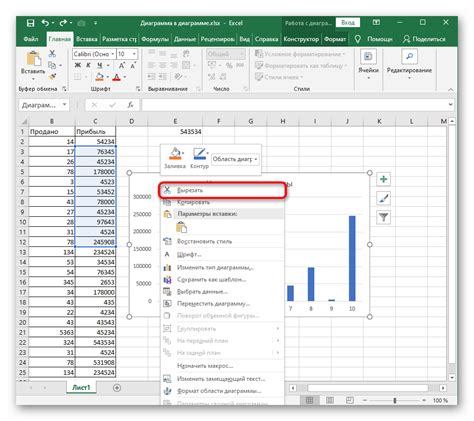
Принцип работы
Инструмент "Вырезать" предлагает эффективный подход к удалению объектов, позволяя исключить метаморфозу всей иллюстрации, превращая редактирование в процесс большей гибкости и легкости. Несмотря на то, что инструмент "Удалить" также предлагает удаление объектов, "Вырезать" дает возможность осуществлять редактирование иллюстрации, сохраняя информацию об удовлетворении гармонии и композиционных состояний исходного проекта.
Использование и настройка
Для использования инструмента "Вырезать", необходимо выбрать его из панели инструментов или использовать горячую клавишу (например, Shift + C). После выбора инструмента нужно выделить объекты, которые необходимо удалить. Затем иллюстратор может изменять параметры привязки к точке начала удаления, что обеспечивает дополнительную гибкость процесса. При желании можно сделать копию удаленных объектов в буфер обмена, что позволяет восстановить их или использовать в других иллюстрациях.
Преимущества использования "Вырезать"
Инструмент "Вырезать" обеспечивает иллюстратору возможность более тонко настраивать удаление объектов, сохраняя гармонию и композицию исходной работы. В процессе редактирования иллюстратор может полностью контролировать удаление элементов, избегая изменений в остальной части иллюстрации. Благодаря этому инструменту, иллюстратор может сочетать креативность и применение умения удаления элементов с уверенностью и высокой эффективностью.
Шаги по использованию инструмента "Вырезать"
| Шаг 1: | Выберите объект, который вы хотите удалить. Это может быть форма, рисунок, текст или другой элемент, находящийся на вашей иллюстрации. |
| Шаг 2: | Активируйте инструмент "Вырезать", который можно найти в панели инструментов Иллюстратора. Обратите внимание, что этот инструмент может быть обозначен иначе, например, как "Обрезать" или "Выделить и удалить". |
| Шаг 3: | Создайте контур вокруг объекта, который нужно удалить. Используйте мышь или стилус, чтобы точно обвести контур объекта. Убедитесь, что весь объект находится внутри контура. |
| Шаг 4: | Щелкните правой кнопкой мыши внутри контура и выберите опцию "Вырезать". Объект будет удален из вашей иллюстрации. |
| Шаг 5: | Проверьте результат. Убедитесь, что выбранный объект был успешно удален, и просмотрите иллюстрацию, чтобы убедиться, что никаких нежелательных следов или остатков не осталось. |
Используя указанные выше шаги, вы сможете без труда удалить объект с помощью инструмента "Вырезать" в Иллюстраторе. Помните, что практика и экспериментирование могут помочь вам лучше понять этот инструмент и его возможности, так что не стесняйтесь экспериментировать!
Удаление изображения с помощью функции "Маска слоя"

Маска слоя – это инструмент в графическом редакторе, который позволяет скрыть часть изображения, создавая маску со свойством прозрачности. В результате, объект, обернутый в маску, исчезает из видимости, при этом его оригинальные пиксели остаются сохранены, что позволяет вернуть объект в любой момент.
Процесс удаления объекта с использованием маски слоя довольно прост. Сначала нужно выбрать слой, на котором находится изображение с объектом, который вы хотите удалить. Затем создайте новую маску слоя, щелкнув на кнопке "Добавить маску слоя" в панели слоев. После этого выберите инструмент "Кисть" или "Перемещение" и начните рисовать на маске слоя, чтобы скрыть ненужный объект. Рекомендуется использовать кисть с мягкими краями для более плавного эффекта.
Важно помнить, что маска слоя действует исключительно на видимость объекта, без изменения его определенных характеристик, таких как цвет или форма. Если в процессе редактирования вы сделали ошибку, вы всегда можете вернуть удаленный объект, отключив маску слоя. Для этого просто выберите слой с маской и удалите ее или временно выключите видимость этого слоя.
Использование маски слоя позволяет вам творчески подойти к удалению объектов и создать более гладкие и непрерывные иллюстрации. Этот инструмент является одним из многих, доступных в иллюстраторах, и открывает для вас много возможностей для достижения желаемого результата.
Применение инструмента "Маска слоя" для устранения элемента из иллюстрации
В веб-дизайне и графическом дизайне не всегда возможно избежать появления нежелательных объектов на иллюстрациях. Однако с помощью инструмента "Маска слоя" в Adobe Illustrator можно легко и эффективно удалить ненужные элементы, сохраняя при этом естественное плавное переходы цветов и текстур.
Маска слоя - это инструмент, позволяющий скрыть или отобразить определенные части слоя или объекта. Он позволяет создавать эффекты прозрачности и вырезать ненужные элементы из иллюстраций без необратимых изменений. Применение этого инструмента позволяет сохранить весь потенциал векторной графики и свободу редактирования, а также улучшить общий визуальный эффект иллюстрации.
Используя "Маску слоя" для удаления объекта, нужно создать маску, которая определит, какие части слоя будут видимыми, а какие будут скрытыми. Затем можно использовать кисти и инструменты для рисования или ретуширования, чтобы удалить нежелательный объект, оставив только нужные части иллюстрации. Маску слоя можно адаптировать и изменять в процессе работы, чтобы добиться наилучших результатов.
Использование инструмента "Маска слоя" в Adobe Illustrator является эффективным и гибким способом удаления объектов из иллюстраций без потери качества или возможности редактирования. Этот инструмент позволяет реализовать творческие идеи и обеспечивает профессиональный внешний вид графических проектов.
Вопрос-ответ

Как удалить объект в программе Illustrator?
Чтобы удалить объект в программе Illustrator, выделите его с помощью инструмента "Выделение" (V) и нажмите клавишу Delete на клавиатуре или выберите команду "Удалить" в меню "Правка". Объект будет удален.
Как удалить только часть объекта в Illustrator?
Чтобы удалить только часть объекта в программе Illustrator, выделите его с помощью инструмента "Выделение" (V), затем используйте инструмент "Обрезка" (C) или "Ножницы" (C) для удаления лишней части. Выделенная область будет удалена, а оставшаяся часть объекта останется.
Как удалить задний фон в Illustrator?
Чтобы удалить задний фон в программе Illustrator, выберите инструмент "Выделение" (V) и выделите область фона. Затем используйте команду "Удалить" или нажмите клавишу Delete на клавиатуре. Фон будет удален, а вместо него будет прозрачность.
Как удалить объект, которые находится внутри другого объекта?
Для удаления объекта, который находится внутри другого объекта в программе Illustrator, сначала выделите внешний объект с помощью инструмента "Выделение" (V). Затем нажмите клавишу Shift на клавиатуре и кликните на внутренний объект для его дополнительного выделения. После этого нажмите клавишу Delete или выберите команду "Удалить" в меню "Правка". Внутренний объект будет удален, оставив только внешний объект.
Можно ли восстановить удаленный объект в Illustrator?
Если вы недавно удалили объект в программе Illustrator, то его можно восстановить с помощью команды "Шаг назад" (Ctrl+Z) или выбрав команду "Отменить удаление" в меню "Правка". Однако, если вы закрыли файл или сохранили его после удаления объекта, восстановление его будет уже невозможно.
Как можно удалить объект в программе Иллюстратор?
Для удаления объекта в программе Иллюстратор нужно выбрать его с помощью инструмента Выделение (Selection Tool) и нажать клавишу Delete или Backspace на клавиатуре. Также можно нажать правую кнопку мыши на объекте и выбрать пункт меню "Удалить".



