Каждый пользователь, столкнувшийся с вирусами на своем компьютере, хочет найти быстрое и эффективное решение проблемы. Однако использование антивирусного ПО не всегда является самым оптимальным вариантом. Существуют альтернативные методы удаления вирусов, которые могут быть так же эффективны и надежны, но не требуют установки специализированных программ.
Специальные обученные навыки и некоторые действия дают возможность безопасно и эффективно избавиться от нежелательных вирусов и других вредоносных программ без необходимости загрузки и установки стороннего ПО. Эти методы могут быть особенно полезны в случаях, когда антивирусное программное обеспечение не может быть установлено по причинам, таким как ограничения в административных правах или отсутствие Интернет-соединения.
Проверка и восстановление системных файлов: надежный способ обеспечить безопасность компьютера
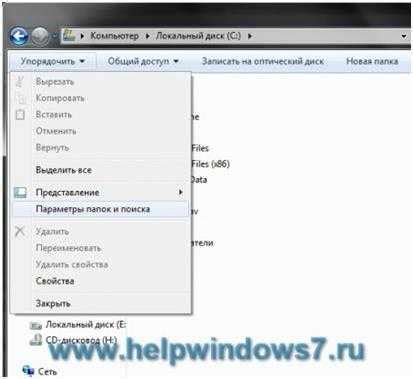
Существует несколько эффективных методов проверки и восстановления системных файлов без необходимости использования антивирусного ПО. Одним из них является использование встроенной утилиты Windows под названием "Системный файловый проверщик". Данный инструмент позволяет автоматически сканировать системные файлы на наличие ошибок и повреждений, а затем восстанавливать их до исходного состояния.
Для запуска "Системного файлового проверщика" необходимо выполнить следующие шаги:
- Откройте командную строку с правами администратора. Для этого нажмите клавишу Windows + X, а затем выберите "Windows PowerShell (администратор)" или "Командная строка (администратор)".
- Введите команду "sfc /scannow" и нажмите клавишу Enter. Это запустит процесс проверки системных файлов.
- Дождитесь завершения процесса. В случае обнаружения поврежденных файлов, системный файловый проверщик автоматически попытается восстановить их.
В случае, если "Системный файловый проверщик" не смог восстановить все поврежденные файлы или выявил ошибки, которые требуют ручного вмешательства, можно воспользоваться командной строкой и специальными командами для восстановления системных файлов. Это может потребовать использования установочного диска операционной системы или образа восстановления.
Помимо использования встроенных инструментов, существуют также сторонние программы, которые специализируются на проверке и восстановлении системных файлов. Они обычно имеют более широкий функционал и позволяют более детально настраивать процесс проверки и восстановления. Важно выбирать проверенные и надежные программы для обеспечения безопасности и стабильности компьютера.
Таким образом, самопроверка системных файлов и их восстановление представляют собой эффективный способ обеспечения безопасности компьютера и защиты от вредоносных программ. Использование встроенных утилит, таких как "Системный файловый проверщик", а также сторонних программ позволяет удостовериться в целостности и правильной работе системных файлов, обеспечивая стабильность и надежность компьютера.
Восстановление целостности системных файлов через командную строку

Командная строка предоставляет доступ к различным системным утилитам и командам, которые позволяют выполнять диагностику и восстановление файлов на уровне операционной системы. При правильном использовании командной строки можно проверить целостность системных файлов и восстановить поврежденные компоненты, что может быть полезным в случае, когда антивирусное ПО не может надежно удалить вирусы или восстановить систему.
Одной из наиболее распространенных командной строкой для проверки целостности файлов является команда "sfc /scannow". Эта команда выполняет сканирование системных файлов на наличие ошибок и повреждений, а затем автоматически пытается восстановить поврежденные компоненты. В результате выполнения команды "sfc /scannow" система может требовать доступ к установочным файлам операционной системы, поэтому имейте при себе соответствующий носитель или файлы.
Кроме команды "sfc /scannow", существуют и другие команды командной строки, которые могут помочь в восстановлении целостности системных файлов. Это команда "DISM" (Deployment Image Servicing and Management), которая позволяет восстановить поврежденные файлы из источников восстановления, а также команда "chkdsk", которая может исправить ошибки на жестком диске.
Примечание: До использования командной строки для восстановления целостности системных файлов, рекомендуется создать точку восстановления или резервную копию системы, чтобы иметь возможность откатить изменения, если что-то пойдет не так. Кроме того, следует обратить внимание на то, что использование командной строки требует знания соответствующих команд и правильного выполнения синтаксиса.
Использование утилиты SFC для сканирования и восстановления системных файлов

В данном разделе рассмотрим эффективный метод обнаружения и восстановления системных файлов на вашем компьютере. Наши рекомендации позволят вам решить проблемы, связанные с отклонениями в работе системы, без необходимости использования антивирусного программного обеспечения.
Утилита SFC (System File Checker) – это мощный инструмент, встроенный в операционную систему Windows, который позволяет сканировать системные файлы и восстанавливать поврежденные или измененные файлы. SFC является эффективным решением для обнаружения и исправления проблем, связанных с вредоносными программами и другими возможными угрозами безопасности.
С помощью SFC можно проверить целостность системных файлов и восстановить их, если это необходимо. Одной из особенностей SFC является возможность восстановления безопасных, оригинальных файлов, выполняющих ключевые функции в операционной системе. Утилита автоматически сканирует файлы, сравнивая их с копиями, сохраненными в защищенной папке на компьютере.
Чтобы воспользоваться утилитой SFC, вам потребуется запустить командную строку от имени администратора. Наберите команду sfc /scannow и нажмите Enter на клавиатуре. Процесс сканирования начнется и может занять некоторое время. По завершении работы, SFC предоставит отчет о результатах сканирования и выполненных операциях.
Очистка реестра от потенциально опасных записей
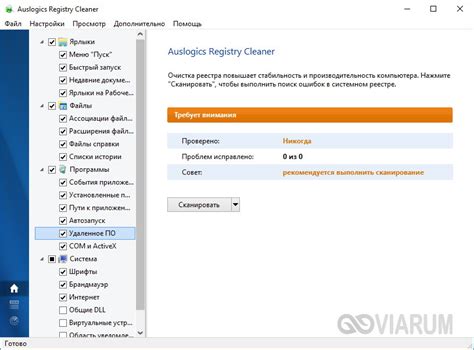
В процессе использования компьютера и установки различных программ, в реестре могут возникать ненужные или поврежденные записи, которые могут стать причиной сбоев и угрозой для безопасности системы. Потенциально опасные записи могут содержать ссылки на вредоносные файлы, изменять настройки без вашего согласия и снижать производительность компьютера.
Для удаления таких записей рекомендуется использовать специализированные инструменты, которые проведут сканирование реестра и обнаружат потенциально опасные записи. Некоторые программы также предоставляют возможность создания резервных копий реестра, для восстановления его состояния в случае ошибки.
Важно помнить, что процесс очистки реестра требует осторожности, так как удаление неверных записей может привести к сбою системы. Поэтому перед удалением опасных записей рекомендуется ознакомиться с результатами сканирования и только после этого принимать решение об удалении.
Очистка реестра является важным шагом для поддержания безопасности и стабильности работы компьютера. Регулярное проведение таких процедур поможет уберечь вашу систему от вредоносных атак и обеспечит оптимальную производительность.
Очистка реестра от ненужных и потенциально вредоносных записей
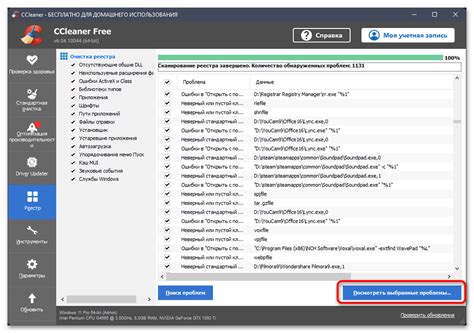
Реестр - это специальное хранилище операционной системы, в котором хранятся ключи, значения и настройки для различных программ и компонентов. Ненужные записи в реестре могут возникать в результате устаревших программ, удаленных компонентов или дефрагментации.
Эти записи не только занимают ценное пространство на диске, но и могут замедлить работу системы и создать объективные угрозы безопасности, такие как вредоносные программы и шпионское ПО.
Эффективное удаление ненужных и потенциально вредоносных записей в реестре требует аккуратного и осмотрительного подхода. Важно выявить и удалить только те записи, которые действительно нежелательны и могут представлять опасность, при этом сохраняя целостность и стабильность операционной системы.
Ручное удаление записей в реестре может быть сложным и рискованным процессом, поэтому для пользователя, неопытного в данной области, рекомендуется использовать специализированные инструменты и утилиты. Эти программы анализируют реестр, выявляют ненужные записи и предлагают оптимальные варианты их удаления.
Важно учесть, что удаление ненужных записей в реестре должно проводиться с осторожностью, так как неправильные изменения могут повредить операционную систему или вызвать сбои в работе компьютера. Перед удалением записей важно создать резервные копии реестра или создать точку восстановления, чтобы в случае проблем можно было вернуть систему к предыдущему состоянию.
Восстановление реестра при помощи утилиты Regedit
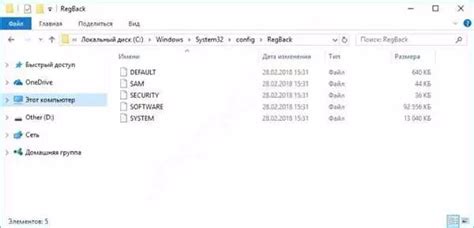
Данный раздел посвящен важной процедуре восстановления реестра компьютера через специальную утилиту Regedit. Восстановление реестра имеет решающее значение при обнаружении вредоносных программ, так как они могут негативно повлиять на работу компьютера и нарушить его стабильность. Процесс восстановления реестра позволяет исправить возможные повреждения, восстановить настройки и возвратить компьютер к нормальной работе.
Утилита Regedit представляет собой встроенный инструмент операционной системы Windows, который позволяет изменять, восстанавливать и редактировать реестр компьютера. Реестр является центральным хранилищем информации о системе, настройках программ и пользовательских настройках. При возникновении проблем с компьютером, связанных с вредоносными программами, восстановление реестра может стать неотъемлемой частью процесса устранения этих проблем.
| Шаг | Описание |
| 1 | Запустите утилиту Regedit, нажав на клавишу Windows + R и введя "regedit" в появившемся окне запуска. |
| 2 | Произведите резервное копирование реестра, чтобы иметь возможность восстановить его в случае ошибки. Для этого выберите "Файл" в верхнем меню Regedit и выберите "Экспорт". |
| 3 | Перейдите в раздел реестра, соответствующий области, где возникли проблемы. Это может быть раздел "HKEY_LOCAL_MACHINE" или "HKEY_CURRENT_USER", в зависимости от типа проблемы. |
| 4 | Осуществите поиск и удаление нежелательных записей, связанных с вредоносными программами. Будьте осторожны и удаляйте только те записи, которые являются частью вредоносной программы. |
| 5 | После завершения восстановления реестра, закройте утилиту Regedit и перезапустите компьютер для сохранения изменений. Проверьте работу компьютера и убедитесь, что проблемы, связанные с вредоносными программами, были устранены. |
Восстановление реестра через утилиту Regedit является одним из эффективных методов противодействия вредоносным программам без использования антивирусного ПО. Правильное выполнение всех шагов позволяет устранить повреждения, вызванные вирусами, и вернуть компьютеру нормальную работу.
Удаление вредоносного ПО с помощью специализированных инструментов

В данном разделе рассматривается возможность эффективного очищения компьютерной системы от вредоносного программного обеспечения, используя специализированные утилиты. Они представляют собой мощные инструменты, разработанные с целью обнаружения и удаления различных типов вирусов, троянов, червей и других вредоносных компонентов.
Существуют разные виды специализированных утилит, каждая из которых имеет свои особенности и функциональные возможности. Некоторые инструменты предоставляют базовые функции сканирования и удаления, в то время как другие предлагают дополнительные функции, такие как восстановление поврежденных файлов, проверка системы на наличие уязвимостей и обновление программного обеспечения.
Одним из преимуществ использования специализированных утилит является их способность обнаруживать и удалять даже самые сложные и хитрые вирусы, которые могут быть упущены антивирусным программным обеспечением. Кроме того, такие инструменты часто обновляются, чтобы быть актуальными в борьбе с новыми угрозами, что делает их незаменимыми компонентами комплексной защиты компьютера.
Однако необходимо помнить, что использование специализированных утилит должно производиться внимательно и с соблюдением определенных рекомендаций. Важно использовать утилиты только с официальных источников, чтобы избежать установки поддельных программ или загрузки дополнительного вредоносного ПО. Также следует регулярно обновлять утилиты, чтобы быть уверенным в их эффективности и соответствии последним трендам в области кибербезопасности.
| Название утилиты | Описание | Официальный сайт |
|---|---|---|
| Malwarebytes | Мощный инструмент для обнаружения и удаления различных видов вредоносного ПО. | www.malwarebytes.com |
| AdwCleaner | Утилита, специализирующаяся на удалении рекламных и нежелательных компонентов. | www.malwarebytes.com/adwcleaner |
| Kaspersky Virus Removal Tool | Бесплатная утилита, разработанная Kaspersky Lab, предназначенная для выявления и удаления вредоносных программ. | www.kaspersky.com/virus-removal-tool |
Комбинирование использования специализированных утилит с актуальным антивирусным программным обеспечением позволяет достичь максимальной эффективности в борьбе с вредоносными угрозами и повысить уровень защиты компьютерной системы.
Вопрос-ответ

Какие способы можно использовать для удаления вирусов с компьютера без использования антивирусного ПО?
Существует несколько эффективных способов удаления вирусов с компьютера без антивирусного ПО. Одним из них является запуск компьютера в безопасном режиме и выполнение проверки системы с помощью бесплатных онлайн-сканеров. Также можно попробовать удалить вирусы вручную, отыскав их местонахождение на жестком диске и удалив соответствующие файлы. Для этого необходимо быть осторожным, чтобы не удалить важные системные файлы. И ещё, можно попробовать применить специальные утилиты для удаления вирусов.
Мне кажется, что мой компьютер заражён вирусом, но у меня нет антивирусного ПО. Как мне быть?
Если у вас нет антивирусного ПО, есть несколько действий, которые можно предпринять. Во-первых, можно попытаться запустить систему в безопасном режиме и проверить её с помощью бесплатных онлайн-антивирусов, таких как Dr.Web CureIt! или Kaspersky Virus Removal Tool. Эти инструменты обновляются регулярно и могут помочь обнаружить и удалить вирусы. Во-вторых, можно обратиться к специалистам, которые окажут помощь в удалении вредоносных программ с компьютера.
Какая опасность состоит в том, чтобы удалять вирусы с компьютера без антивирусного ПО?
Удаление вирусов с компьютера без использования антивирусного ПО может быть опасным, поскольку можно случайно удалить важные системные файлы, что может привести к неполадкам в работе операционной системы. Также возможен риск повторного заражения, если не все вредоносные файлы будут удалены. Кроме того, без использования специализированного ПО может быть сложно обнаружить все вирусы на компьютере, так как они могут скрываться в разных частях системы.



